목록 리스트
닌텐도 스위치는 어디에 있든 좋아하는 게임을 플레이 할 수 있도록 도와주는 놀라운 장치입니다. Nintendo Switch 게임 플레이를 녹화하여 친구들에게 게임 플레이 방식을 보여줄 수 있습니다. 또한 게임에서 얻은 새로운 결과를 친구들과 공유 할 수도 있습니다. 이렇게 녹화 된 게임 플레이는 YouTube와 같은 비디오 사이트에 업로드 할 수 있습니다. 다음은 질문에 대한 답변입니다. 스위치 게임 플레이를 기록하는 방법은 무엇입니까?
문서 목록:
- 1 . 캡처 카드없이 Nintendo Switch에 기록하는 방법
- 2 . PC에서 스위치 게임 플레이를 녹화하는 방법
![]()
- 3 . 캡처 카드로 Nintendo Switch를 기록하는 방법
Nintendo Switch 게임 플레이를 기록하는 방법
캡처 카드를 사용하여 Switch 게임 플레이를 기록하고 싶지 않다면 Nintendo Switch에 내장 된 레코더를 사용해 볼 수 있습니다. 최대 30 초 동안 게임 플레이를 캡처 할 수 있으며, 요구 사항을 충족 할 수있는 경우 아래의 자세한 자습서를 확인할 수 있습니다.
스위치에서 직접 녹음하는 방법 :
- Nintendo Switch에서 게임 플레이 시작
- 왼쪽 Joy-Con의 캡처 버튼을 길게 누릅니다. (녹음을 시작하려면 길게 누르십시오)
- 완료되면 캡처 된 비디오가 앨범 내에서 표시됩니다.
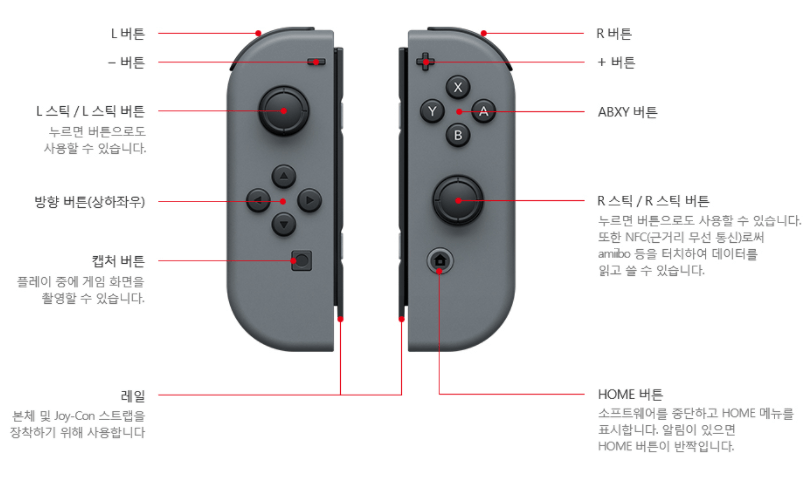
비디오 녹화 외에도 저장된 게임 플레이 비디오에서 스크린 샷을 찍을 수도 있습니다.
녹화 스크린 샷 찍는 방법 :
- 홈 메뉴로 돌아가서 "앨범> 모든 스크린 샷 및 비디오"를 누릅니다.
- 편집 할 비디오를 선택하면 비디오 재생이 시작됩니다. 재생하는 동안 "Y"를 눌러 중지 할 수 있습니다.
- 스크린 캐스트를 찍으려면 "편집 및 게시> 스크린 샷으로 저장"을 누릅니다.
- Tips
- 내장 된 레코더는 30 초 동안 만 녹화를 지원하므로 시즌 게이머로서 실력을 보여주고 싶다면 충분하지 않을 수 있습니다. 장시간 녹화의 경우 캡처 카드로 Switch 게임 플레이를 녹화 할 수 있습니다
PC로 Nintendo Switch를 기록하는 방법
고급 캡처 카드에 투자하고 싶지 않지만 여전히 게임 플레이를 기록하고 싶다면 그렇게 할 수있는 방법이 있습니다. 이 방법을 사용하려면 스위치를 컴퓨터에 연결해야합니다. 이 연결을 설정하면 소프트웨어 도구를 사용하여 화면을 녹화 할 수 있습니다. 사용할 수있는 도구 중 하나는 EaseUS RecExperts 이며 화면에 나타나는 모든 것을 쉽고 빠르게 기록 할 수 있습니다.
EaseUS RecExperts로 Switch 게임 플레이를 녹화하기 전에 Switch를 PC에 연결하고 화면에 게임 플레이를 보여 주어야합니다. 모든 설정을 마친 후 아래 단계에 따라 Switch 게임 플레이 녹화를 시작할 수 있습니다.
Switch 게임 플레이 캡처 방법 :
1단계. EaseUS RecExperts를 실행하고 녹화 설정을 조정합니다.
녹화를 시작하기 전에 오른쪽 상단 모서리에 있는 메뉴 아이콘(세 개의 가로줄)을 클릭하여 설정을 선택하고 개인화할 수 있습니다. 여기서 저장 위치, 동영상 형식, 프레임 속도, 오디오 형식 및 기타 기본 설정을 변경할 수 있으며, 모든 변경 사항은 자동으로 저장됩니다.

2단계. 필요에 따라 녹화 모드를 선택합니다.
메인 인터페이스에서는 전체 화면, 사용자 지정, 창, 게임, 오디오, 웹캠 등 다양한 녹화 옵션이 제공됩니다. 녹화하려는 콘텐츠에 맞는 옵션을 클릭하시면 됩니다.

3단계. 웹캠과 오디오 소스를 설정합니다.
툴바에서 웹캠, 스피커, 마이크 아이콘을 클릭하여 해당 기능을 켜거나 끌 수 있습니다. 여러 장치가 연결되어 있을 경우, 각 아이콘 옆의 작은 화살표를 클릭하여 원하는 입력 소스를 선택할 수 있습니다.

4단계. 화면 녹화를 시작하고 제어합니다.
빨간색 REC 버튼을 클릭하여 녹화를 시작합니다. 화면에 플로팅 툴바가 나타나며, 일시 중지 아이콘을 사용하여 녹화를 일시 중지하거나 빨간색 사각형 아이콘을 클릭하여 녹화를 중지할 수 있습니다.
![]()
5단계. 녹화물을 미리 보고, 편집하고, 관리합니다.
녹화를 멈추면 미리보기 창으로 이동하게 됩니다. 여기에서 동영상을 시청하고, 편집하며, 워터마크를 추가하고, 오디오를 텍스트로 전사하고, 녹화 파일을 정리할 수 있습니다. 동일한 설정으로 다시 녹화하려면 왼쪽 상단 모서리에 있는 REC 버튼을 클릭하시면 됩니다.

캡처 카드로 닌텐도 스위치를 기록하는 방법
장시간 녹화의 경우 전문 화면 녹화 소프트웨어를 사용해 볼 수 있습니다. 이러한 프로그램을 사용하면 고품질 출력으로 장시간 PC에서 Switch 게임 플레이를 녹화 할 수 있습니다. 녹화 제한이있는 게임의 게임 플레이도 녹화 할 수 있습니다. 게임은 스위치에 캡처 카드를 꽂았 음을 감지 할 수 없습니다.
전제 조건
캡처 카드를 사용하여 Switch 게임 플레이를 기록하려면 다음 항목이 필요합니다.
- Nintendo Switch 기기
- Nintendo Switch Dock
- 데스크톱 컴퓨터
- 캡처 카드를 연결하는 HDMI 케이블
필요한 항목을 확보했으면이를 장치에 연결하고 게임 플레이를 녹화 할 준비가 된 것입니다. 다음은이 절차를 수행하는 방법에 대한 단계별 지침입니다.
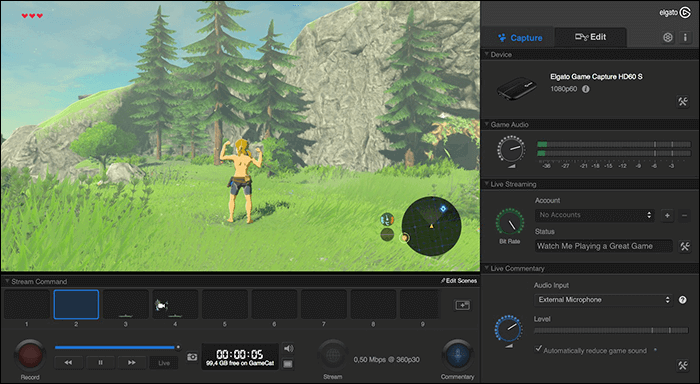
스위치에서 게임 플레이를 기록하는 방법 :
1 단계. 첫 번째 HDMI 케이블의 한쪽 끝을 Nintendo Switch Dock의 "HDMI OUT"포트에 연결하고 HDMI 케이블의 다른 쪽 끝을 캡처 카드의 "HDMI IN"포트에 연결합니다. 그런 다음 HDMI 케이블의 첫 번째 끝을 캡처 카드의 "HDMI OUT"포트에 연결하고이 케이블의 다른 쪽 끝을 모니터의 "HDMI IN"포트에 연결합니다.
2 단계. 닌텐도 스위치를 Nintendo Switch Dock에 연결하여 패키지의 일부가되도록 한 다음 USB 케이블을 사용하여 캡처 카드를 데스크톱 컴퓨터에 연결합니다.
3 단계 . USB 케이블을 사용하여 캡처 카드를 데스크탑 컴퓨터에 연결합니다. 컴퓨터가 장치를 인식 할 수 있어야합니다. 그런 다음 컴퓨터에서 캡처 카드 소프트웨어를 시작합니다. 이 소프트웨어는 게임 플레이를 기록하는 데 도움이됩니다. 게임 플레이를 기록하려면 소프트웨어에서 "기록"옵션을 클릭하십시오. 게임 플레이 녹화가 끝나면 "중지"버튼을 클릭하십시오.
마무리
닌텐도 스위치는 PlayStation 또는 Xbox만큼 인기가 없을 수 있지만 게임 플레이를 기록 할 수 없다는 의미는 아닙니다. 위의 가이드와 같이 다양한 방법으로 Switch에서 게임 플레이를 녹화 할 수 있습니다. 캡처 카드에 지출하고 싶지 않은 경우 EaseUS RecExperts 와 같은 소프트웨어 도구를 사용 하여 게임 플레이를 기록 할 수 있습니다.

![[2025] 오버워치 하이라이트 녹화 방법](/images/en/video-editor/related-articles/10.jpg)


