목록 리스트
화면 녹화 시 오디오를 쉽고 빠르게 녹음하는 방법은 무엇입니까? 매우 쉬우며 화면과 오디오를 동시에 캡처할 수 있는 강력한 스크린 레코더만 있으면 됩니다. 이 게시물에서는 5개의 최고의 소프트웨어를 소개합니다. 이 게시물을 따라하면 Windows 및 Mac에서 화면을 녹화할 때 오디오를 녹음하는 방법을 알 수 있습니다.
Windows 및 Mac에서 오디오 및 화면을 녹음하는 방법
강력한 스크린 레코더를 찾고 싶다면 EaseUS RecExperts가 첫 번째 선택이 될 수 있습니다.
올인원 화면 및 오디오 레코더입니다. 이 소프트웨어에는 비즈니스, 작업, 회의 또는 엔터테인먼트에서 무엇을 사용하든 많은 강력한 화면 녹화 기능이 포함되어 있습니다. 비디오, 오디오, 웹캠 및 게임 플레이를 녹화할 수 있습니다. 가장 중요한 것은 화면으로 오디오를 녹음하는 것이 쉽다는 것입니다.
또한 Windows 10에서 전체 화면, 부분 화면 또는 PC 화면의 사용자 지정 영역에서 녹화 할 수 있습니다. 오디오 리소스와 관련하여 원하는 대로 시스템 사운드 또는 외부 오디오를 선택하는 것은 선택 사항입니다.
화면과 오디오를 동시에 캡처하려면 버튼을 클릭하여 사용해 보세요!
EaseUS RecExperts를 사용하여 화면 및 오디오를 녹음하는 단계:
1단계. EaseUS RecExperts를 실행한 후, 메인 인터페이스에서 오디오 모드를 선택합니다.

2단계. 음원을 선택하기 위해 스피커 아이콘(시스템 사운드) 또는 마이크 아이콘(마이크)을 클릭합니다. 두 가지를 동시에 녹음하는 것도 가능합니다.

3단계. 스피커와 마이크 옆에 있는 드롭다운 버튼을 클릭하여 오디오 소스 설정을 조정합니다. 스피커 탭에서는 볼륨 조절, 스피커 및 마이크 테스트, 조용한 녹음, 볼륨 믹서 열기 등의 기능을 이용할 수 있습니다. 마이크 탭에서는 마이크 부스트 및 노이즈 감소 기능을 활성화할 수 있습니다.

4단계. 출력 형식, 비트레이트 또는 샘플링 속도를 변경하려면 페이지 오른쪽 하단의 설정 버튼을 클릭하세요. 필요에 따라 오디오 녹음 자동 중지 및 오디오 분할 설정도 가능합니다.

5단계. REC 버튼을 눌러 오디오 녹음을 시작합니다. 녹음을 중지하려면 빨간색 사각형 아이콘을 클릭하세요.
6단계. 녹음이 완료되면 오디오 파일이 자동으로 저장됩니다. 내장된 도구를 사용하여 녹음을 듣거나 편집할 수 있습니다.

다른 4가지 최고의 소프트웨어로 화면을 녹화할 때 오디오를 녹음하는 방법
위의 도구 외에도 다른 도구를 사용하여 화면과 오디오를 동시에 녹음할 수도 있습니다.
1. 아이스크림 스크린 레코더
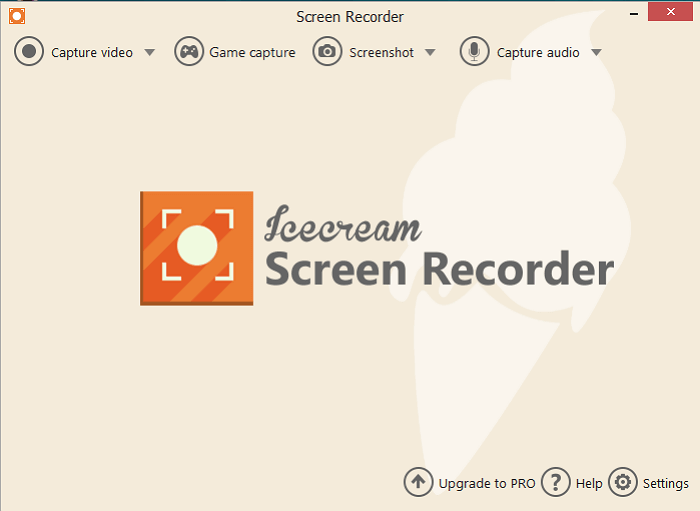
Icecream Screen Recorder는 또 다른 강력한 스크린 레코더입니다. 이 소프트웨어는 사용하기 쉬운 메인 화면을 가지고 있으며 사용하기 쉽습니다. 이 소프트웨어를 실행하면 이 소프트웨어의 주요 기능이 인터페이스에 표시됩니다. 필요한 기능을 선택하고 적용하려는 버튼을 클릭합니다.
이 소프트웨어는 오디오, 비디오 및 게임 녹음을 지원합니다. 이러한 녹화 기능을 사용하여 게임 플레이 비디오, 비디오 자습서, 웨비나, 라이브 스트림, Skype 통화 등을 캡처할 수 있습니다. 그리고 화면을 녹화하면서 오디오도 쉽게 녹음할 수 있습니다.
특징:
- 전체 녹화 화면 지원 또는 녹화할 영역 선택
- 웹캠을 쉽게 캡처
- 화면을 녹화할 때 오디오 녹음
- 화면 녹화에 워터마크 추가
2. OBS 스튜디오
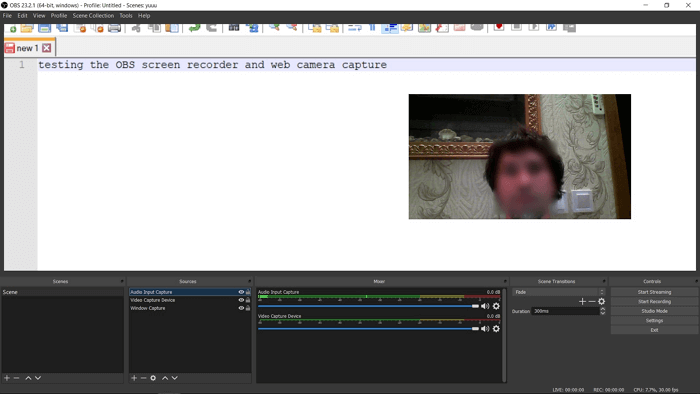
OBS Studio는 Windows, Mac 또는 Linux에서 사용할 수 있는 인기 있는 오픈 리소스 스크린 레코더 중 하나입니다. 그리고 이 프로그램에는 사용자가 비디오, 오디오, 게임 플레이를 녹음하는 데 적용할 수 있는 많은 녹음 도구가 있으며 화면을 녹음하는 동안 오디오 녹음도 지원합니다. 하지만 이 소프트웨어는 초보자에게는 어려울 수 있습니다. 초보자인 경우 이 소프트웨어를 올바르게 사용하는 방법을 배울 수 있는 자습서 페이지나 비디오를 찾는 것이 좋습니다.
특징:
- 화면 녹화 시 오디오 녹음 지원
- 스트리밍 오디오 및 비디오를 효과적으로 녹음
- 고품질 비디오 녹화를 위한 고급 설정
3. 퀵타임 플레이어
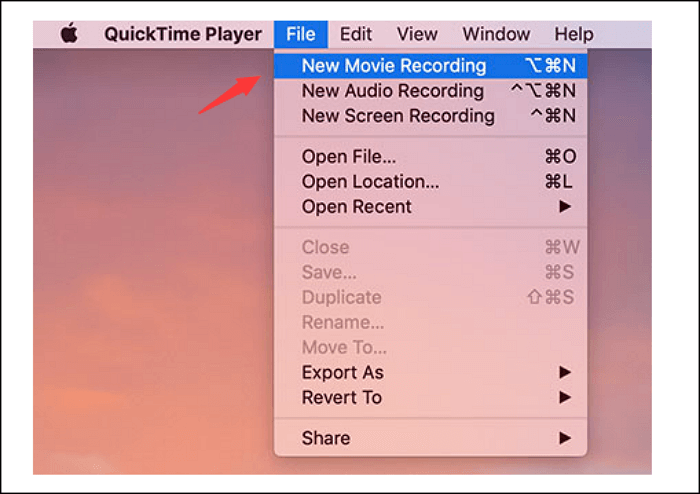
QuickTime Player는 Mac용 내장 소프트웨어입니다. Mac 사용자라면 반드시 알고 있어야 합니다. QuickTime Player는 Apple Inc.에서 개발한 강력한 멀티미디어 프레임워크입니다. 이 소프트웨어는 영화 재생, 비디오 편집 및 외부 사운드로 화면 녹화를 지원합니다. 녹화 기능을 위해 이 소프트웨어는 화면 비디오, 게임 플레이 비디오 및 웹캠을 녹화할 수 있습니다. 유일한 제한은 내부 오디오를 녹음할 수 없다는 것입니다.
특징:
- 비디오와 동시에 녹음 오디오 지원
- Mac 사용자가 무료로 사용할 수 있도록 지원
- Zoom 회의를 쉽게 녹화
4. VLC 미디어 플레이어
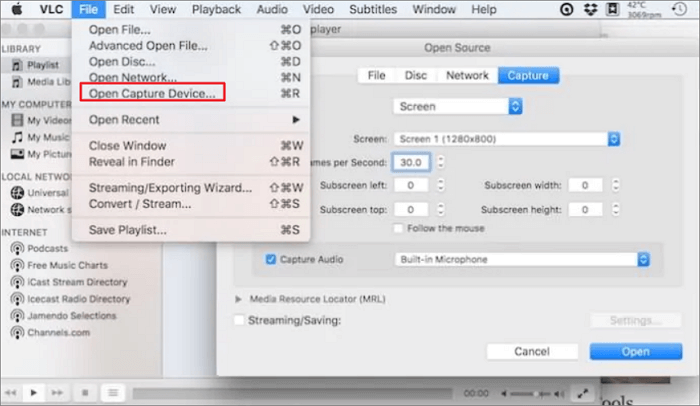
VLC Media Player는 또 다른 오픈 리소스 멀티미디어 플레이어입니다. 이 소프트웨어는 대부분의 멀티미디어 파일 및 DVD, 오디오 CD, VCD 및 다양한 스트리밍 프로토콜 재생을 지원합니다. 이 소프트웨어는 Windows, Linux, macOS 등과 같은 모든 플랫폼에서 거의 실행할 수 있습니다. 비디오를 재생하거나 편집하는 것 외에도 이 소프트웨어는 녹화 화면도 지원합니다.
특징:
- 네트워크 또는 인터넷을 통한 스트리밍 미디어
- 무료 사용
- 미디어 파일 변환
마무리
화면을 녹화할 때 오디오를 녹음하는 방법을 알고 있다고 믿으십시오. 여기에 오디오와 비디오를 동시에 녹음할 수 있는 최고의 스크린 레코더 5개가 언급되어 있습니다. 적합한 도구를 선택할 수 있습니다. 5개의 스크린 레코더 중 EaseUS RecExperts 는 권장 도구. 간단한 인터페이스로 동작을 빠르게 찾을 수 있고 소리와 함께 화면을 쉽게 캡처할 수 있습니다.



