목록 리스트
ClickMeeting은 많은 사람들이 사용하는 가장 인기 있는 웹 세미나 소프트웨어 중 하나입니다. 온라인 회의 개최, 온라인 수업 및 교육 세션 공유 등을 할 수 있는 훌륭한 화상 회의 프로그램입니다.
때로는 나중에 검토하거나 확인하기 위해 ClickMeeting 에서 웹 세미나를 녹화 해야 하지만 작업을 완료하는 방법을 모를 수도 있습니다. 그렇다면 이 기사에서 전체 가이드를 얻을 수 있습니다. 이 페이지에서는 Windows 및 Mac에서 ClickMeeting 회의를 쉽게 녹화하고 다운로드하는 3가지 효과적인 방법을 알아봅니다.
Windows/Mac에서 ClickMeeting을 녹화하는 방법
EaseUS RecExperts 는 뛰어난 웹 세미나 레코더 프로그램으로 ClickMeeting, Zoom 회의, Microsoft Teams 등을 포함한 몇 가지 간단한 단계로 다양한 화상 회의 통화를 녹음하는 데 도움을 줄 수 있습니다.
이를 사용하면 몇 초 만에 ClickMeeting 웹 세미나를 캡처할 수 있습니다. 이 화면 녹화 소프트웨어를 사용하면 화면, 웹캠 및 오디오를 각각 또는 동시에 캡처할 수 있습니다. 녹화하는 동안 중요한 이미지를 보관하기 위해 스크린샷을 찍을 수도 있습니다. 게다가 타이머를 사용하여 녹화 예약 생성을 지원합니다. 즉, ClickMeeting 웹 세미나 녹화가 자동으로 시작되거나 중지됩니다.
완료되면 이 웨비나 레코더는 녹음 내용을 MP4 또는 기타 비디오 형식으로 자동으로 저장하며 내장된 플레이어를 사용하여 녹음 내용을 미리 볼 수도 있습니다.
EaseUS RecExperts
- 직관적이고 간단한 워크플로
- 설정한 설정에 따라 녹음을 자동으로 분할합니다.
- 전체 또는 사용자 지정 영역에서 ClickMeeting 웹 세미나 녹화
- 트리밍 등의 필수 편집 도구 지원
- 10가지 이상의 형식으로 녹음을 저장하세요
ClickMeeting 웹 세미나를 캡처하는 단계별 튜토리얼은 다음과 같습니다.
1단계. EaseUS RecExperts를 실행하고 녹화 설정을 조정합니다.
녹화를 시작하기 전에 오른쪽 상단 모서리에 있는 메뉴 아이콘(세 개의 가로줄)을 클릭하여 설정을 선택하고 개인화할 수 있습니다. 여기서 저장 위치, 동영상 형식, 프레임 속도, 오디오 형식 및 기타 기본 설정을 변경할 수 있으며, 모든 변경 사항은 자동으로 저장됩니다.

2단계. 필요에 따라 녹화 모드를 선택합니다.
메인 인터페이스에서는 전체 화면, 사용자 지정, 창, 게임, 오디오, 웹캠 등 다양한 녹화 옵션이 제공됩니다. 녹화하려는 콘텐츠에 맞는 옵션을 클릭하시면 됩니다.

3단계. 웹캠과 오디오 소스를 설정합니다.
툴바에서 웹캠, 스피커, 마이크 아이콘을 클릭하여 해당 기능을 켜거나 끌 수 있습니다. 여러 장치가 연결되어 있을 경우, 각 아이콘 옆의 작은 화살표를 클릭하여 원하는 입력 소스를 선택할 수 있습니다.

4단계. 화면 녹화를 시작하고 제어합니다.
빨간색 REC 버튼을 클릭하여 녹화를 시작합니다. 화면에 플로팅 툴바가 나타나며, 일시 중지 아이콘을 사용하여 녹화를 일시 중지하거나 빨간색 사각형 아이콘을 클릭하여 녹화를 중지할 수 있습니다.
![]()
5단계. 녹화물을 미리 보고, 편집하고, 관리합니다.
녹화를 멈추면 미리보기 창으로 이동하게 됩니다. 여기에서 동영상을 시청하고, 편집하며, 워터마크를 추가하고, 오디오를 텍스트로 전사하고, 녹화 파일을 정리할 수 있습니다. 동일한 설정으로 다시 녹화하려면 왼쪽 상단 모서리에 있는 REC 버튼을 클릭하시면 됩니다.

ClickMeeting 녹음 외에도 다음 사항을 배울 수 있습니다.
앱 내에서 ClickMeeting 웹 세미나를 녹화하는 방법
주최자이고 ClickMeeting 웹 세미나를 녹화하려는 경우 앱 내에서 작업을 완료할 수 있습니다.
ClickMeeting은 간단한 화면 녹화를 수행하는 데 도움이 되는 화면 녹화기와 통합되어 있습니다. 그러나 이는 주최자에게만 해당되며 화면 녹화 작업을 수행하고 있음을 다른 사람들에게 알릴 수 있습니다.
ClickMeeting에서 웹 세미나 녹화에 대한 튜토리얼은 다음과 같습니다.
1단계. 컴퓨터에서 ClickMeeting을 시작한 다음 계정에 로그인하여 회의나 웹 세미나를 시작하거나 참여하세요. 자신과 음성을 캡처해야 하는 경우 마이크 및 웹캠 옵션을 활성화하는 것이 좋습니다.
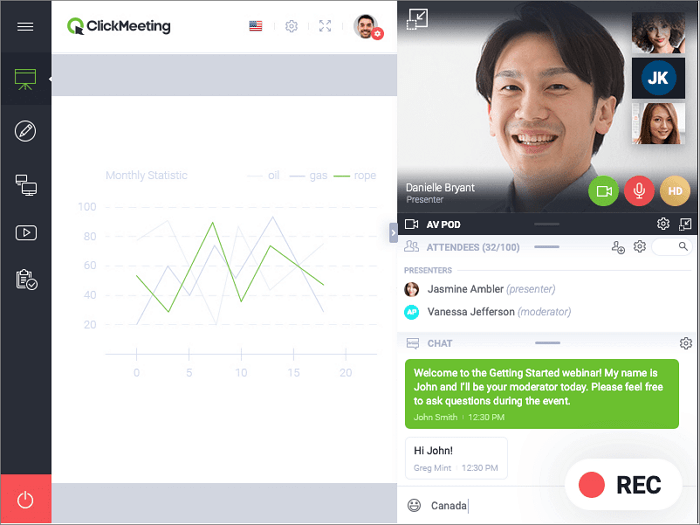
2단계. 준비가 되면 상단의 빨간색 "REC" 버튼을 클릭하여 녹음을 시작할 수 있습니다. 웨비나가 완료되면 녹화가 자동으로 중지됩니다.
팁: 프레젠테이션, 프레젠테이션 및 비디오 등과 같이 녹음에 적용할 수 있는 다양한 레이아웃이 있습니다.
3단계. 완료되면 "계정 패널"을 클릭하여 작성한 녹음 내용을 탐색하십시오. 만족스러우면 녹화된 비디오를 MP4 형식으로 컴퓨터에 다운로드할 수 있습니다.
QuickTime Player를 사용하여 Mac에서 ClickMeeting을 녹음하는 방법
QuickTime Player는 Mac 컴퓨터의 기본 화면 녹화기로, 간단한 화면 녹화 작업을 수행하는 데 도움이 됩니다. ClickMeeting 웹세미나 녹화의 경우 전체 화면 또는 선택한 영역을 자유롭게 캡처하도록 선택할 수 있습니다. 그러나 Mac의 사운드를 캡처하려면 Soundflower와 같은 일부 오디오 캡처 소프트웨어를 설치해야 합니다.
주요 특징들:
- 완전 무료이며 안전함
- Mac 화면을 유연하게 녹화하세요
- Mac 컴퓨터에 사전 설치되어 있음
이제 QuickTime Player를 사용하여 Click Meeting 웹 세미나를 녹화하는 자세한 튜토리얼을 살펴보겠습니다.
1단계. Mac에서 QuickTime Player 및 ClickMeeting을 실행하고 웹 세미나를 시작하거나 참여합니다.
2단계. QuickTime Player로 돌아가서 파일 > 새 화면 녹화를 클릭하고 여기에서 아래쪽 화살표를 클릭하여 녹화 옵션을 선택할 수 있습니다.
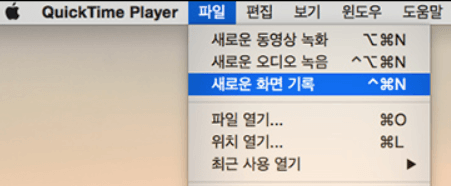
3단계. 녹음 버튼을 클릭하여 녹음을 시작합니다. 녹화를 중지하려면 WiFi 아이콘 왼쪽에 있는 "중지" 버튼을 클릭하세요.
4단계. 파일 > 이름으로 저장을 클릭하고 Mac 컴퓨터에 녹음을 저장합니다.
마무리
이 페이지에서는 ClickMeeting 웹 세미나를 녹화하는 4가지 효과적인 방법을 공유했으며, 선호 사항에 따라 원하는 사람을 선택할 수 있습니다.
- 간단한 녹화가 필요한 주최자라면 ClickMeeting에 내장된 화면 녹화기가 최선의 선택입니다.
- 더 많은 녹음 기능이 필요한 경우 EaseUS RecExperts를 사용해 볼 수 있습니다. 기본 녹음 기능 외에도 녹음을 쉽게 편집할 수 있는 빠른 방법을 제공합니다. 시도해 볼 가치가 있습니다.



