목록 리스트
Mac에서 iOS 화면을 캡처하는 간단한 가이드를 살펴보세요.
1단계. iOS 기기와 Mac이 동일한 Wi-Fi에 연결되어 있는지 확인하세요.
2단계. iPhone의 오른쪽 상단에서 제어 센터를 찾으세요...
>> 자세히 알아보기
QuickTime Player를 사용하여 Mac에서 iPhone 화면을 기록하는 방법
macOS의 기본 미디어 플레이어인 QuickTime Player는 강력한 기능을 갖추고 탄생했습니다. 화면 녹화 기능을 사용하면 비디오 튜토리얼, 제품 지침 등을 만들 수 있습니다. 가장 중요한 점은 iPhone 화면을 쉽게 캡처할 수 있다는 것입니다. 한편, 이 도구는 마이크 소리와 같은 오디오를 처리할 수 있습니다.
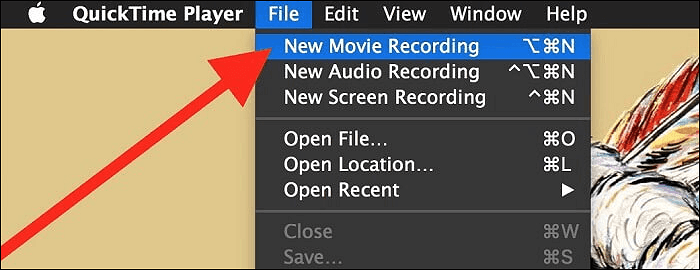
QuickTime Player를 사용하여 Mac에서 iPhone 화면을 녹화하는 방법:
1단계 . 먼저 라이트닝 케이블을 사용하여 iPhone과 Mac을 연결해야 합니다. 그런 다음 QuickTime Player를 시작하십시오. 그런 다음 "파일" > "새 동영상 녹화"를 탭하세요.
2단계. 창이 나타나면 녹음 버튼 옆에 있는 아이콘을 탭하고 iPhone을 소스로 선택하세요.
3단계. 녹음 버튼을 탭하고 iPhone에서 작업을 수행합니다. 완료되면 중지 버튼을 클릭하고 저장하십시오.
주의 사항: Mac에서 시스템 사운드를 녹음하는 데는 도움이 되지 않습니다.
Mac에서 iPhone 화면을 캡처하는 기타 레코더
이 기능을 허용하는 다른 유용한 도구가 있습니다. 다음은 iOS 디스플레이를 Mac에서 녹화하는 데 도움이 되는 최고의 Mac용 화면 녹화기 3가지입니다. 그러니 잘 살펴보시고 적합한 것을 고르세요.
도구 1. Capto
Capto는 Mac의 화면 캡처를 위한 뛰어난 솔루션입니다. 엄격한 연결 상태에서 iPhone의 화면을 녹화하는 데 도움이 되는 iOS 화면 녹화 기능이 함께 제공됩니다.
이 레코더는 명시적인 튜토리얼을 만들려는 경우 영상 편집에도 유용합니다. 게다가 Capto에는 빠른 공유 기능을 갖춘 스마트 파일 관리자가 함께 제공되어 사용자가 작업을 훨씬 쉽게 할 수 있습니다.
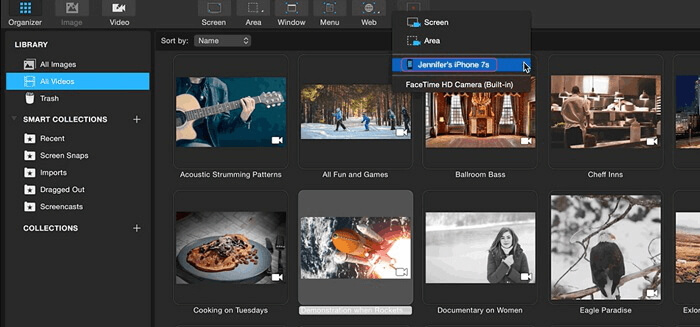
장점:
- iOS 기기를 위한 강력한 화면 녹화기
- 일부 비디오 편집 기능 허용
- 공유는 Facebook, YouTube 등과 같은 소셜 미디어 플랫폼에서 작동합니다.
단점:
- 가끔 성능 문제가 있는 경우
- 제한된 오디오 편집 기능
도구 2. 스크린플로우
이 소프트웨어는 확실히 좋은 선택입니다. Mac에서 iPhone 화면을 녹화할 수 있습니다. 또한 디스플레이의 선택된 영역을 캡처할 수도 있습니다. 또한 ScreenFlow는 마이크, 시스템 오디오 및 다중 채널 오디오 장치의 신호를 효과적으로 캡처할 수 있습니다.
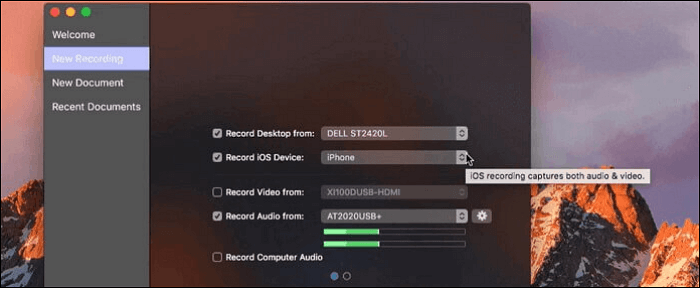
장점:
- 초보자를 위한 간단한 기능 인터페이스
- 번거로움 없이 파일 공유
- 고급 수준의 튜토리얼 만들기
단점:
- 시중에 판매되는 고가의 제품
- 출력 작업에 대한 고급 설정이 부족합니다.
도구 3. 반사판
마지막으로 Reflector도 좋은 선택입니다. Mac에서 iPhone 또는 iPad의 화면을 캡처하는 무선 솔루션을 제공합니다. 데모 비디오와 튜토리얼을 쉽게 만들 수 있으며 녹음에 자신의 목소리를 포함시킬 수도 있습니다. 아래는 간단한 안내입니다.
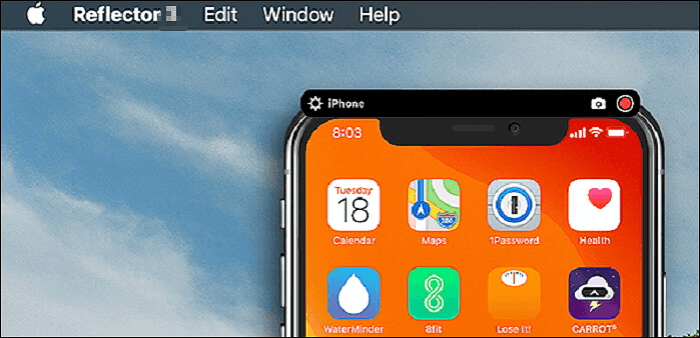
장점:
- 연결에 케이블이 필요하지 않습니다.
- 고품질로 비디오를 캡처하세요
- 기술적인 지식이 부족한 사용자에게 친숙함
단점:
- 영상 편집 기능 부족
- 비용을 지불해야 합니다.
[추천] 최고의 Mac용 스크린 레코더
iPhone에서 비디오 및 오디오 파일을 녹화하는 것 외에도 때로는 Mac의 화면을 캡처해야 할 수도 있습니다. Mac용 EaseUS RecExperts는 Mac 화면을 보고 캡처하는 데 유용합니다.
이 Mac 화면 녹화기 는 가볍기 때문에 장치 속도가 느려지지 않습니다. 이 소프트웨어를 사용하면 전체 화면을 캡처하거나 화면의 일부만 쉽게 캡처할 수 있습니다. 그 외에도 시스템 오디오 및 마이크 오디오를 포함한 다양한 소스의 오디오를 녹음합니다.
주요 특징들:
- Mac에서 오디오와 함께 화면 녹화
- 시스템 및 외부 사운드로 Mac에서 게임플레이 캡처
- 작업 스케줄러를 사용하여 자동으로 오디오 및 비디오 녹화
- Mac에서 온라인 회의를 쉽게 캡처할 수 있습니다.
Mac에서 화면 캡처를 시작하려면 이 버튼을 클릭하여 다운로드하세요!
1 단계. EaseUS RecExperts를 시작하고 메인 인터페이스에서 "오디오"옵션을 선택합니다.

2 단계. 그런 다음 왼쪽 아래에 있는 "사운드"를 클릭하여 오디오 소스를 선택합니다. 여기서 시스템 사운드, 마이크 또는 둘 다 동시에 녹음하도록 선택하고 볼륨을 조정할 수도 있습니다. 완료되면 "확인" 옵션을 클릭합니다.
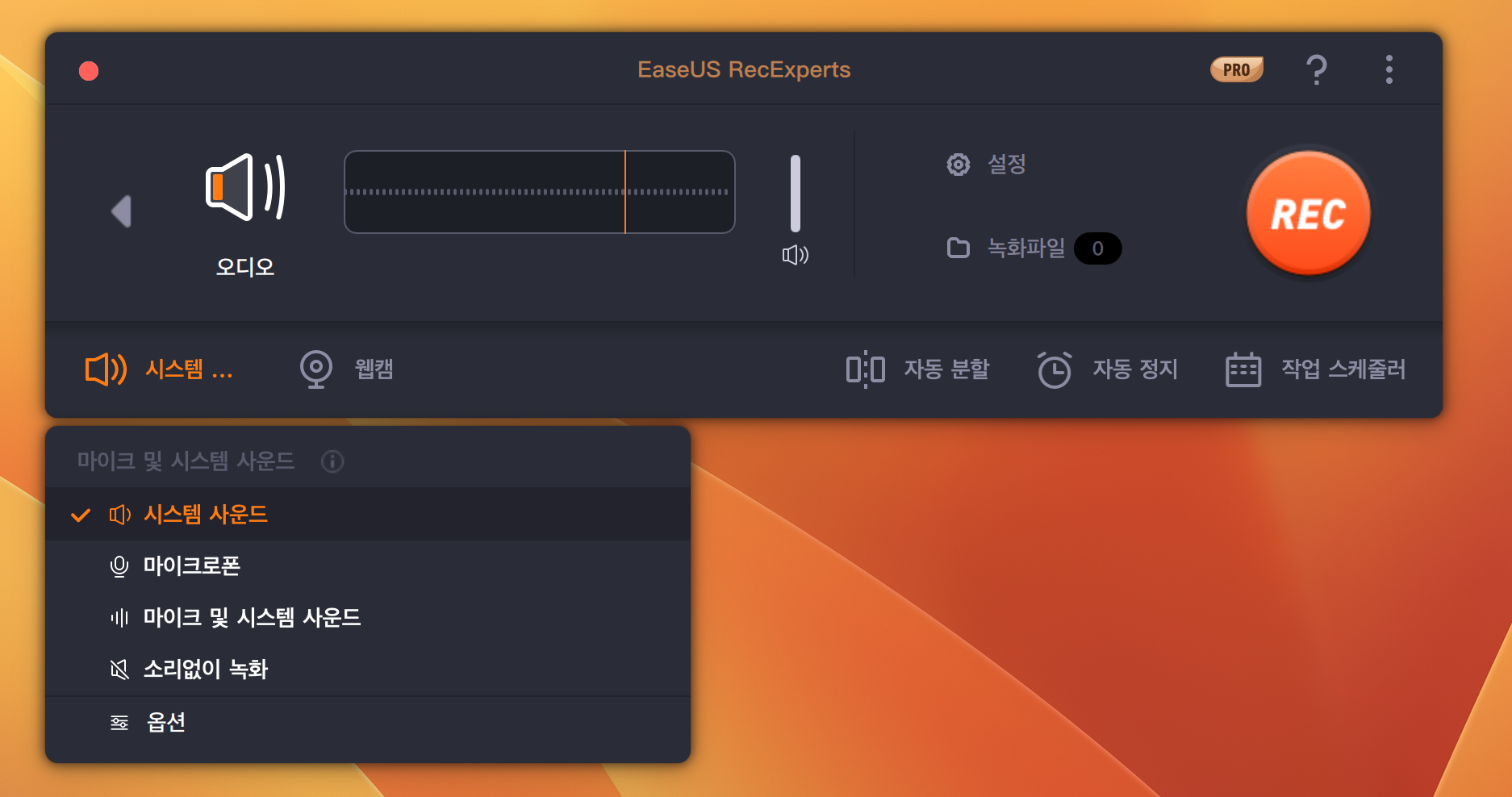
3 단계. 모두 설정되었으면 "REC" 버튼을 눌러 오디오 녹음을 시작합니다.
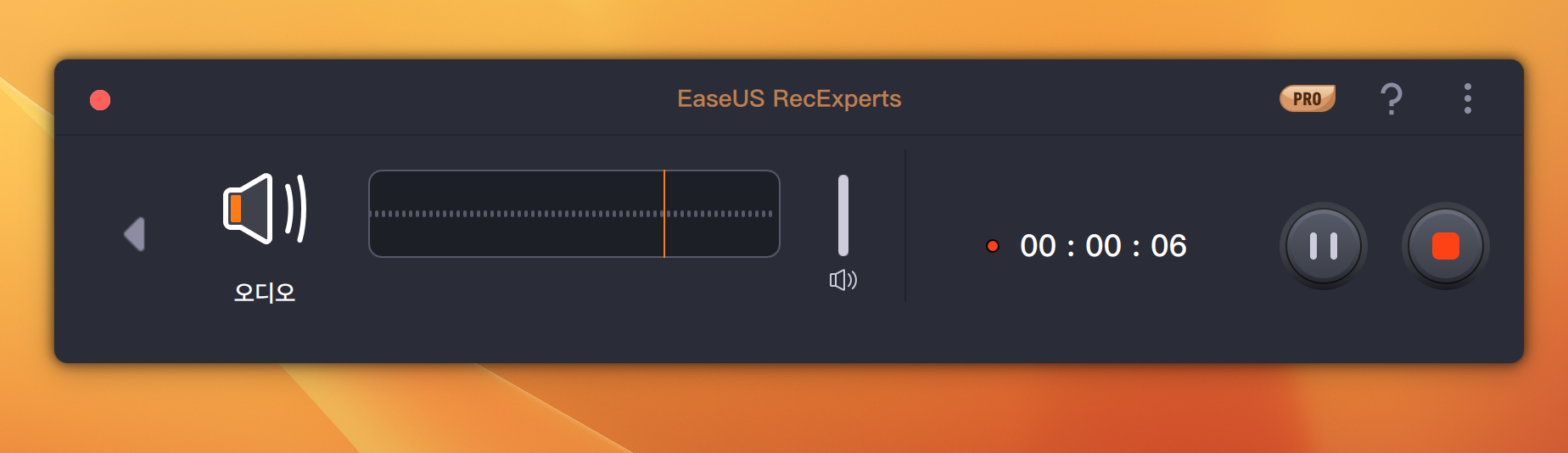
4 단계. 녹음을 중지하려면 빨간색 사각형 버튼이있는 원을 클릭하여 녹음을 완료 할 수 있습니다. 그러면 Mac 컴퓨터에서 녹음 된 오디오 파일을 볼 수 있습니다.
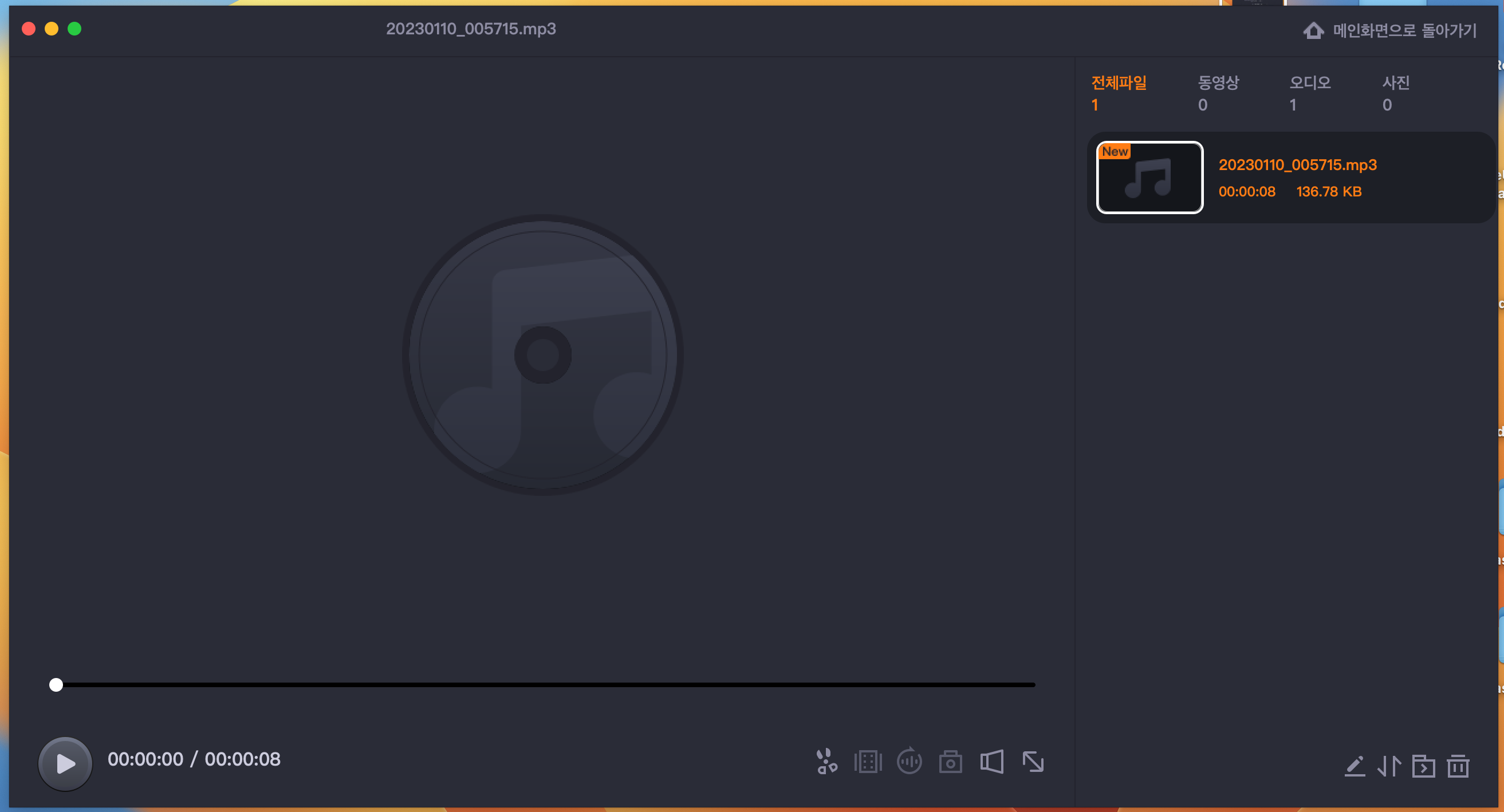
마무리
이러한 방법은 모두 사용자가 Mac에서 iPhone 화면을 기록하고 Mac에서 디스플레이를 볼 수 있도록 돕는 데 중점을 둡니다. 이 게시물에서 이상적인 선택을 찾을 수 있다고 믿으세요. iPhone 화면 캡처용 레코더 외에도 이 게시물에서는 Mac 화면의 모든 항목을 쉽게 캡처할 수 있는 Mac 레코더를 권장합니다.
Mac에서 iPhone을 화면 녹화하는 방법에 대한 FAQ
다음은 대중이 생성한 자주 묻는 질문(FAQ)이며, 해당 내용을 살펴볼 수 있습니다.
1. iPhone을 Mac에 미러링할 수 있나요?
그래 넌 할수있어. iPhone의 경우 화면 오른쪽 상단에서 아래로 스와이프하여 제어 센터를 엽니다. AirPlay를 클릭하고 연결할 대상 Mac을 선택하세요. 이제 미러링 기능을 활성화해 보세요.
2. 내 Mac QuickTime에서 내 전화기 화면을 어떻게 기록합니까?
QuickTime Player로 iPhone 화면을 녹화하려면 Mac OS X 이상이 실행되는 Mac과 iOS 8 이상이 실행되는 iPhone이 필요합니다. 준비가 잘 되었다면 아래 단계를 따르십시오.
1. 라이트닝 케이블을 사용하여 iPhone을 Mac에 연결합니다.
2. 메뉴에서 QuickTime Player > 파일 > 새 동영상 녹화를 엽니다.
3. 녹음할 대상 iPhone을 선택하세요. 그런 다음 녹음 버튼을 클릭하여 시작하세요.



