목록 리스트
Screencast-O-Matic은 macOS 및 Windows에서 사용할 수 있는 유료이지만 전문적인 화면 녹화 및 비디오 편집기 도구입니다. 이 도구는 다양한 소스, 배경 음악, 오버레이 공유, 이미지의 비디오를 편집, 다듬기, 자르기, 믹스 및 매치하고 음성 내레이션을 추가하는 옵션을 포함하여 수많은 기능을 제공합니다. 전체 기능 목록은 다음과 같습니다.
- 추가하거나 생성할 수 있는 Script Editor 지원
- 접근성을 위해 대화형 캡션을 자동화하고 추가할 수 있습니다.
- 배경 제거
- 프라이버시를 유지하기 위해 동영상의 일부를 흐리게 처리합니다.
- Facebook, Twitter, Google Classroom 및 YouTube에 공유
- PIP 지원
- 비디오를 온라인에 저장하기 위한 안전한 백업
레코더의 가장 큰 문제 중 하나는 제품이 여러 소프트웨어에 걸쳐 있다는 것입니다. 녹화할 수 있는 동안 비디오 등을 편집하기 위해 편집기를 구입합니다. 작동하는 동안 여전히 편리하지 않습니다.
다음은 Windows 및 macOS용 Screencast-O-Matic 대안 목록입니다. 이 목록은 거의 동일한 기능 세트를 제공하고 더 나은 위치에서 제공합니다.
1. EaseUS RecExperts(권장)
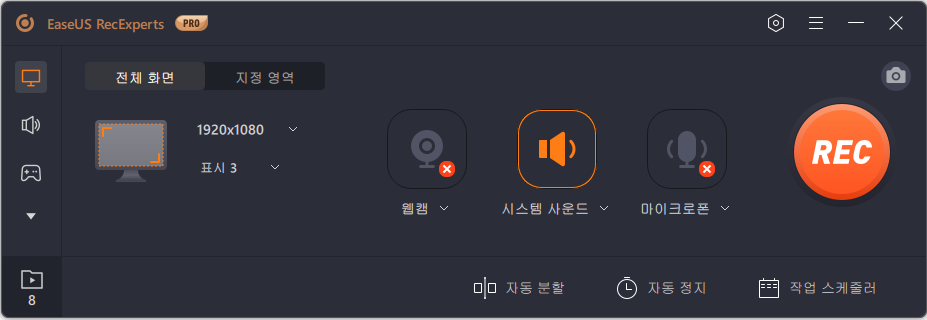
최고의 Screencast-O-Matic 대안 중 하나는 EaseUS RecExperts 입니다. 이 화면 녹화 소프트웨어를 사용하면 화면의 모든 영역을 자유롭게 녹화하고, 오디오를 캡처하고, 웹캠을 녹화하고, 손쉽게 게임 플레이를 캡처할 수 있습니다. 또한 클릭 한 번으로 화면에 스크린샷을 찍거나 녹화의 특정 프레임을 내보낼 수 있는 뛰어난 스냅샷 도구입니다.
마지막으로 이 프로그램은 몇 가지 편집 도구를 제공하며 원하는 대로 녹음에 인트로와 같은 요소를 쉽게 트리밍, 잘라내기 또는 추가할 수 있습니다. 더 많은 기능을 보려면 아래 목록을 확인하십시오.
EaseUS RecExperts
- 녹음을 자동으로 시작, 중지 및 분할 지원
- 컴퓨터, 마이크 또는 기타 사운드 장치에서 소리 녹음
- 녹음을 다양한 오디오 및 비디오 형식으로 내보내기
- Windows 및 Mac 컴퓨터 모두에서 완벽하게 실행
2. 액티브프레젠터 (윈도우)
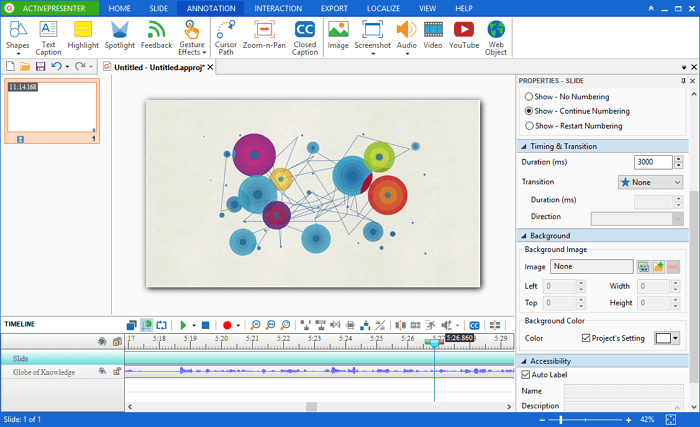
ActivePresenter는 자습서를 만들고, 소프트웨어 시뮬레이션을 기록하고, PowerPoint를 가져올 수 있도록 설계되었습니다. 시스템 오디오를 사용하거나 사용하지 않고 전체 화면 또는 사용자 지정 화면 크기를 녹음할 수 있습니다. 웹캠 지원도 제공합니다. 완료되면 비디오를 추가로 편집할 수 있습니다. 이 소프트웨어는 새로운 비디오 녹화를 계속 추가할 수 있는 내장 편집기를 제공합니다. 또한 시스템 오디오, 슬라이드, 오디오 및 비디오를 별도로 나열하는 다중 트랙 지원을 제공합니다.
특징
- 대화형 eLearning 세션 생성을 위한 프리젠테이션 녹화
- 이미지 편집, 색상 효과 보정 및 기타 프레젠테이션 애니메이션 지원
- 풀 모션 녹화
- 웹캠 녹화
- 스마트 캡처
단점:
- 편집 도구는 사용자에게 친숙하지 않으며 도구 사용법을 익히는 데 시간이 걸립니다.
- 프레젠테이션과 비디오 녹화의 혼합은 모든 사람을 위한 것은 아닙니다.
- 비디오 슬라이드에 주로 유용
3. Loom (Windows)

Loom은 작은 비디오 녹화에 유용한 화면 녹화 도구입니다. 개인에게는 완전 무료입니다. 또한 온라인 저장 공간을 제공하므로 누구와도 기록을 공유할 수 있습니다.
즉, 이 도구는 Screen + Cam, Screen only 및 Cam Only의 세 가지 모드를 제공합니다. 그러나 이들 중 어느 것도 시스템 오디오를 녹음할 수 없습니다. 녹음이 완료되면 온라인으로 파일을 업로드하고 여기에서 제목, 초대, 다듬기, 클릭 유도 문안 추가 및 썸네일을 추가할 수 있습니다. 가족을 돕기 위해 즉시 비디오를 만들고 공유하고 싶다면 훌륭한 도구입니다.
특징:
- 온라인에서 쉽게 비디오 공유
- 웹캠, 화면만 또는 둘 다 지원
- 팀 기능
- 풍부한 반응
단점:
- 컴퓨터에서 동영상을 편집할 수 있는 옵션은 없지만 온라인에서만 사용 가능
- 일부 지역 녹화 불가
- 온라인 수정이 제한됨
4. ShareX (Windows)
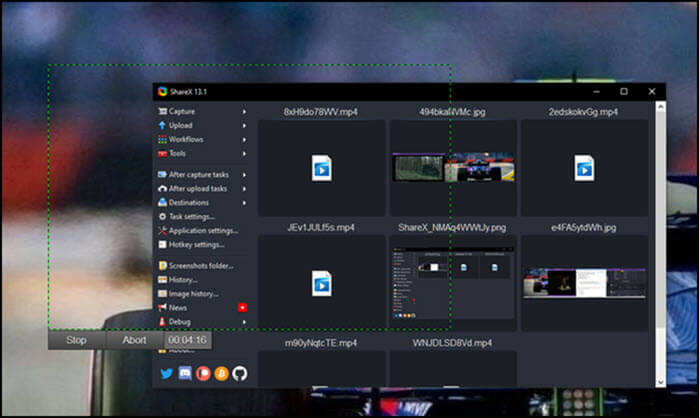
ShareX는 모든 화면 녹화 소프트웨어에 필요한 수많은 기능을 제공하는 오픈 소스 화면 녹화 도구입니다. 또한 사용하고 이해하기가 복잡합니다.
화면을 녹화하고, 다른 사람과 화면을 공유하고, 프로그램의 여러 측면을 사용자 정의하는 데 사용할 수 있습니다. 이 소프트웨어는 우리에게 많은 리소스와 경량을 사용하지 않습니다. 이 소프트웨어를 사용하면 캡처가 완료되거나 업로드가 완료될 때 발생하는 작업을 구성할 수 있습니다. 따라야 할 워크플로가 있는 시나리오에 적합합니다. 또한 신속하게 작업을 수행할 수 있도록 핫키를 지원합니다.
특징:
- 전체 화면, 모니터 메뉴, 활성 창 및 활성 모니터 캡처
- 작업 메뉴 캡처 후 및 작업 편집 후
- 이미지, 효과 및 워터마크 추가
- 여러 대상에 업로드
단점:
- 너무 많은 옵션은 신규 사용자에게 혼동을 줄 수 있습니다.
- 높은 학습 곡선
- 일부 기능이 광고된 대로 작동하지 않음
5. 캡처라 (Windows)
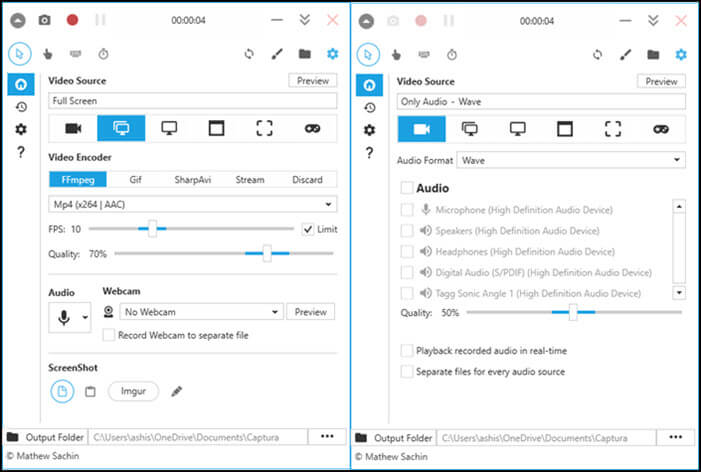
마우스와 키 입력의 모든 움직임을 기록하는 것이 필수적이라면 클립, 키 입력, 커서 등을 기록할 수 있는 캡처라가 필요합니다. 소비자에게 키 입력을 보여줘야 하는 비디오, 이것이 필요한 도구입니다.
오픈 소스 소프트웨어이므로 화면 녹화의 개인 정보 보호에 대한 우려가 없습니다. 30개 이상의 언어로 제공되므로 사용하는 언어로 된 소프트웨어를 얻을 수 있습니다. 즉, 최종 출력에서 마이크와 스피커 입력을 혼합할 수 있습니다. 또한 지역 녹화, 게임 녹화 및 단축키를 지원합니다.
특징:
- 30개 이상의 언어 지원
- 핫키 지원
- 입력/출력 오디오 믹싱
- 클릭 및 키 입력 기록
- 웹캠 및 게임 녹화
단점:
- 온라인 스트리밍 서비스 녹화에 적합하지 않음
- 캡처에 전경 창을 사용할 수 없습니다.
- 오디오가 포함된 긴 녹음이 손상됨
6. macOS 내장 레코더(Mac)
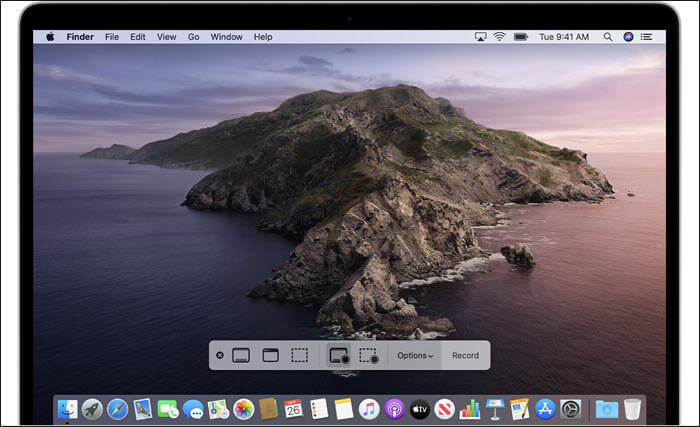
MacBook의 키보드에서 Shift-Command(⌘)-5를 누르면 내장 편집기가 즉시 실행됩니다. macOS Mojave 이상에서 사용할 수 있으며, 스크린샷 도구와 결합되었습니다. 그래도 전체 화면 녹화, 화면의 선택한 부분 녹화 또는 화면의 정지 이미지 캡처를 위한 화면 컨트롤을 제공할 수 있습니다.
녹음이 완료되면 즉시 저장하거나 플로팅 썸네일 표시를 사용하여 지연하도록 선택할 수 있습니다. 바로 편집하거나 미리보기를 보고 싶을 때 편리합니다. 타이머를 사용하면 녹음을 시작하기 전에 지연을 추가할 수 있습니다.
특징:
- 핫키를 사용하여 비디오를 녹화하는 가장 쉬운 방법
- 전체 화면 또는 지역 녹화
- 녹음 후 편집 도구
단점:
- 내장 비디오 편집기 누락
- 다중 모니터 지원이 없습니다.
- 제한된 편집 지원
7. 퀵타임 플레이어(Mac)
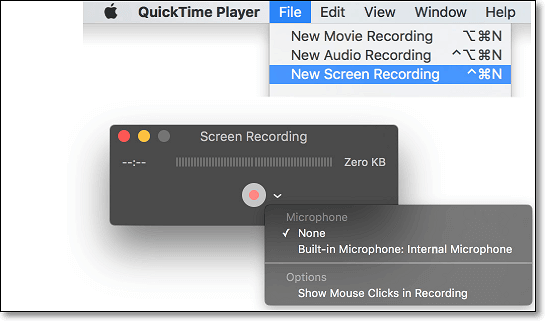
여전히 macOS Mojave 이전 버전을 실행 중인 macOS를 사용 중인 경우 QuickTime Player를 사용해야 합니다. 그것은 플레이어이자 비디오를 녹화할 수 있는 내장 유틸리티입니다. 간단하고 직관적인 것이 필요한 경우 이것이 사용해야 합니다. 응용 프로그램 폴더에서 QuickTime Player를 연 다음 메뉴 모음에서 파일 > 새 화면 기록을 선택합니다.
녹화할 때 크기를 확인하고 웹캠 녹화, 비디오 편집, 재생, 공유를 선택하고 H.264 비디오 및 44100Hz AAC 오디오로 녹화할 수도 있습니다.
특징:
- 마이크를 사용하여 비디오를 녹화하는 빠른 방법
- macOS 사용자를 위한 무료
- 원활한 녹음 경험
단점:
- MP4 형식으로 비디오를 녹화할 방법이 없습니다.
- Video Editor는 매우 기본적이며 어떤 개선도 지원하지 않습니다.
- macOS 전용
8. OBS 스튜디오 (맥)

라이브 스트리밍을 위해 제작된 오픈 소스 비디오 레코더 및 편집기입니다. 당신이 모든 것을 스트리밍하는 것을 좋아하는 게이머라고 가정해 봅시다. 이 소프트웨어는 고성능 실시간 비디오 및 오디오 캡처 기능을 제공합니다. 전문가는 여러 소스에서 녹음하도록 선택할 수 있습니다. 잡음이 있는 경우 잡음 게이트, 억제 및 이득과 같은 필터와 함께 오디오 믹서를 사용할 수 있습니다.
마지막으로 설정은 녹화 및 방송의 모든 측면을 조정할 수 있는 구성을 제공합니다. 최초 설정시 방송용이 아닌 녹화용으로만 최적화 할 수 있습니다. 마지막으로 스튜디오 모드를 사용하면 장면과 소스를 라이브로 푸시하기 전에 미리 볼 수 있습니다.
특징:
- 실시간 비디오/오디오 캡처 및 믹싱
- 여러 장면 간 전환
- 노이즈와 게인을 걸러내는 사전 소스 필터가 있는 오디오 믹서
단점:
- 초보자에게는 사용자 인터페이스가 복잡합니다.
- 시스템이 무거우므로 더 많은 헤드스페이스를 위해 높은 하드웨어 구성이 있는지 확인하십시오.
- 녹음이 완료된 후에도 소프트웨어가 닫히지 않는 것에 대한 많은 불만
- 플러그인 설치가 복잡함
9. Movavi 스크린 레코더 (Mac)
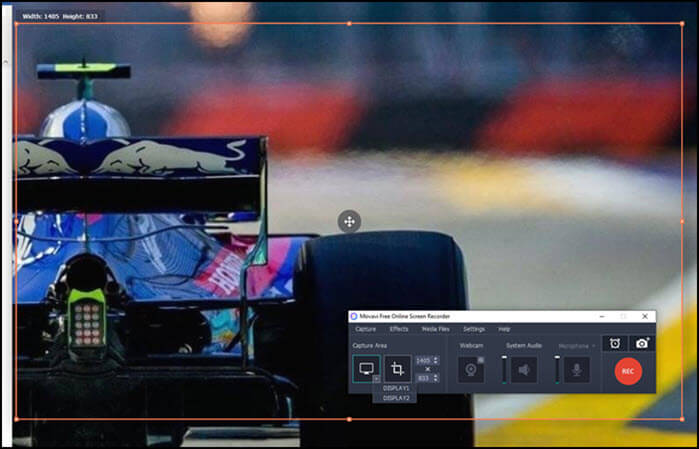
스트리밍 비디오, 시스템 사운드 등을 녹화할 수 있는 인기 스크린 레코더입니다. 영역을 선택하고 즉시 녹음을 시작할 수 있습니다. 모니터가 여러 개인 경우 언제든지 그 중 하나를 선택하거나 녹화하려는 영역을 선택할 수 있습니다. MP4, AVI, MOV, MKV, GIF 및 기타 이미지로 비디오를 출력할 수 있습니다. 웹캠과 마이크도 지원합니다.
특징:
- 게임 녹화, 비디오 자습서 및 오디오 생성
- 필터가 있는 고급 비디오 편집기
- 비디오 안정화를 위한 고급 도구
단점:
- 무료 버전은 제한적입니다
- 녹색 화면을 지원하지 않으며 동영상 편집기 사후 녹화가 없습니다.
- 소셜 미디어 지원 없음
- 시스템 사운드를 녹음할 수 없습니다.
10. 타이니 테이크 (Mac)
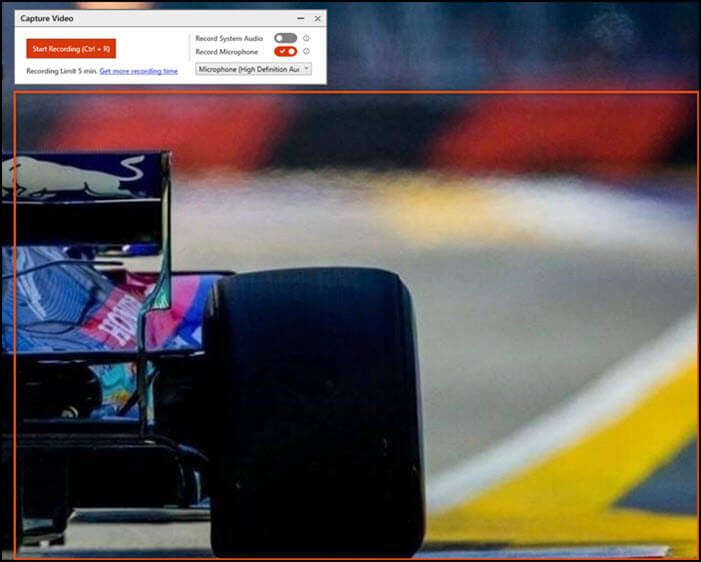
가벼운 소프트웨어를 찾고 있다면 TinyTake가 좋습니다. 이미지를 캡처하고 화면 녹화의 형태로 macOS의 모든 활동을 기록할 수 있습니다. 가장 좋은 점은 주석을 사용할 수 있어 동영상을 설명으로 공유할 때 유용합니다. 온라인 플랫폼에 동영상을 업로드하고 링크를 즉시 공유할 수도 있습니다. 대량 비디오 공유도 할 수 있습니다.
특징:
- 동영상 및 스크린샷에 주석 달기
- 대량 파일 공유
- 파일 형식을 위한 내장 뷰어
- YouTube와 같은 동영상 사이트에 동영상을 직접 업로드
단점:
- 무료 버전에서는 비디오 녹화 시간이 5분으로 제한됩니다.
- 비디오는 Mp4 형식으로 저장됩니다.
- 제한된 편집 기능
- 사용하려면 계정을 만들어야 합니다.
마무리
이 게시물은 macOS 및 Windows에서 사용할 수 있는 가능한 모든 무료 및 제한된 무료 전체 화면 비디오 녹화 도구를 다룹니다. 그러나 여기서는 EaseUS RecExperts를 다시 추천하고 싶습니다. 게임, 데스크탑, 웹캠 및 오디오 녹화 지원을 포함하는 뛰어난 기능을 제공합니다. 시스템 사운드를 들을 수 있습니다. 또한 작업 스케줄러를 제공하므로 언제든지 기록할 수 있습니다.




