목록 리스트
녹화 시간 제한 없는 스크린 레코더를 사용하면 원하는 만큼의 녹화 시간을 가지고 화면을 녹화하여 활용할 수 있습니다. 이는 긴 영상이나 실시간 스트리밍, 강의 녹화 등 다양한 용도로 활용될 수 있습니다. 아쉽게도 대부분의 무료 동영상 녹화 소프트웨어 는 특정 시간 동안만 화면을 녹화할 수 있기 때문입니다.
다음은 윈도우, 맥북 또는 온라인에서 시간 무제한 녹화를 할 수 있는 무료 스크린 레코더 목록입니다. 사용중인 플랫폼에 관계없이 여기에서 원하는 도구를 찾을 수 있습니다.
| 시간 제한 없는 스크린 레코더 (Win/Mac) | 시간 제한 없는 온라인 스크린 레코더 |
|---|---|
1. EaseUS RecExperts
호환성 : Windows 및 Mac
EaseUS RecExperts는 시간 제한이 없는 최고의 무료 스크린 레코더 중 하나로 Windows와 Mac 컴퓨터 모두에서 잘 작동합니다. 이 프로그램은 사용자 친화적인 인터페이스와 다양한 녹화 기능을 제공합니다. 화면, 웹캠, 오디오 등을 함께 녹화할 수 있고, 풍부한 설정 옵션을 제공하여 사용자가 원하는대로 녹화를 조절할 수 있습니다. 또한, 녹화 시간 제한이 없어서 필요한 만큼 화면을 녹화할 수 있다는 장점이 있습니다.

특점
- 다양한 유형의 녹음 수행
- 컴퓨터 화면에 특정 영역을 기록
- 무제한 화면 녹화 시간
- 선호하는 형식으로 녹음 저장
- 다양한 맞춤형 옵션
시간 제한없이 Windows 및 맥용 최고의 스크린 레코더를 얻으려면 지금 아래 버튼을 클릭하십시오!
2. CamStudio
호환성 : Windows XP / 7 / 8 / 10
PC용 시간 제한이 없는 또 다른 추천드린 스크린 레코더는 CamStudio입니다. 컴퓨터에서 쉽고 빠르게 화면을 녹화 할 수 있도록 돕는 유일한 목적으로 구축 된 무료 오픈 소스 화면 녹화기 입니다. 짧은 몇 초의 비디오를 만들거나 긴 교육용 비디오를 만들려는 경우 이 도구에는이를 수행 할 수 있는 모든 기능이 있습니다.

특점
- 화면 녹화를위한 다목적 도구
- 컴퓨터에서 매우 긴 화면 녹화물 생성
- 긴 녹음에 캡션 추가
- 동영상에 커서를 포함하는 옵션
3. TinyTake
호환성 : Windows 10/8/7
대부분의 사람들이 가지고 있는 문제 중 하나는 스크린 레코더 도구가 너무 느리게 작동한다는 것입니다. 이 경우 TinyTake가 훌륭한 선택이 될 수 있습니다. 시간 제한이 없는 이 무료 스크린 레코더는 컴퓨터에서 화면을 녹화 할 때 매우 빠릅니다. 이 도구를 사용하여 제한없이 원하는 만큼 오랫동안 녹화 할 수 있습니다. 그것은 당신이 원하는 사람들과 결과 비디오 파일을 녹화하고, 주석을 달고, 공유하는 3 단계 접근 방식을 가지고 있습니다.

특점
- 시간 제한 없이 화면 녹화
- 연결된 웹캠에서 비디오 추가
- 전체 및 영역 화면 녹화
- 기록 내역 보기
- 사용자 지정 바로 가기 키 만들기
4. VLC 미디어 플레이어
호환성 : macOS 10.7.5 이상
대부분의 사람들은 VLC를 미디어 플레이어 앱으로 알고 있지만 실제로는 프로그램과 영화를 재생하는 데 도움이되는 것 이상을 할 수 있습니다. PC와 Mac에서 VLC를 사용하면 실제로 다양한 파일 형식을 사용하여 화면을 녹화 할 수 있습니다. 이 앱에는 시간 제한없이 도구를 무료 스크린 레코더로 사용하고 컴퓨터에서 원하는만큼 오래 녹음 할 수 있는 숨겨진 기능이 있습니다.
녹음 옵션 내부에는 결과 오디오 형식, 비디오 형식 및 압축 방법을 변경하는 옵션과 같은 구성 가능한 설정이 있습니다.

특점
- 오디오 및 비디오 형식 구성
- 다양한 미디어 형식 지원
- 초당 사용자 정의 프레임 지정
- 오디오 녹음 활성화 및 비활성화
5. ShareX
호환성 : Windows 7 / 8.1 / 10
ShareX는 컴퓨터에서 스크린 샷을 캡처하는 가장 간단한 도구로 알려져 있습니다. 그러나 원하는만큼 화면을 녹화 할 수 있는 기능이 있습니다. 이것이 의미하는 바는 PC 용 무료 스크린 레코더이며 시간 제한이 없으며 결과 파일의 길이에 대해 신경 쓰지 않고도 화면을 녹화하는 데 사용할 수 있습니다.
이 시간 제한이 없는 스크린 레코더의 가장 큰 장점은 완전히 무료이며 소스 코드도보고 사용할 수 있다는 것입니다. 사용자 지정 영역을 선택하고, 녹음에 주석을 달고, 녹음을 쉽게 업로드하는 기능과 같이 화면을 녹음 할 수 있는 많은 기능이 있습니다.

특점
- 사용하기 쉬운 화면 녹화 도구
- 긴 화면 녹화 만들기
- 광고가 없습니다
- 작고 빠름
6. QuickTime Player
호환성 : Mac
Mac 컴퓨터의 경우 Windows 사용자만큼 선택권이 많지 않을 수 있습니다. Apple은 이를 알고 있으므로 컴퓨터에서 많은 작업을 수행하는 데 도움이되는 자체 도구를 개발했습니다. Mac의 QuickTime Player를 사용하면 미디어 파일을 재생할 수있을 뿐만 아니라 화면을 기록할 수도 있습니다.
또한 QuickTime Player로 화면을 기록하는 데 시간 제한이 없습니다. 또한 앱은 동영상에 워터 마크를 추가하지 않으므로 결과 파일에 대한 고유 한 브랜딩 스타일을 유지할 수 있습니다.

특점
- Mac의 리소스와 매우 잘 작동합니다.
- 녹화에 워터마크를 추가
- 오디오 및 비디오 화면 녹화 모두 만들기
- 빠르고 효율적임
7. OBS 스튜디오
호환성 : Windows 및 Mac
게이머가 아니고 게임 세션을 스트리밍하지 않는 한 OBS Studio에 대해 들어 본 적이 없을 것입니다. 이 프로그램은 실제로 컴퓨터에서 콘텐츠를 스트리밍 할 수 있도록 만들어졌습니다. 그러나 화면 녹화 작업에도 자유롭게 사용할 수 있습니다. 즉, 시간 제한없이 스크린 레코더를 사용하여 원하는만큼 화면을 녹화 할 수 있으며 동영상에 워터 마크를 추가하지 않습니다.

특점
- 무료 오픈 소스 도구
- 여러 미디어 소스
- 긴 화면 녹화 제작 및 스트리밍
- 다양한 사용자 지정 옵션
- Dock 사용자 인터페이스
8. Free Cam
호환성: Windows
프리캠(Free Cam)은 윈도우 시스템과 호환되는 간단한 프리스크린 레코더이다. 그것은 매력적이고 직관적인 인터페이스를 가지고 있어, 당신이 당신의 화면 전체와 당신의 화면의 일부를 모두 기록할 수 있게 한다. 이 소프트웨어는 무료이지만 워터마크가 자동으로 표시되지 않으며 광고도 무료입니다.

특점
- 고품질 해상도
- 보이스오버 및 내부 사운드 녹음
- 사용자는 동영상을 WMV로 저장하거나 YouTube에 직접 업로드 지원
- 클릭 한 번으로 배경 노이즈 제거
- 다양한 오디오 효과 제공
9. EaseUS 온라인 스크린 레코더
호환성: Windows 및 macOS
시간 제한이 없는 무료 온라인 스크린 레코더를 찾고 있다면 EaseUS 온라인 스크린 레코더가 좋은 선택이 될 수 있습니다. 최고의 온라인 화면 녹화 유틸리티 중 하나인 이 도구는 다운로드 및 설치 없이 화면과 웹캠을 녹화할 수 있습니다.
이를 사용하면 전체 화면, 창 및 Chrome 탭을 쉽게 녹화할 수 있습니다. 또한 Zoom, Google Meet, Skype, Slack, Microsoft Teams, BlueJeans, Whereby 또는 GoToMeeting 회의를 이전보다 훨씬 쉽게 녹화할 수 있습니다. 아래에서 해당 기능을 확인하세요.
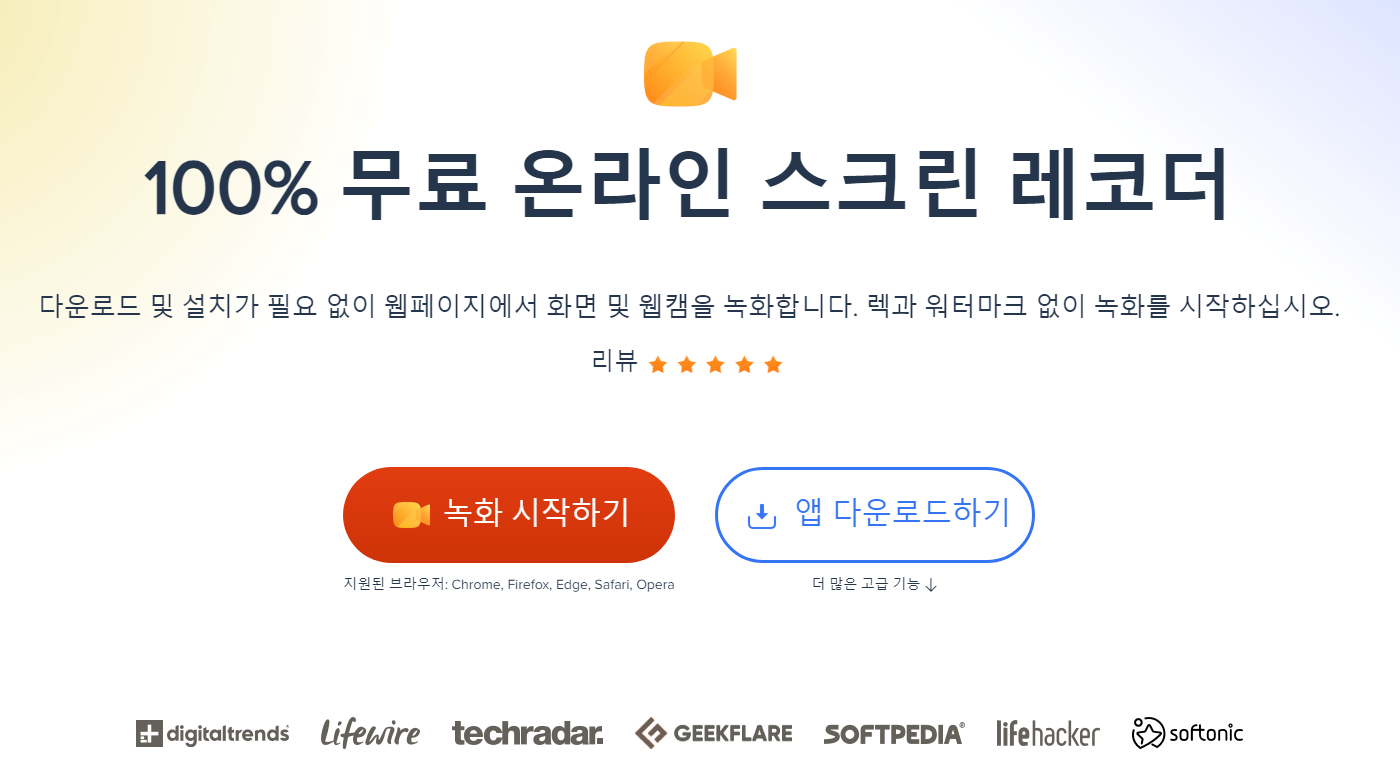
특징
- 검토 또는 공유를 위해 온라인 회의 녹화
- 지침을 작성하려면 튜토리얼 비디오 녹화
- 나중에 볼 수 있도록 스트리밍 비디오 녹화
- 오디오와 함께 Chrome 탭 쉽게 녹화
- 멋진 게임플레이를 녹화하고 공유
10. Bewisse 스크린 레코더
호환성 : Windows 및 Mac
시간 제한이 없는 또 다른 무료 온라인 스크린 레코더는 Bewisse Screen Recorder로, 랙이 없이 장기간 컴퓨터 화면을 캡처 할 수 있습니다. 이 도구의 사이트로 이동하여 화면에 액세스 할 수 있도록 허용하기 만하면됩니다.
개인 정보 보호가 염려되는 경우이 도구가 녹음을 컴퓨터에 로컬로 저장한다는 사실을 알고 있으면 기쁩니다. 원하는 경우 녹음 내용을 Google 드라이브에 업로드하고 다른 사람과 공유 할 수 있습니다.

특점
- 아무것도 설치할 필요 없음
- 녹음에 대한 인위적인 시간 제한 없음
- 동영상에 워터 마크 없음
- 녹음을 Google 드라이브에 업로드
11. Panopto
호환성 : Windows 및 Mac
Panopto는 웹에서 컴퓨터 화면을 더 오랫동안 기록 할 수 있는 잘 알려지지 않은 도구입니다. 다른 유사한 도구와 마찬가지로이 무료 스크린 레코더는 시간 제한이 없으며 웹 브라우저에서 작동하며 컴퓨터 화면을 기록하고 저장할 수 있습니다. 계정을 만들거나 신용 카드 정보를 입력 할 필요가 없습니다. 그것들 없이도 작동하며 즉시 화면 녹화를 시작할 수 있습니다.
이 웹 기반 앱은 거의 모든 종류의 화면 녹화 비디오를 만드는 데 사용할 수 있습니다. 교육용 동영상이든 재미있는 동영상이든이 도구로 만들 수 있습니다.

특점
- 아무것도 설치할 필요 없음
- 대부분의 주요 브라우저에서 작업
- 계정을 만들 필요 없음
- 프라이버시 중심
시간 제한 없는 무료 스크린 레코더와 관련 자주 묻는 질문
아래에서 이 주제와 관련된 자주 묻는 질문을 확인하세요.
1. 화면 녹화에는 시간 제한이 있나요?
불행하게도 대부분의 화면 녹화 소프트웨어 무료 버전에는 시간 제한이 있습니다. 그러나 대부분은 유료 사용자에게 무제한 녹화 시간을 제공합니다. 이 기능을 즐기고 싶다면 사용하는 스크린 레코더의 프로 버전을 구입하세요.
2. 어떤 스크린 레코더가 완전 무료인가요?
일반적으로 오픈 소스 스크린 레코더는 완전히 무료로 사용할 수 있습니다. OBS 스튜디오도 그 중 하나입니다. 이 도구를 사용해 볼 수 있습니다
3. CamStudio에는 시간 제한이 있나요?
없습니다. CamStudio는 시간 제한이 없는 화면 녹화이기도 합니다. 컴퓨터의 모든 오디오 및 비디오 활동을 기록할 수 있습니다.
마무리
위와 같이 다양한 플랫폼에 대한 시간 제한이 없는 11가지 무료 스크린 레코더를 소개했습니다. 초보자든 전문가든 EaseUS RecExperts는 사용자 리뷰도 대체로 긍정적이며, 사용하기 쉽고 안정적인 녹화 프로그램으로 손꼽히는 프로그램 중 하나입니다.

![[2025] 모바일&PC에서 바이버(Viber) 통화 녹음 앱 7개 추천](/images/en/video-editor/related-articles/2.jpg)


![[TOP 6] 2025년 최고의 Chrome 오디오 캡처 확장 프로그램](/images/en/video-editor/related-articles/6.jpg)