목록 리스트
Nintendo Switch는 화면을 직접 녹화하는 것을 허용하지 않기 때문에 3DS 게임 플레이를 캡처하는 것이 어려워집니다. 그러나 올바른 방법을 적용하면 어려운 작업이 아닙니다. 게임 플레이를 녹화한 후 게임 플레이 영상을 친구들과 공유하거나 소셜 플랫폼에 쉽게 업로드할 수 있습니다.
여기에서는 캡처 카드를 사용하거나 사용하지 않고 3DS 게임 플레이를 녹화하는 방법 에 대한 정보를 제공합니다. 또한 3DS 캡처 소프트웨어와 최고의 3DS 캡처 카드에 대해 알아볼 수 있습니다. 이를 따라 적절한 방법을 찾으십시오.
|
방법 |
유효성 |
녹음 품질 |
난이도 |
|
높음 - 캡처 카드가 있고 고품질 게임 플레이 녹화를 원하는 경우. |
상 |
중 |
|
|
중간 – 예산이 적고 조용한 환경에 있는 경우. |
하 |
하 |
캡처 카드로 3DS 게임플레이를 캡처하는 방법
3DS 게임플레이를 녹화하려면 네 가지 도구가 필요합니다.
- ✅게임 매니아들이 많은 게임 플레이 영상을 녹화하고 인터넷에 업로드하기 위해 주로 사용하는 캡처 카드는 필수입니다.
- ✅디스플레이를 보여주는 컴퓨터
- ✅컴퓨터 디스플레이에서 3DS 게임플레이를 캡처하려면 안정적인 게임 레코더 가 필요합니다.
- ✅HTML 케이블 2개
준비가 되면 다음 단계별 가이드를 확인하여 3DS 게임플레이를 녹화하세요!
Nintendo 3DS 캡처 카드 준비
좋아하는 Nintendo 3DS 게임을 캡처하려면 먼저 Nintendo 3DS 캡처 카드를 준비하십시오. 한 가지 제안은 1080 및 60FPS에서 영상을 캡처할 수 있는 Elgato HD60 S를 사용하는 것입니다. 이 캡처 카드를 사용하면 Nintendo 게임 플레이를 효율적으로 처리할 수 있습니다. Nintendo 3DS 게임은 물론 PS5, Xbox One 등과도 호환됩니다. Amazon 등의 온라인 상점에서 이 유용한 캡처 카드를 구할 수 있습니다.

3DS 게임 콘솔과 컴퓨터에 캡처 카드를 설치합니다.
캡처 카드를 얻은 후 3DS 캡처 장치나 게임 콘솔 및 컴퓨터에 설치하십시오. 콘솔의 HDMI 케이블을 입력 포트에 연결한 다음 카드의 출력 포트에서 모니터까지 다른 HDMI 케이블을 연결하세요. 그런 다음 USB를 컴퓨터에 연결하여 캡처 카드와 연결합니다.
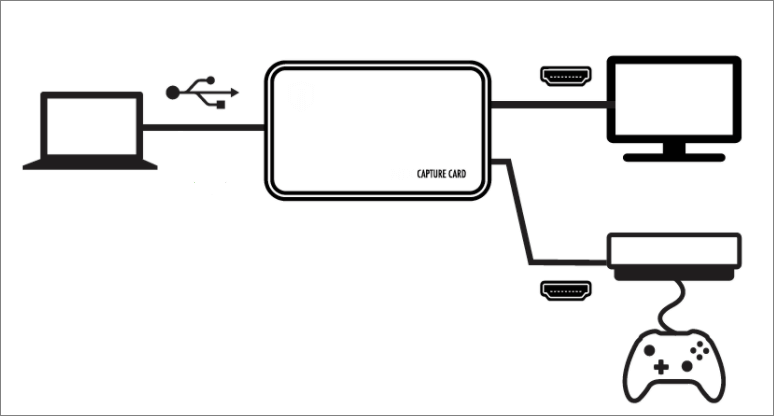
데스크탑 스크린 레코더로 3DS 게임플레이 녹화
이제 3DS 게임플레이가 컴퓨터에 표시됩니다. 당신이 해야 할 일은 화면 레코더를 사용하여 화면에서 일어나는 일을 기록하는 것입니다. EaseUS RecExperts와 같은 유용한 도구를 사용하면 컴퓨터에서 게임 플레이 비디오를 고해상도로 캡처할 수 있습니다. 프레임 속도를 최대 60까지 변경할 수 있는 기능적인 게임 레코더입니다. 또한 이 올인원 게임 녹화 소프트웨어를 사용하면 컴퓨터 화면의 모든 영역을 녹화할 수 있습니다.
이 효율적인 화면 녹화기의 주요 기능:
- 비디오와 오디오를 동시에 캡처하도록 허용
- 고급 설정으로 데스크탑 오디오 녹음
- 인기 있는 회의를 사운드로 포착하세요
- MP4, MOV 등과 같은 다양한 형식으로 비디오를 내보냅니다.
무료로 사용해 볼 수 있는 기회를 갖게 된 것을 축하드립니다! 지금 다운로드하세요.
1단계. 녹화하려는 게임을 시작한 다음 EaseUS RecExperts를 엽니다. 기본 인터페이스에는 4가지 옵션 모드가 있습니다. 계속 하려면 "전체 화면" 을 선택하십시오 .
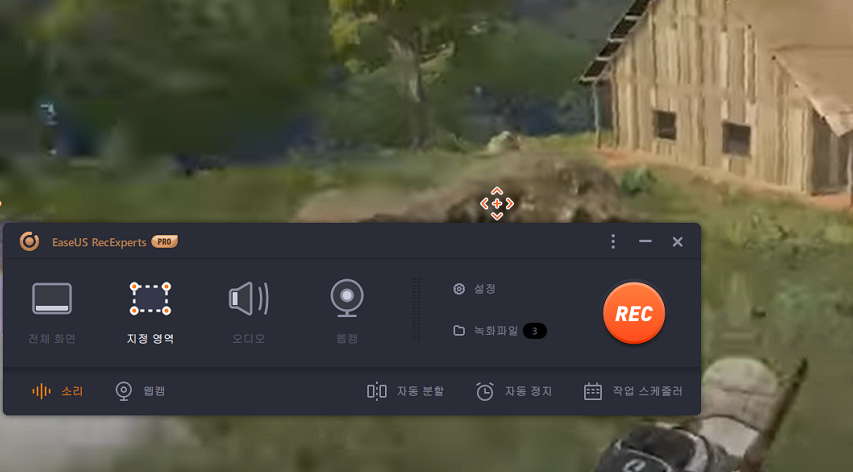
2단계. 필요에 따라 설정을 조정하려면 오른쪽에 있는 "설정" 버튼 을 클릭하십시오 . 출력 폴더, 출력 형식 및 녹음 품질을 사용자 지정할 수 있습니다. 또한 지연 없이 게임을 녹화할 수 있도록 적절한 프레임 속도 를 선택하는 것을 잊지 마십시오 .
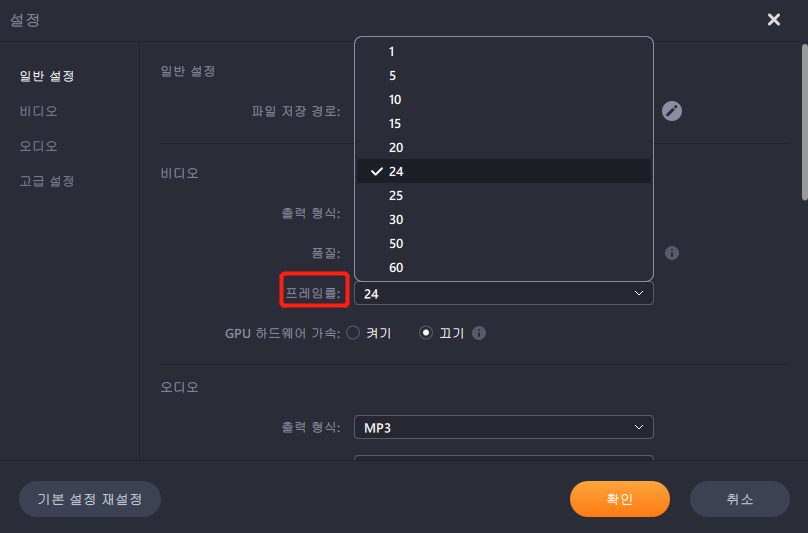
3단계. 그러면 떠 있는 도구 모음이 나타나고 녹음을 일시 중지 하거나 중지 할 수 있습니다 . 그 외에도 카메라 아이콘을 사용하면 스크린샷 을 찍을 수 있고 타이머 아이콘을 사용하면 녹화를 자동으로 중지 할 수 있습니다 .
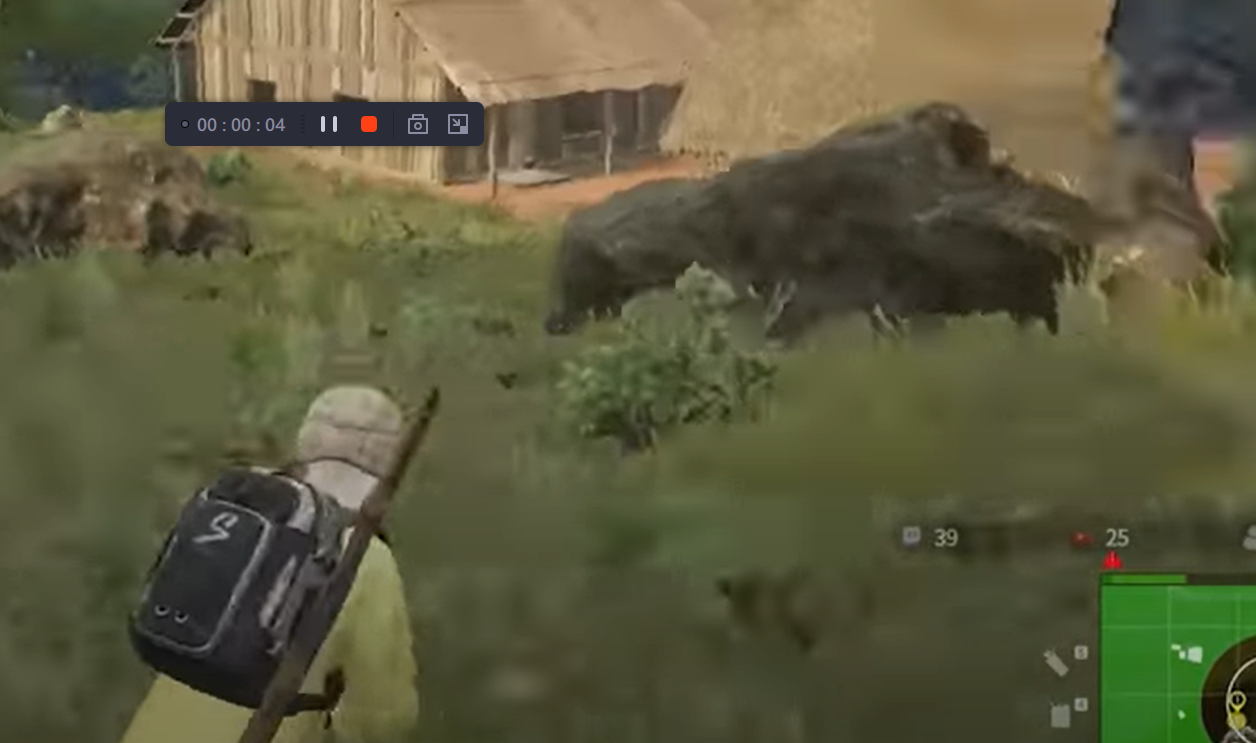
4단계. 녹화된 게임 플레이 영상을 저장하면 미디어 플레이어가 팝업됩니다. 그것은 내장하는 도구를 당신에게 제공 녹화 트림 , 비디오에서 추출 오디오를 , 오프닝 & 엔딩 파트를 추가 . 플레이어 하단에서 도구를 찾을 수 있습니다.
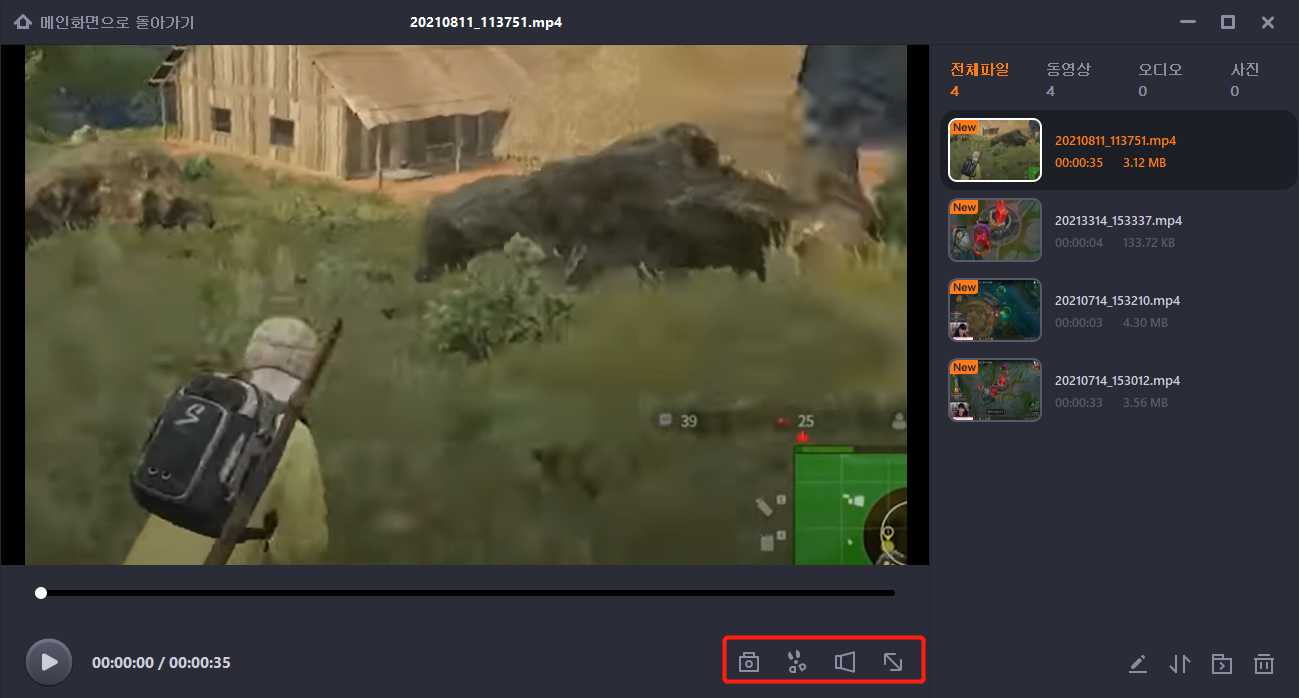
캡처 카드 없이 Nintendo 3DS 게임 플레이를 녹화하는 방법
일부 사람들은 추가 비용이 많이 발생하기 때문에 캡처 카드를 사용하지 않습니다. 따라서 카메라나 스마트폰을 사용하여 3DS 게임 플레이를 스트리밍하는 것이 가능합니다.
- 준비:
- 카메라나 스마트폰
- 휴대폰이나 카메라 홀더
- 녹음을 위한 조용한 환경
이 접근 방식을 적용하면 몇 가지 이점이 있습니다. 첫째, 내장된 휴대폰 카메라를 사용하면 비용을 절약할 수 있습니다. 둘째, 매우 복잡한 USB나 미니 USB를 연결할 필요가 없기 때문에 시간이 절약됩니다. 초보자라면 이 방법이 적합합니다.
그러나 단점을 알아차려야 합니다. 영상 품질에 부정적인 영향을 미치는 배경 소음을 제어하기가 어렵습니다. 또한 스크린 레코더와 같은 고급 휴대폰 조정 기능을 적용할 수 있는 방법은 거의 없습니다. 이 방식을 채택하기 전에 비디오에 어떤 효과를 얻고 싶은지 명확하게 고려하십시오.
이제 3DS에서 게임 플레이를 녹화하는 방법에 대한 다음 가이드를 확인하세요.
1단계. 카메라/스마트폰을 삼각대에 고정하세요. 그런 다음 화면이 완전히 덮이도록 촬영 각도를 조정하세요. 또한 조명과 배경을 조정하여 녹음이 충분히 선명한지 확인하세요.
2단계. 이제 카메라/스마트폰을 켜고 3DS 게임플레이 콘솔을 실행해 보세요.
3단계. 완료되면 게임 플레이를 끄고 카메라/스마트폰에 영상을 저장하세요.
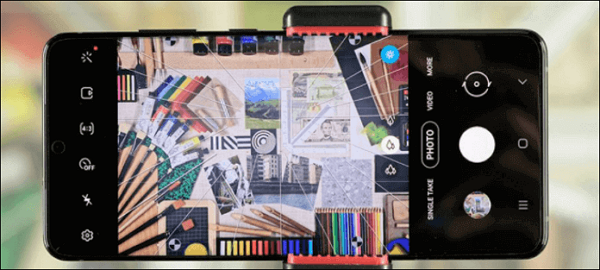
한편, 비디오를 풍부하게 만들기 위해 컴퓨터에 업로드하고 비디오 편집기를 사용할 수 있습니다. EaseUS Video Editor는 3DS 게임 플레이 비디오를 더욱 매력적으로 만들기 위한 수많은 편집 기능을 제공하므로 좋은 권장 사항입니다.
마무리
이 게시물에서는 3DS 게임플레이를 녹화하는 방법에 대한 두 가지 효율적인 방법을 제공합니다. 고품질로 게임 플레이 비디오를 캡처하려면 최고의 3D 캡처 카드와 EaseUS RecExperts를 사용하는 것이 좋습니다. 이 방법을 시도하고 싶다면 캡처 카드를 구입하는 것을 잊지 마십시오. 또한 게임 레코더를 무료로 다운로드하세요!
3DS 게임플레이 FAQ를 기록하는 방법
1. 캡처 카드 없이 3DS를 어떻게 녹화할 수 있나요?
캡처 카드 없이 3DS 게임플레이를 녹화하려면 디지털 카메라나 스마트폰을 사용해 보세요. 삼각대에 장치를 고정한 다음 녹화 버튼을 클릭하면 녹화가 시작됩니다.
2. 3DS 화면을 녹화하는 방법이 있나요?
예. 캡처 카드를 사용하여 컴퓨터와 장치를 연결할 수 있습니다. 완료되면 일부 화면 녹화 소프트웨어를 사용하여 3DS 화면을 녹화할 수 있습니다.



