목록 리스트
iMac을 모니터로 사용하는 요구 사항
iMac을 PC용 모니터로 사용하려면 먼저 사용 중인 장치의 시스템 및 버전이 사용 가능한지 확인해야 합니다. 운영 체제와 관련하여 iMac은 macOS High Sierra 또는 이전 버전을 사용해야 합니다. 또한, 모니터로 사용하려는 iMac에는 양방향 Mini DisplayPort 또는 Thunderbolt 포트가 있어야 iMac이 데이터 입력을 받고 다른 장치의 모니터로 작동할 수 있습니다. 선택할 수 있는 iMac에는 주로 몇 가지 유형이 있습니다.
- 1. 2009년 말과 2010년 중반에 출시된 27인치 아이맥. 이러한 장치의 포트 유형은 Mini Display Port입니다.
- 2. 2011년 중반과 2014년에 출시된 iMac. 해당 장치의 포트 유형은 Thunderbolt 포트입니다.
다른 iMac에도 위에서 언급한 포트가 있습니다. 예를 들어 2014년에 출시된 5K 레티나 iMac에는 Thunderbolt 포트가 있습니다. 단, 타겟 디스플레이 모드(Target Display Mode)를 지원하지 않아 PC용 모니터로는 사용할 수 없습니다 .
PC에 대한 요구 사항에 관해서는 상황이 훨씬 간단합니다. 사용하는 컴퓨터에 Mini DisplayPort 또는 Thunderbolt 포트가 있는지 확인하기만 하면 됩니다. 컴퓨터가 해당 포트를 지원하지 않더라도 HDMI-미니 디스플레이 어댑터를 사용하여 액세스할 수 있습니다. 해당 장치를 연결하기 위해 해당 케이블을 준비하는 것을 잊지 마십시오.
iMac과 PC를 연결하는 방법
먼저 PC와 iMac을 꺼야 합니다.
- 어댑터를 사용할 필요가 없다면 케이블 끝을 iMac의 Thunderbolt 포트 또는 Mini DisplayPort에 꽂고 케이블의 다른 쪽 끝을 PC의 Thunderbolt 또는 디스플레이 포트에 꽂기만 하면 됩니다.
- 어댑터를 사용해야 하는 경우 HDMI 케이블을 사용하여 어댑터와 PC를 연결하십시오. 그런 다음 어댑터의 수쪽 끝을 iMac에 연결합니다.
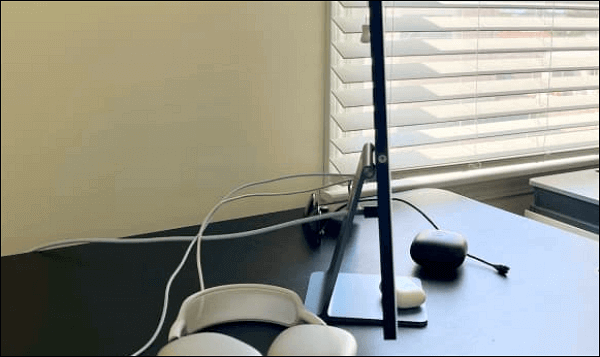
iMac을 PC용 모니터로 사용하는 방법
모든 장치가 올바르게 연결되면 다음 단계는 iMac에서 대상 디스플레이 모드를 활성화하고 PC 화면을 iMac에 미러링하는 것입니다. 이 부분에서는 iMac을 PC용 모니터로 사용하는 가장 간단한 방법을 설명합니다. 유용하다면 팔로우하세요.
iMac을 PC용 모니터로 사용하는 방법:
1단계. iMac과 PC를 켭니다.
2단계. iMac 키보드에서 "Cmd" + "F2" 를 눌러 대상 디스플레이 모드를 트리거합니다. 대신 "Cmd" + "Fn" + "F2"를 누를 수도 있습니다.
3단계 . 몇 초간 기다리면 PC 화면이 iMac 화면에 미러링된 것을 볼 수 있습니다.
4단계. 최적의 디스플레이 품질을 위해 화면 해상도를 조정하는 것을 잊지 마십시오. 비교적 오래된 iMac 모델과 일치시키 려면 PC에서 2560 x 1440 해상도 를 선택하는 것이 좋습니다 .
보너스 팁: PC 화면을 쉽게 녹화하는 방법
iMac으로 PC 화면에서 일어나는 일을 보고 싶지만 사용 중인 iMac이 위의 방법에 적합하지 않은 경우 어떻게 합니까? PC 화면을 비디오로 녹화하고 캡처한 비디오를 iMac에서 재생하는 다른 방법이 있습니다. 고품질 비디오를 녹화하려면 EaseUS RecExperts와 같이 PC와 호환되는 강력한 스크린 레코더가 필요합니다.
EaseUS RecExperts는 장치 속도를 늦추지 않고 컴퓨터에서 원활하게 실행할 수 있는 가벼운 화면 녹화 소프트웨어 입니다. 이 올인원 소프트웨어는 모든 면에서 녹음 요구 사항을 충족할 수 있습니다. 예를 들어, 전체 화면을 캡처하거나 적절한 해상도 비율을 얻기 위해 화면의 일부만 캡처하는 두 가지 녹화 모드를 제공합니다.
이 소프트웨어는 오디오와 웹캠을 동시에 사용하는 화면 녹화를 지원하며 이 기능을 사용하면 다양한 유형의 비디오를 녹화할 수 있습니다. 그 외에도 비디오 플레이어가 지원하는 형식에 따라 출력 형식을 조정할 수 있습니다. 이것은 포맷을 변환하지 않고 iMac에서 녹화된 비디오를 재생하려는 경우에 정말 유용합니다.
주요 특징들:
- Windows 10에서 부분 화면 녹화 또는 전체 화면 녹화
- 자동으로 녹음을 시작하고 끝내도록 녹음 작업 예약
- 내장된 도구로 녹화된 비디오 및 오디오 파일 트리밍 지원
- 녹화된 비디오에 오프닝 타이틀 또는 클로징 크레딧 추가
- 허가 없이 Zoom 회의 녹화
다양한 녹화 도구를 제공하는 다목적 스크린 레코더입니다. 해당 기능이 필요한 경우 주저하지 말고 아래 버튼을 클릭하여 무료로 다운로드하십시오.
1단계. EaseUS RecExperts를 실행하고 녹화 설정을 조정합니다.
녹화를 시작하기 전에 오른쪽 상단 모서리에 있는 메뉴 아이콘(세 개의 가로줄)을 클릭하여 설정을 선택하고 개인화할 수 있습니다. 여기서 저장 위치, 동영상 형식, 프레임 속도, 오디오 형식 및 기타 기본 설정을 변경할 수 있으며, 모든 변경 사항은 자동으로 저장됩니다.

2단계. 필요에 따라 녹화 모드를 선택합니다.
메인 인터페이스에서는 전체 화면, 사용자 지정, 창, 게임, 오디오, 웹캠 등 다양한 녹화 옵션이 제공됩니다. 녹화하려는 콘텐츠에 맞는 옵션을 클릭하시면 됩니다.

3단계. 웹캠과 오디오 소스를 설정합니다.
툴바에서 웹캠, 스피커, 마이크 아이콘을 클릭하여 해당 기능을 켜거나 끌 수 있습니다. 여러 장치가 연결되어 있을 경우, 각 아이콘 옆의 작은 화살표를 클릭하여 원하는 입력 소스를 선택할 수 있습니다.

4단계. 화면 녹화를 시작하고 제어합니다.
빨간색 REC 버튼을 클릭하여 녹화를 시작합니다. 화면에 플로팅 툴바가 나타나며, 일시 중지 아이콘을 사용하여 녹화를 일시 중지하거나 빨간색 사각형 아이콘을 클릭하여 녹화를 중지할 수 있습니다.
![]()
5단계. 녹화물을 미리 보고, 편집하고, 관리합니다.
녹화를 멈추면 미리보기 창으로 이동하게 됩니다. 여기에서 동영상을 시청하고, 편집하며, 워터마크를 추가하고, 오디오를 텍스트로 전사하고, 녹화 파일을 정리할 수 있습니다. 동일한 설정으로 다시 녹화하려면 왼쪽 상단 모서리에 있는 REC 버튼을 클릭하시면 됩니다.

마무리
"iMac을 모니터로 사용할 수 있습니까?" 이 게시물은 iMac을 PC용 모니터로 사용하는 방법 에 대한 자세한 자습서를 제공하여 문제를 해결했습니다 . iMac의 모델 및 시스템, 해당 장치가 연결되는 방식, 대상 디스플레이 모드를 활성화하는 방법에 주의해야 합니다.
iMac에 Mini DisplayPort/Thunderbolt 포트가 없고 대상 디스플레이 모드를 지원하지 않으면 어떻게 됩니까? PC 화면을 비디오로 캡처하여 iMac에서 재생하는 것은 선택 사항입니다. EaseUS RecExperts는 간단한 단계로 고품질 비디오를 녹화할 수 있는 가장 유용한 도구입니다. 놓치지 마세요.



