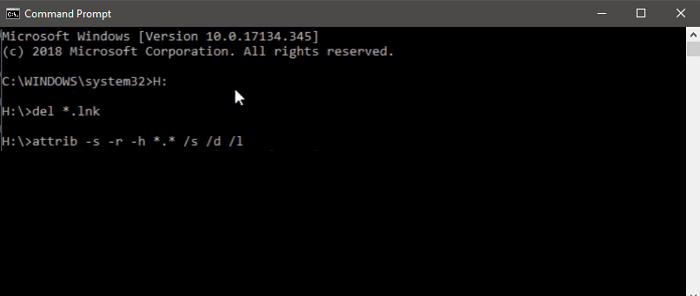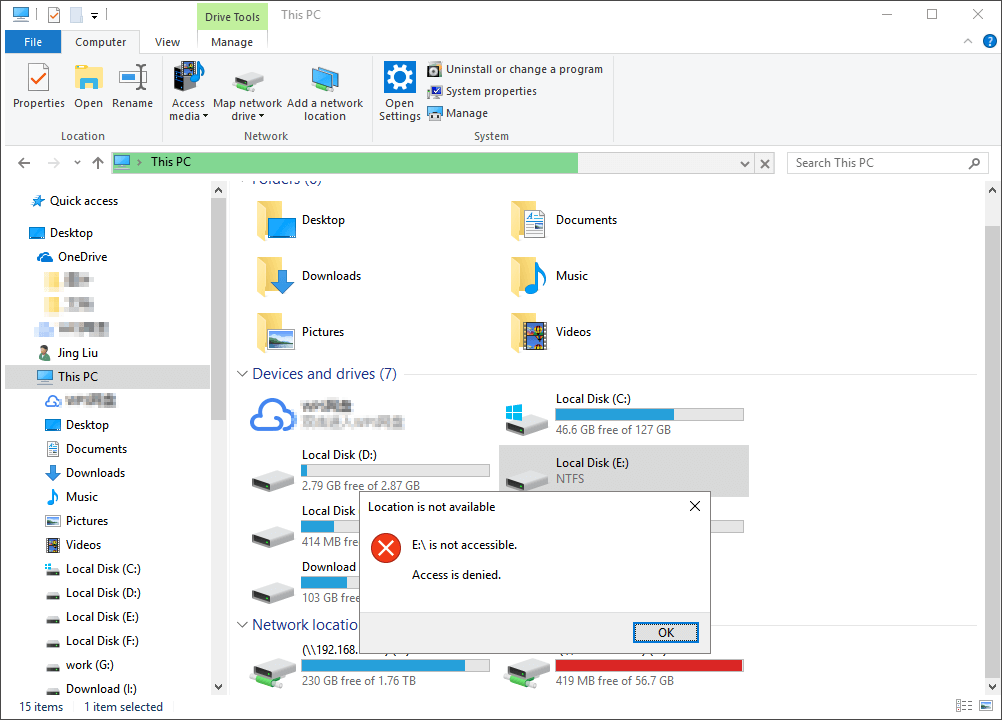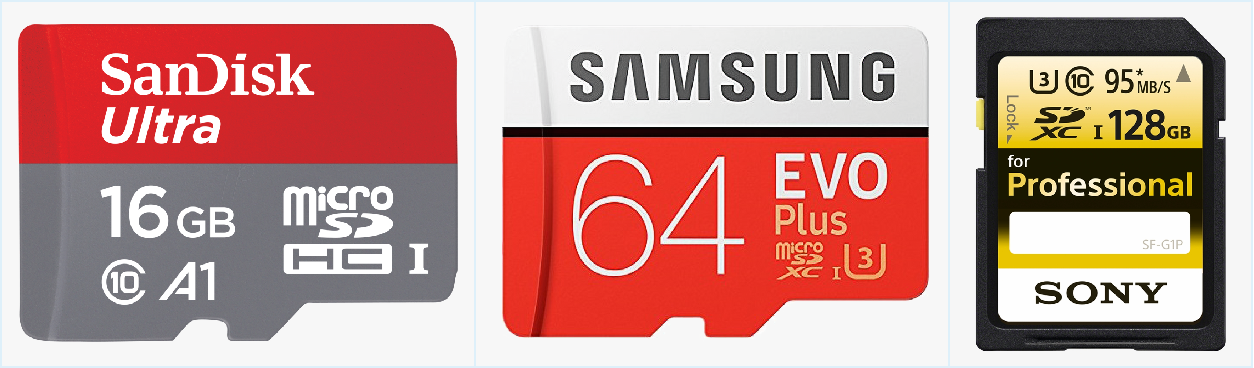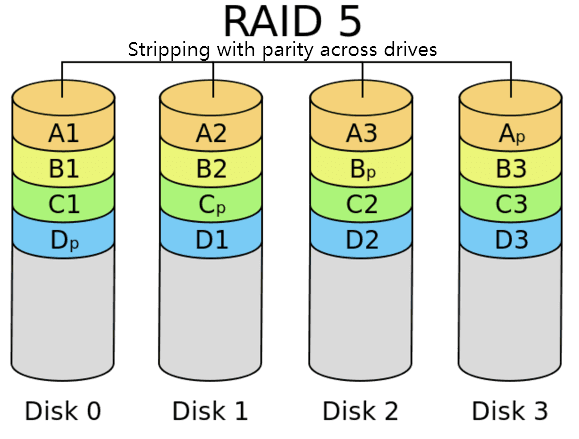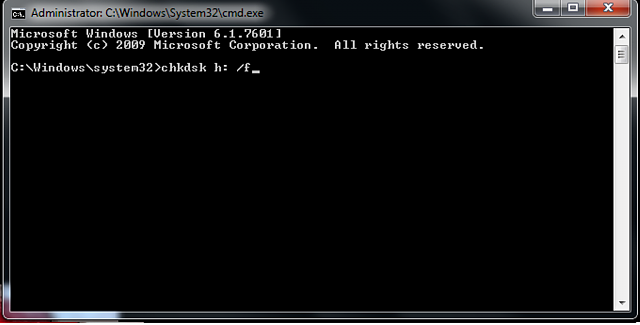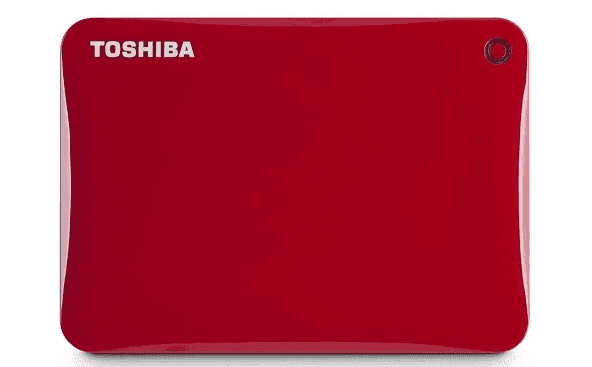페이지 목차
USB / 외부 하드 드라이브는 장치 관리자에만 표시됩니다. 내 PC 또는 Windows 탐색기에 표시하려면 어떻게해야 합니까?
| 해결방법 | 상세방법 |
|---|---|
| 방법 1. USB / 외장 하드 드라이브 드라이버 업데이트 또는 재설치 | 1. USB 또는 외장 하드 드라이브를 PC에 연결하고 장치 관리자로 이동 한 다음 범용 직렬 버스 컨트롤러를 클릭합니다...자세히 보기 |
| 방법 2. USB / 외장 하드 드라이브에 새 드라이브 문자를 할당하여 Windows 탐색기에 표시되도록하기 | 1. Win + X 키를 누르고 디스크 관리를 클릭합니다...자세히 보기 |
| 방법 3. USB / 외장 하드 드라이브에서 새 볼륨 포맷 또는 생성 | 1. 시작을 마우스 오른쪽 버튼으로 클릭하고 디스크 관리를 선택합니다...자세히 보기 |
" 안녕하세요,내 PC 또는 Windows 10의 Windows 탐색기에 외장 하드 드라이브를 표시하는 방법을 알고 계십니까? 내 외장 USB 드라이브가 장치 관리자에 표시되지만 Windows에 표시되지 않는 문제가 있습니다. USB 드라이브에 몇 가지 중요한 파일이 저장되어 있으므로 데이터 손실없이 USB 드라이브를이 PC에 표시하고 표시할 수 있는 안전한 방법이 필요합니다 . "
Windows 10, 8 또는 7의 USB 또는 외장 하드 드라이브에 유사한 문제가 있습니까? 아래에서 세 부분으로 구성된 완전한 솔루션을 찾을 수 있습니다. "USB 또는 외장 하드 드라이브가 장치 관리자에 나타나지만 탐색기에 나타나지 않음"오류를 수정하고 간단한 클릭으로 모든 데이터를 복구하십시오.
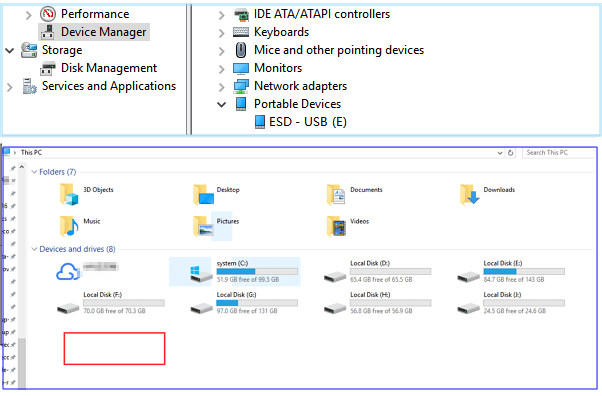
참고 : 중요한 데이터가 외장 하드 드라이브 또는 USB 드라이브에 저장되어 있는 경우 저장된 데이터를 사용할 수 있는지 확인해야합니다. 그렇지 않은 경우 디스크 관리에 표시된 후 USB 또는 외장 하드 드라이브에서 데이터에 액세스하고 복구하려면 파트 3 을 참조하십시오.
1. 디스크 관리에서 USB / 외장 하드 드라이브가 감지되는지 확인
외부 USB 저장 드라이브가 내 컴퓨터 (Windows 7),이 PC (Windows 8.1 / 10) 또는 파일 탐색기에 표시되지 않는 경우 먼저 디스크 관리에서 감지 할 수 있도록해야 합니다. 그리고 아래 팁은 당신이 그것을 만드는 데 도움이 될 것입니다.
- 1. 먼저 USB 또는 외장 하드 드라이브를 PC에 삽입하고 연결합니다.
- 2. 디스크 관리에 나타나는지 확인하십시오.
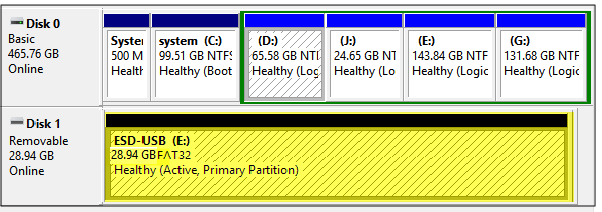
그렇지 않은 경우 아래 도움말을 참조하세요.
- #1. Win + X 키를 동시에 누르고 디스크 관리> 이동식 디스크로 나열된 USB 또는 외장 하드 드라이브를 볼 수 있는지 확인을 선택합니다.
- #2. USB 허브를 사용하는 대신 USB 또는 외장 하드 드라이브를 컴퓨터의 다른 USB 포트에 연결하고 삽입합니다.
- #3. USB 또는 외장 하드 드라이브가 꺼져있는 경우 전원을 켜고 다른 컴퓨터에 연결해보십시오.
USB 또는 외장 하드 드라이브가 디스크 관리에 나타나면 이제 2 단계와 3 단계에 따라 '내 PC에 표시되지 않는 USB / 외장 하드 드라이브'오류에서 장치를 복구할 수 있습니다.
2. 'USB / 외부 하드 드라이브가 장치 관리자에만 표시됨'오류 수정
USB 또는 외장 하드 드라이브가 PC의 탐색기에 표시되지 않는 경우 이제 아래 세 가지 방법에 따라이 오류를 해결할 수 있습니다.
방법 1. USB / 외장 하드 드라이브 드라이버 업데이트 또는 재설치
- 1. USB 또는 외장 하드 드라이브를 PC에 연결하고 장치 관리자로 이동 한 다음 범용 직렬 버스 컨트롤러를 클릭합니다.
- 2. USB 또는 외장 하드 드라이브를 마우스 오른쪽 버튼으로 클릭하고 제거> 드라이브 분리를 클릭합니다.
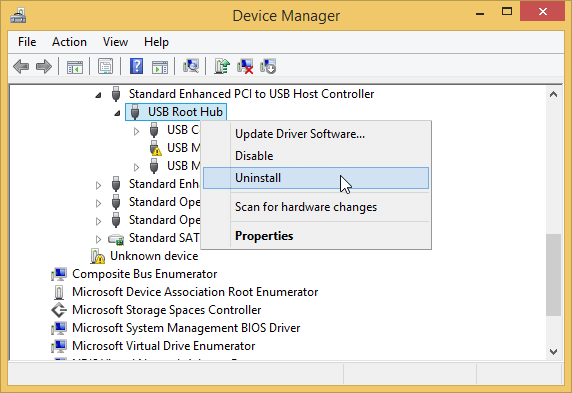
- 3. USB / 외장 하드 드라이브를 PC에 다시 연결하고 장치 관리자로 다시 들어가고 범용 직렬 버스 컨트롤러로 이동합니다.
- 4. 클릭하여 업데이트 할 USB 구성 요소를 강조 표시하고 선택합니다.
- 5. USB를 마우스 오른쪽 버튼으로 클릭하고 드롭 다운 메뉴에서 "드라이버 소프트웨어 업데이트"를 선택합니다.
- 6. 드라이버 소프트웨어 업데이트 마법사의 화면 안내에 따라 USB 또는 외장 하드 드라이브 드라이버를 업데이트합니다.
방법 2. USB / 외장 하드 드라이브에 새 드라이브 문자를 할당하여 Windows 탐색기에 표시되도록하기
- 1. Win + X 키를 누르고 디스크 관리를 클릭합니다.
- 2. USB 또는 외장 하드 드라이브를 찾아 마우스 오른쪽 버튼으로 클릭하고 "드라이브 문자 및 경로 변경 ..."을 선택합니다.
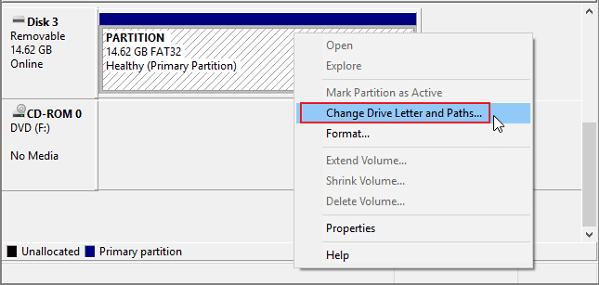
- 3. 드라이브에 문자가없는 경우 추가를 클릭하거나 드라이브에 새 문자를 할당하고 새 드라이브 문자를 선택한 다음 확인을 클릭하여 모든 변경 사항을 저장합니다.
방법 3. USB / 외장 하드 드라이브에서 새 볼륨 포맷 또는 생성
그런 다음 아래 팁에 따라 USB 또는 외장 하드 드라이브의 파일 시스템을 NTFS로 포맷하고 재설정 할 수 있습니다.
주의 :이 방법은 저장 장치의 기존 데이터를 지우거나 제거할 수 있으므로 소중한 데이터를 안전한 장치로 추출했는지 확인하십시오. 그렇지 않은 경우 3 단계를 참조하고 강력한 데이터 복구 소프트웨어를 사용하여 사전에 데이터를 복구하십시오 .
- 1. 시작을 마우스 오른쪽 버튼으로 클릭하고 디스크 관리를 선택합니다.
- 2. USB 또는 외장 하드 드라이브를 찾아서 마우스 오른쪽 버튼으로 클릭한 다음 볼륨 포맷을 선택합니다.
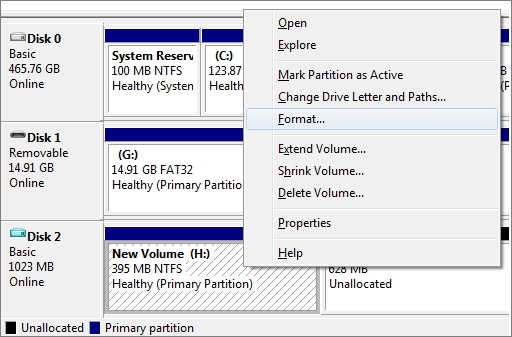
- 3. 파일 시스템을 FAT 또는 RAW 에서 NTFS로 재설정하고 확인을 클릭하여 모든 변경 사항을 확인하고 유지합니다.
USB 또는 외장 하드 드라이브 가 Windows 10에서 할당되지 않은 공간 으로 표시 되는 경우 디스크에 새 볼륨을 만들어 데이터를 다시 저장하는 데 사용할 수 있습니다.
- 1. Win + X 키를 동시에 누르고 디스크 관리를 선택합니다.
- 2. USB 또는 외장 하드 드라이브에서 할당되지 않은 공간을 찾아 마우스 오른쪽 버튼으로 클릭하고 새 단순 볼륨을 선택합니다.
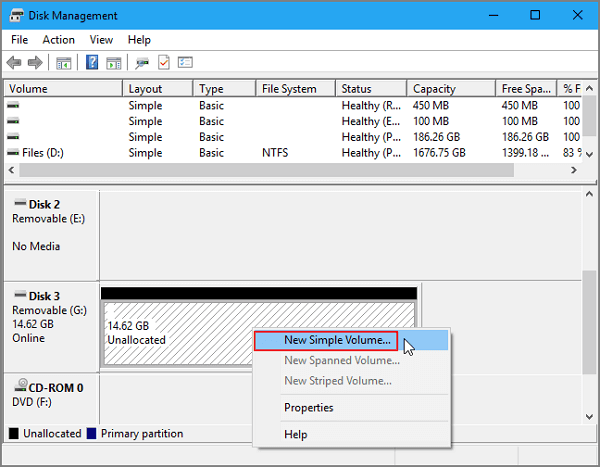
- 3.내 PC / Windows 탐색기에서 다시 감지할 수 있도록 새 드라이브 문자로 드라이브 파일 시스템을 다시 만들고 설정합니다.
3. Windows 10/8/7에서 USB / 외장 하드 드라이브에 데이터 액세스 및 추출
USB 또는 외장 하드 드라이브에 필수 데이터를 저장 한 경우이 단계에 따라 강력한 하드 디스크 복구 소프트웨어인 EaseUS 데이터 복구 마법사를 사용하여 장치에서 모든 데이터에 액세스하고 추출하고 복구하십시오.
이 소프트웨어는 간단한 클릭으로 데이터를 복구하고 감지할 수 없는 플래시 드라이브 또는 디스크를 복구할 수 있도록 지원합니다.
1단계 : 컴퓨터에서 EaseUS 데이터 복구 마법사를 실행합니다.
파일을 삭제한 드라이브를 선택하고 스캔을 시작하십시오. 이 소프트웨어를 사용하면 HDD, SSD, USB 드라이브, SD 카드, 펜 드라이브, 카메라 등 모든 장치에서 손실된 데이터를 복구할 수 있습니다.
2단계 : 파일 찾기 및 미리 보기
필터를 클릭하여 필요한 파일 형식을 선택할 수 있습니다. EaseUS 데이터 복구 소프트웨어는 사진, 비디오, 문서, 이메일, 오디오, 또는 압축 파일등과 같은 1000개 이상의 파일 형식을 지원합니다.
3단계 : 손실된 파일을 복구하기
-
EaseUS의 Sue는 파티션 관리와 데이터 복구, 그리고 컴퓨터 관련 문제에 대한 전공 지식을 가지고 있습니다. IT 초보자들도 쉽게 이해할 수 있도록 최선을 다하고 있습니다.…
-
2020년에 EaseUS에 합류하여, EaseUS 콘텐츠 팀에서 일해 왔습니다. 컴퓨팅 및 기술에 열성적으로 기술 방법 기사를 작성하고 Windows 및 Mac 데이터 복구, 파일/시스템 백업 및 복구, 파티션 관리, iOS/Android 데이터 복구에 대한 기술 솔루션을 공유하고 있습니다.…

20+
년 경험

160+
개 지역

72 Million+
누적 다운로드 수

4.8 +
트러스트파일럿 평점



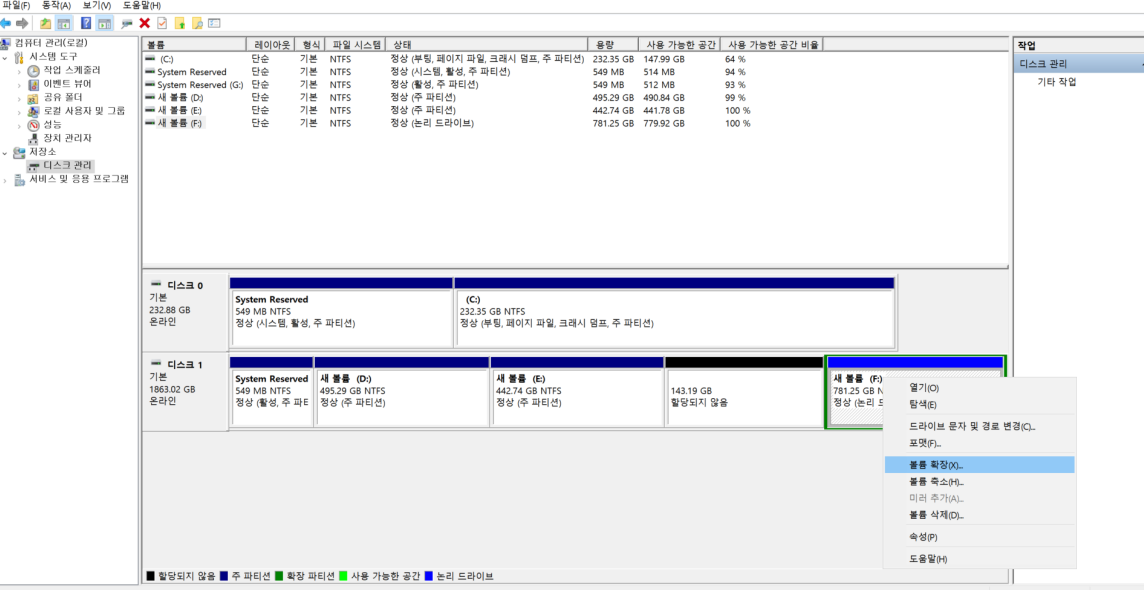
 August 19,2025
August 19,2025