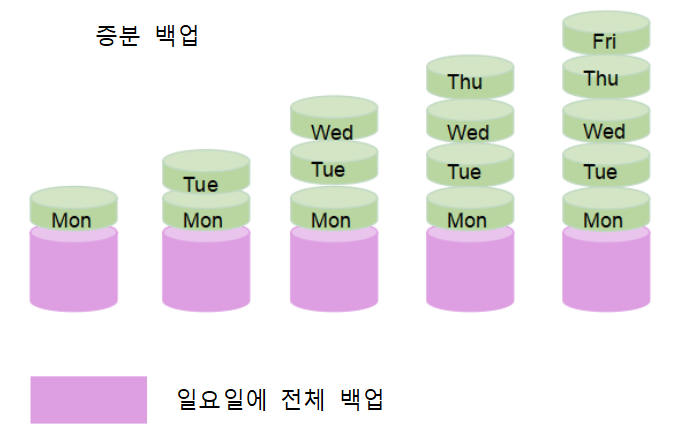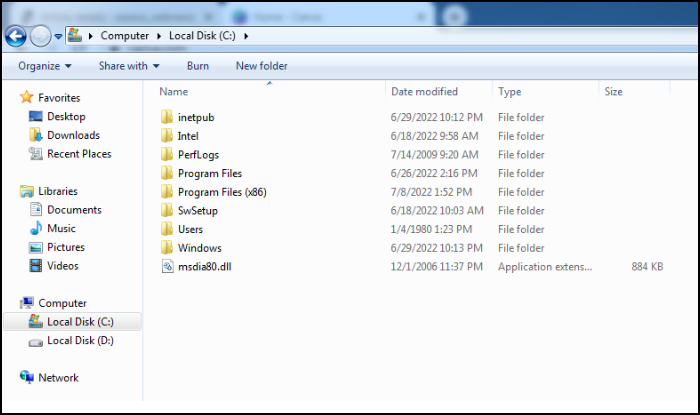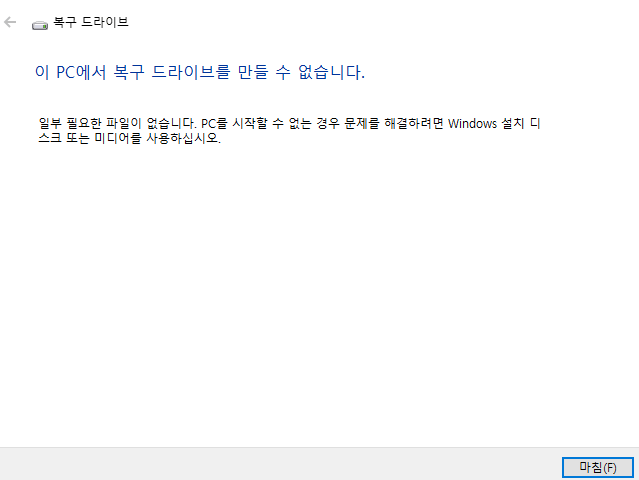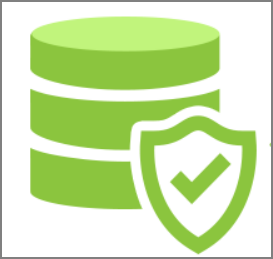페이지 목차
'PC/장치를 복구해야합니다. 필요한 장치가 연결되어 있지 않거나 액세스 할 수 없습니다. '메시지와 함께 0xc000000e, 0xc000000f, 0xc0000001, 0xc0000225, 0xc0000185 ...등 부팅 오류 메시지가 뜨나요?
| 해결방법 | 상세방법 |
|---|---|
| 방법 1. 자동 시동 복구 수행 |
"컴퓨터 복구">"고급 옵션">"문제 해결">시작 복구"를 클릭...자세히 보기 |
| 방법 2. 명령을 사용하여 시동 복구 수행 | "컴퓨터 복구">"고급 옵션">"문제 해결">명령 프롬프트"클릭 및 입력...자세히 보기 |
| 방법 3. 시스템 복구 또는 PC 공장 초기화 수행 | EaseUS Todo Backup 실행 및 설치>"도구"> "응급 디스크 만들기"를 클릭> "WinPE 응급 디스크 만들기"를 선택>미디어 유형을 선택하고 확인...자세히 보기 |
Windows 10/8/7에서 "필요한 장치가 연결되지 않았거나 액세스 할 수 없습니다"오류를 수정하는 방법
'필요한 장치가 연결되어 있지 않아 액세스할 수 없습니다'오류가 발생하면 어떻게 되는지 살펴 보겠습니다.
"내 컴퓨터가 전혀 부팅되지 않습니다. 전원 버튼을 누르 자마자 Dell 로고가 1 초간 나타난 후 블루 스크린이 나타납니다."필요한 장치가 연결되지 않았거나 액세스할 수 없습니다. 오류 코드 : 0xc000000f ". 내 컴퓨터에 무작위로 충돌하는 문제가 있습니다. 이러한 충돌 중 하나가 발생한 후이 문제가 발생했습니다."
결론적으로, 이러한 "PC를 복구해야합니다."오류가 발생하면 사용자가 시스템에 액세스 할 수 없게되며 대부분 Windows가 부팅에 사용되는 시스템 파일을 찾을 수 없기 때문입니다. 필요한 장치가 연결되어 있지 않아 액세스할 수없는 것과 동일한 문제가 발생하는 경우 다음 솔루션이 매우 유용합니다.
해결 방법 1. 자동 시동 복구 수행
- 1) Windows 10, 8 또는 7 USB 또는 DVD 부팅 가능 미디어에서 부팅합니다.
- 2) "컴퓨터 복구"를 클릭하십시오.
- 3) "고급 옵션"을 클릭합니다.
- 4) "문제 해결"을 클릭합니다.
- 5) "시작 복구"를 클릭합니다.
- 6) 화면의 지시를 따릅니다.
해결 방법 2. 명령을 사용하여 시동 복구 수행
- 1) Windows 10, 8 또는 7 USB 또는 DVD 부팅 가능 미디어에서 부팅합니다.
- 2) "컴퓨터 복구"를 클릭하십시오
- 3) "고급 옵션"을 클릭합니다.
- 4) "문제 해결"을 클릭 한 다음 "명령 프롬프트"를 클릭하십시오.
- 5) 다음 명령을 호출하십시오.
bootrec / fixmbr
bootrec / fixboot
bootrec / rebuildbcd
- 6) 명령이 실패합니까? 아래와 같은 명령어를 시도하십시오.
bootrec / scanos
bootrec / rebuildbcd
bootrec / fixmbr
bootrec / fixboot
해결 방법 3. 시스템 복구 또는 PC 공장 초기화 수행
제조업체에 문의하여 도움을 받거나 부팅 가능한 USB 소프트웨어를 사용하여 직접 수행 할 수 있습니다 .
- 1) 시스템 복구는 시스템 드라이브 (일반적으로 C :)를 다시 포맷하고 원래 운영 체제를 다시 설치하고 모든 원래 하드웨어 드라이버와 소프트웨어를 다시 설치합니다.
- 2) 공장 초기화는 모든 파티션을 제거하고 전체 하드 드라이브를 다시 포맷하고 원래 운영 체제를 다시 설치하며 모든 원래 하드웨어 드라이버와 소프트웨어를 다시 설치합니다.
시스템 저장 및 공장 초기화를 수행하려면 정상적으로 작동하는 컴퓨터에서 만들 수있는 Windows 설치 미디어가 필요합니다.
팁 : 필요한 장치가 연결되어 있지 않아 액세스 할 수없는 Windows를 복구하기 위해 Windows 시스템 복구 디스크를 만드는 방법은 무엇입니까?
보시다시피 Windows의 필수 장치가 연결되어 있지 않고 액세스 할 수 없음 오류를 수정하기 위해 제안 된 모든 방법을 시도할 때 Windows 설치 미디어가 필수적입니다. 따라서 미래에 당황스러운 순간이 생기지 않도록하려면 간단한 Windows 백업 소프트웨어 를 사용하여 준비해야 합니다 .
EaseUS Todo Backup은 USB 드라이브, CD / DVD 디스크 및 ISO 파일의 부팅 디스크 유형을 지원합니다.
EaseUS Todo 백업 소프트웨어
- 시스템 및 하드 드라이브를 클라우드 드라이브로 백업
- 보안 영역 - 랜섬웨어로부터 중요 데이터 보호
- 개인적으로 사용할 수 있는 완벽한 백업 및 복원 솔루션
- 시스템을 쉽게 복제, 업그레이드 또는 전송
- 클라우드 백업: 250GB 클라우드 스토리지 공간 30일 무료 체험
EaseUS Todo Backup 응급 디스크를 사용하면 Windows가 정상적으로 부팅 할 수 없을 때 하나의 백업에서 컴퓨터를 복원 할 수 있으며, Windows로 부팅하지 않고도 운영 체제와 파일을 복원할 수 있습니다.
1단계. 쓰고 읽을 수 있는 USB 드라이브를 준비합니다.

2단계. 컴퓨터 B에서 EaseUS Todo Backup을 설치 및 실행합니다.
3단계. "도구"를 찾아 클릭한 후 "응급 복구 디스크 생성"를 선택합니다.

4단계. 부팅 디스크 위치를 선택합니다. ISO 파일, 부팅 가능한 USB 또는 CD/DVD 디스크를 생성할 수 있습니다.
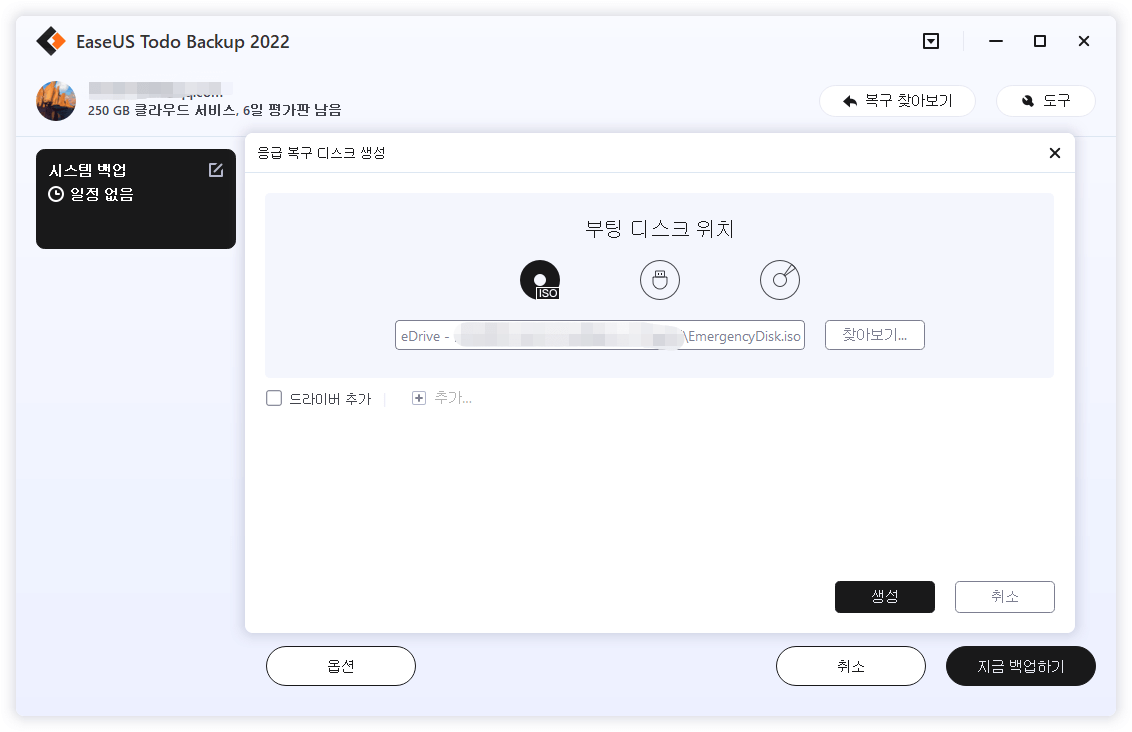
5단계. 그런 다음 "생성"를 클릭하여 시작합니다.
EaseUS Todo Backup 부팅 가능 USB 또는 DVD를 사용하면 더 이상 "PC/장치를 복구해야합니다. 필요한 장치가 연결되어 있지 않거나 액세스 할 수 없습니다."라는 걱정을하지 않아도됩니다.
이 페이지 도움이 되었나요?

EaseUS Todo Backup
EaseUS Todo Backup은 파일, 폴더, 드라이브, 애플리케이션 데이터 백업 및 시스템 이미지를 생성할 수 있는 신뢰할 수 있는 전문 데이터 백업 솔루션입니다. 또한 HDD/SSD를 손쉽게 클론하고, 시스템을 다른 하드웨어로 이전하며, 부팅 가능한 WinPE 디스크를 생성하는 기능도 제공합니다.
-
Updated by
EaseUS의 Sue는 파티션 관리와 데이터 복구, 그리고 컴퓨터 관련 문제에 대한 전공 지식을 가지고 있습니다. IT 초보자들도 쉽게 이해할 수 있도록 최선을 다하고 있습니다.…전체 이력 보기 -
Written by
Yvette는 수년간 IT 블로거로 활동하면서 다양함 경험은 쌓았습니다.EaseUS 팀에 합류한 이후 EaseUS 웹사이트 편집자로 활발하게 활동하고 있습니다.컴퓨터 데이터 복구, 파티션 관리, 데이터 백업 등 다양한 컴퓨터 지식 정보를 독자 분들에게 쉽고 재밌게 공유하고 있습니다.…전체 이력 보기