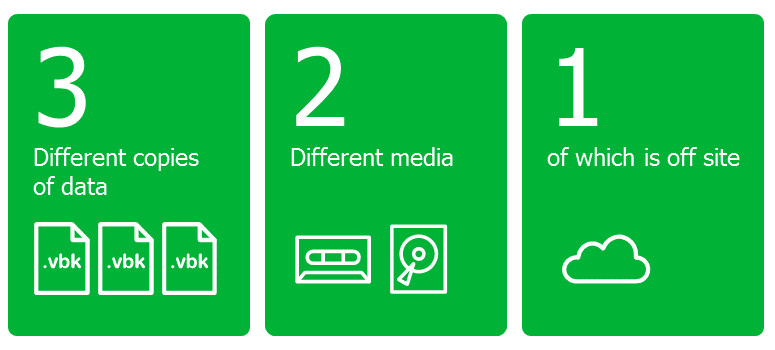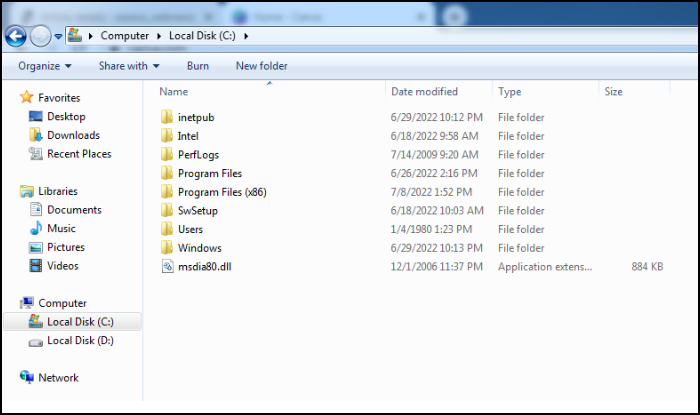페이지 목차
| 해결 방법 | 상세 방법 |
|---|---|
| 1 부. Windows 10/8/7에서 스티커 메모를 백업하는 방법 |
1. Windows에서 스티커 메모 위치 찾기 ... 자세히 보기 2. Windows 10/8/7에서 스티커 메모 백업 [2 가지 방법]... 자세히 보기 |
| 2 부. 백업에서 스티커 메모 복구 |
1. 백업 복사본에서 스티커 메모 복원... 자세히 보기 2. EaseUS Todo Backup으로 스티커 메모 복원... 자세히 보기 |
Windows 10, 8.1, 8 및 7의 스티커 메모 응용 프로그램은 일상적인 컴퓨터 작업에서 중요한 역할을합니다. 메모를 작성하면 변경 사항을 저장하는 것을 잊었더라도 스티커 메모가 자동으로 저장됩니다.
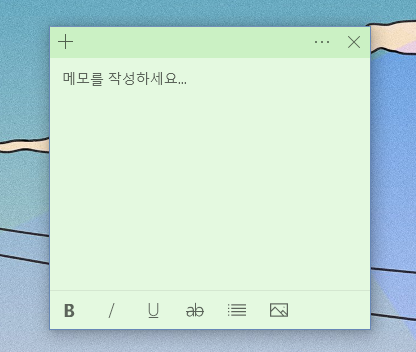
때로는 실수로 스티커 메모를 삭제하거나 OS 충돌, 컴퓨터 다시 시작 등으로 인해 스티커 메모를 잃어버릴 수 있습니다. 다음에서는 이 문제에 대해 논의하고 Windows 10/8/7에서 스티커 메모를 효율적으로 백업하는 방법을 보여줍니다.
1 부. Windows 10/8/7에서 스티커 메모를 백업하는 방법
적용 대상 : Windows 10/8/7에서 스티커 메모 위치를 찾고 스티커 메모를 무료로 빠르게 백업 할 수있는 효율적인 방법을 제공합니다.
Windows 스티커 메모를 백업할 수 있습니까? 예 , Windows 10 또는 Windows 8/7에 스티커 메모가 저장된 위치를 알고 있다면 메모를 쉽게 백업할 수 있습니다.
스티커 메모 팬이고 스티커 메모를 사용하여 중요하다고 생각하는 모든 것을 적어 두는 경우 뒤에 제공된 솔루션에 따라 스티커 메모를 백업하는 것이 중요합니다. 이렇게하려면 아래 자습서를 하나씩 따르는 것이 좋습니다.
#1. Windows에서 스티커 메모 위치 찾기
Windows 컴퓨터에서 스티커 메모의 저장 위치를 찾는 것이 중요합니다.
1 단계. 숨김 파일 표시
스티커 메모는 사용자 디렉터리의 숨겨진 폴더에 메모를 저장하므로 메모를 찾으려면 먼저 숨김 파일을 표시해야합니다.
파일 탐색기 열기>보기> 표시 / 숨기기로 이동> "숨겨진 항목"확인합니다.
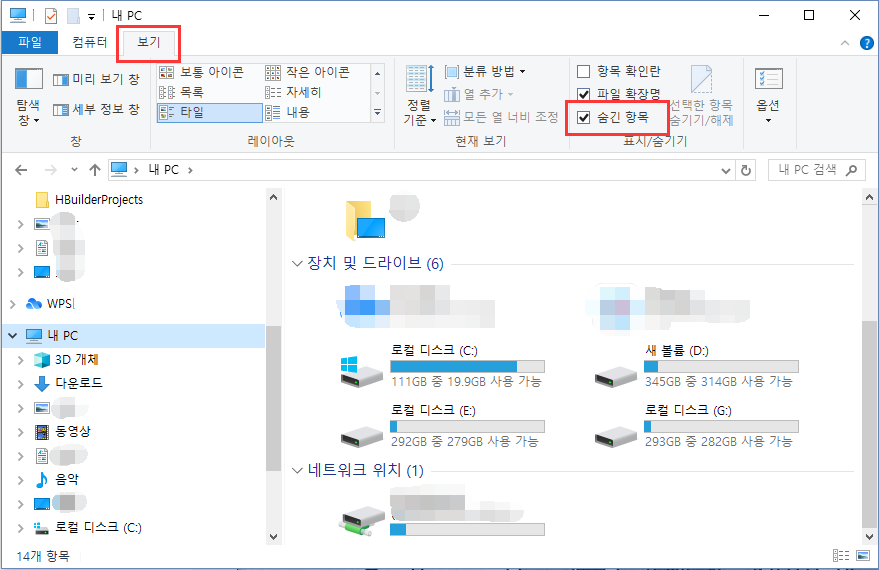
2 단계. Windows 10/8/7에서 스티커 메모 위치 찾기
OS 버전의 차이로 인해 스티커 메모의 위치도 다를 수 있습니다. 다른 경로를 따라 컴퓨터에서 스티커 메모 폴더를 찾을 수 있는지 확인할 수 있습니다.
- Windows 10 1607 이상 : C : \ Users \ username \ AppData \ Local \ Packages \ Microsoft.MicrosoftStickyNotes_8wekyb3d8bbwe \
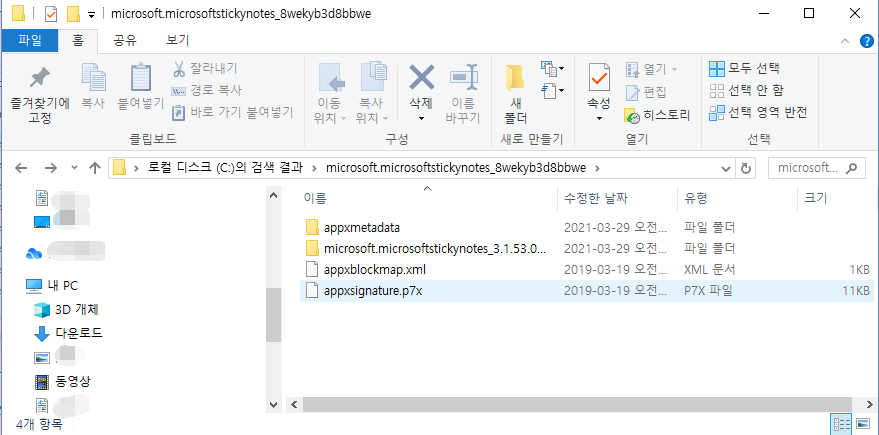
- Windows 8/7 또는 Widows 10 1067 이하 : C : \ Users \ username \ AppData \ Roaming \ Microsoft \ Sticky Notes \
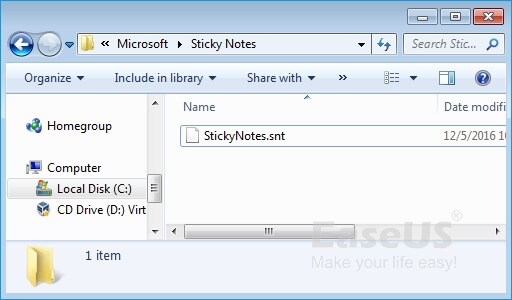
# 2. Windows 10/8/7에서 스티커 메모 백업 [2 가지 방법]
다음으로 두 개의 스티커 메모 백업 및 복구 솔루션이 있습니다.
①. Windows 10 스티커 메모 위치에서 StickyNotes.snt 파일을 복사합니다. ②. 타사 백업 소프트웨어를 사용하여 스티커 메모 백업
방법 1. Windows 10 / 8.1 / 8 / 7에서 수동으로 스티커 메모 백업
1 단계. Windows + R 키를 사용하여 실행 대화 상자를 엽 다 .
2 단계. 아래 경로를 입력하고 "확인"을 클릭하여 스티커 메모 파일 위치를 엽니다.
- Windows 10 : C : \ Users \ Users name \ AppData \ Local \ Packages \ Microsoft.MicrosoftStickyNotes_8wekyb3d8bbwe \
- Windows 8.1 / 8 / 7 : C : \ Users \ 사용자 이름 \ AppData \ Roaming \ Microsoft \ Sticky Notes \
3 단계. StickyNotes.snt 또는 plum.sqlite 파일을 마우스 오른쪽 버튼으로 클릭 하여 외장 하드 드라이브 또는 USB와 같은 다른 안전한 위치 에 복사합니다 .
Sticky Notes 파일 확장자는 OS에 따라 다를 수 있습니다. StickyNotes.snt는 Windows 8.1 / 8 / 7의 경우 대부분입니다. plum.sqlite는 주로 Windows 10 용입니다.
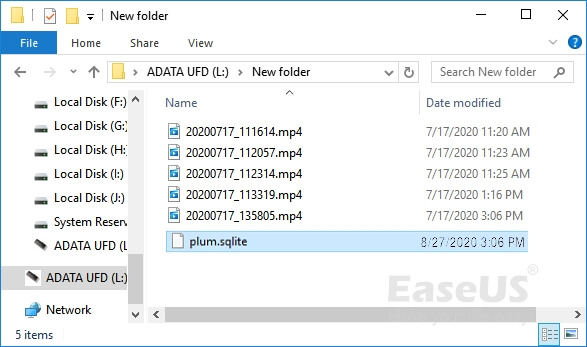
방법 2. 백업 소프트웨어로 스티커 메모 백업
EaseUS 파일 백업 소프트웨어 -Todo Backup을 사용하면 Windows 10 / 8.1 / 8 / 7 / Vista / XP에서 특정 파일 또는 폴더를 백업할 수 있습니다. 소프트웨어를 직접 사용하여 Windows 컴퓨터에서 스티커 메모를 백업할 수 있습니다.
이 소프트웨어를 사용하여 스티커 메모 파일을 쉽게 찾아보고 다음 단계에 따라 백업하도록 선택할 수 있습니다.
준비:
- 외부 하드 드라이브를 컴퓨터에 연결
- EaseUS Todo Backup 다운로드
1 단계. EaseUS 백업 소프트웨어를 시작하고 기본 창에서 파일 옵션을 선택합니다.

2 단계. 백업 할 파일 또는 폴더를 선택합니다. 그런 다음 "대상"을 클릭하여 백업 저장 위치로 외장 하드 드라이브를 선택합니다.
파일 백업을 지정하기 위해 "계획 이름"및 "설명"을 입력 할 수도 있습니다.
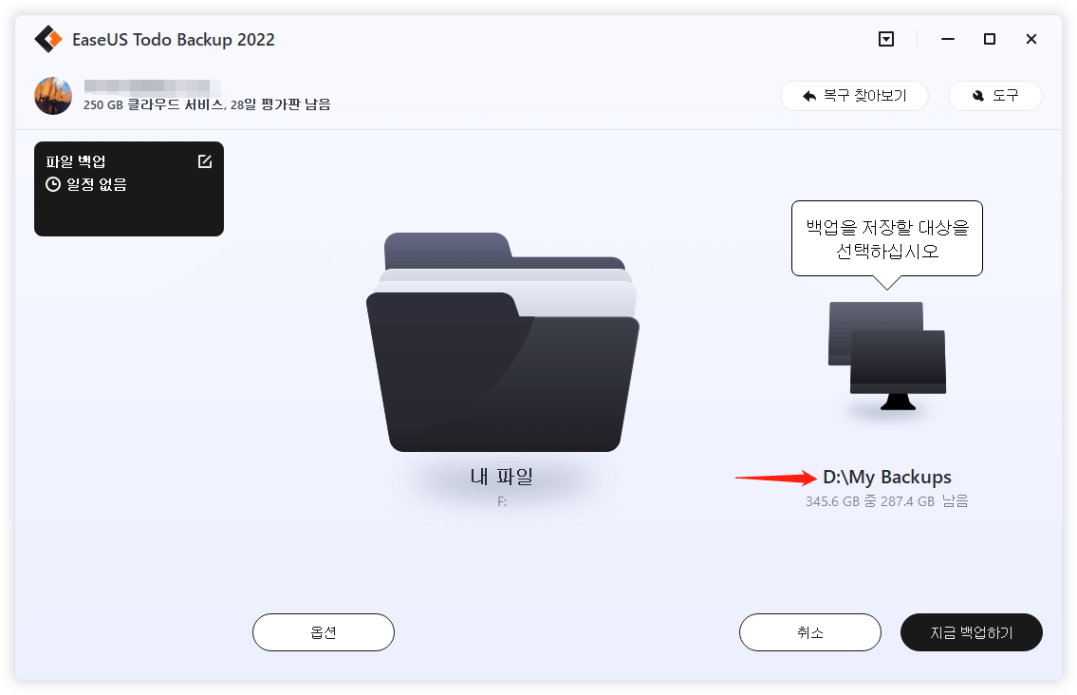
중요 사항:
백업 할 특정 유형의 파일을 지정하려면 "파일 유형"을 클릭하십시오. 여기에서 문서 파일, 이메일, 재무 파일, 음악 파일, 사진 파일 및 비디오 파일 등 여러 유형의 파일을 선택할 수 있습니다.
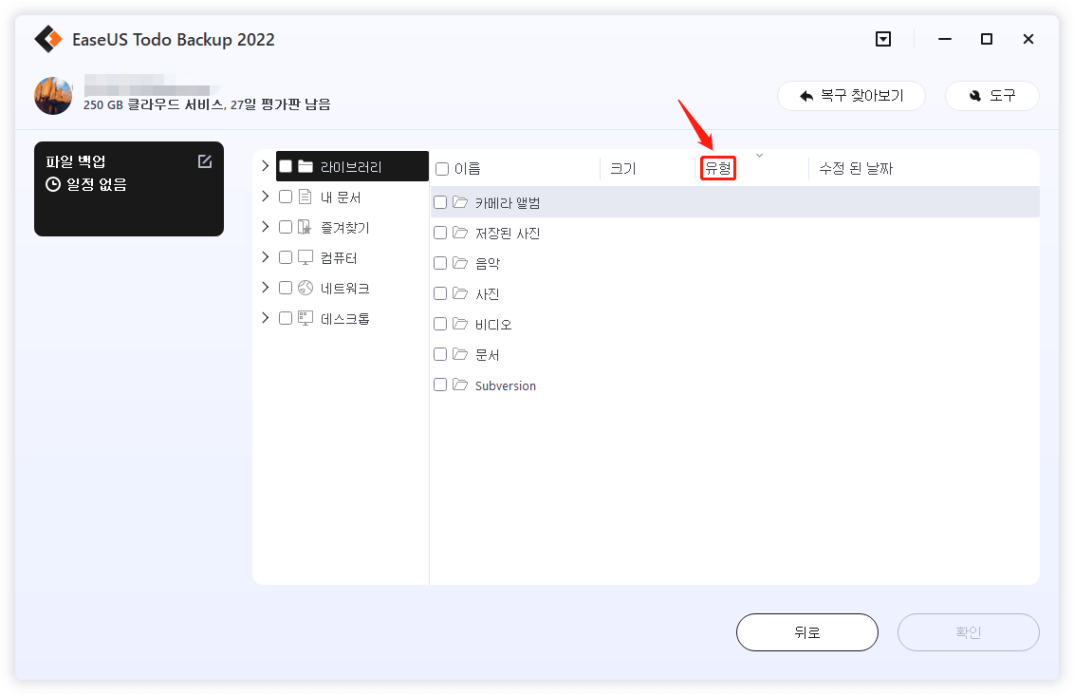
추가를 클릭하여 새 파일 형식을 추가 할 수도 있습니다. 새 형식 추가 창에서 형식 이름과 해당 파일 형식을 입력합니다.
3 단계 . "일정"옵션을 클릭하여 백업 계획 창을 엽니 다. 여기에서 나중에, 매일, 매주, 매월 또는 이벤트시 파일을 백업하는 예약 된 백업 계획을 만들 수 있습니다.
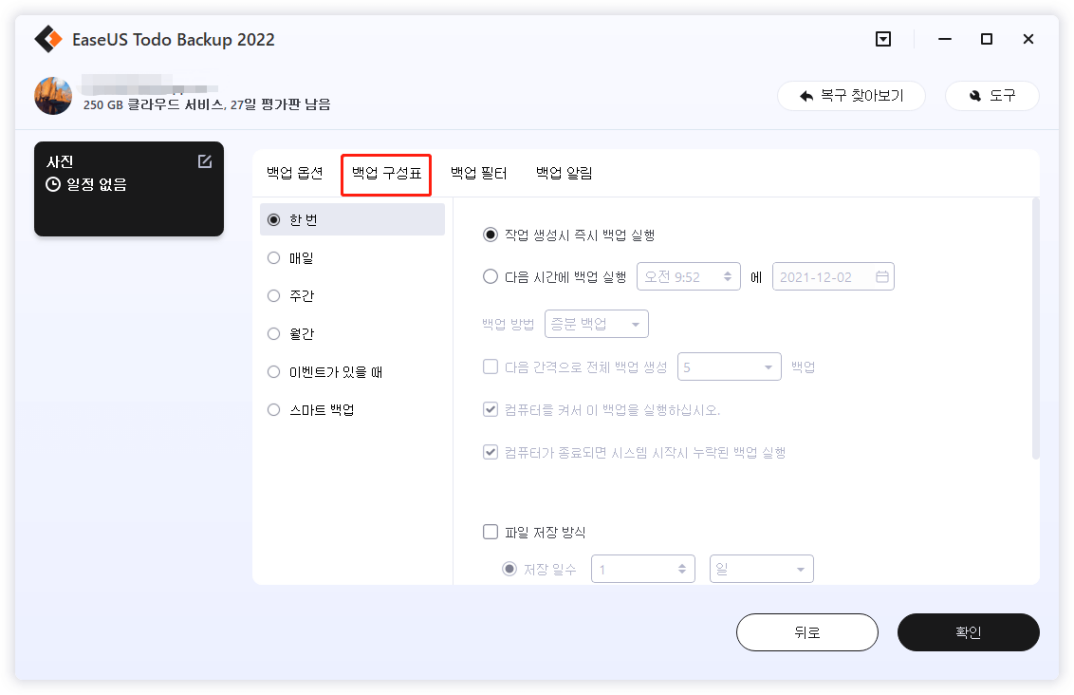
일정은 자동 백업 계획을 만드는 것입니다. 백업을위한 전제 조건이 아닙니다.
4 단계. "진행"을 클릭하여 폴더 나 파일을 외장 하드 드라이브에 백업합니다.
스티커 메모를 백업하는 것 외에도이 소프트웨어를 사용하여 디스크 파티션 백업 , 시스템 백업 등 을 직접 만들 수 있습니다. 이 소프트웨어 내에서 모두 무료입니다.
2 부. 백업에서 스티커 메모 복구
적용 대상 : 백업에서 손실 된 스티커 메모를 복구하고 스티커 메모를 Windows 10/8의 다른 컴퓨터로 전송하는 작업도 수행합니다.
여기에 나열된 것과 동일한 문제가있는 경우이 부분의 가이드와 단계에 따라 도움을 받으세요.
- 1. 스티커 메모를 어떻게 되 찾을 수 있습니까?
- 2. Windows 10에서 스티커 메모를 다른 컴퓨터로 전송하려면 어떻게합니까?
#1. 백업 복사본에서 스티커 메모 복원
스티커 메모 파일을 백업으로 다른 위치 나 장치에 수동으로 복사하는 경우 여기의 단계에 따라 복원하십시오. 전송을 위해 파일을 다른 컴퓨터에 복사하여 붙여 넣을 수도 있습니다.
- 1 단계. 스티커 메모 사본을 외부 장치에 저장 한 경우 대상 PC에 연결합니다.
- 2 단계. 컴퓨터에서 스티커 메모 위치를 엽니 다 (1 부에 표시된 경로).
- 3 단계 . 백업 폴더에서 StickyNotes.snt 또는 plum.sqlite 파일을 복사 하여 Sticky Notes 폴더에 붙여 넣습니다.
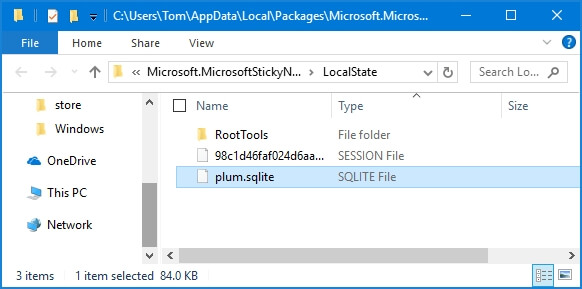
그런 다음 스티커 메모 응용 프로그램을 열 수 있으며 메모를 다시보고 확인할 수 있습니다.
# 2. EaseUS Todo Backup으로 스티커 메모 복원
EaseUS Todo Backup으로 스티커 메모를 백업 한 경우 쉽게 다시 복구하거나 이미지 복구 기능을 통해 다른 컴퓨터로 전송할 수 있습니다.
스티커 메모 백업 이미지를 복원하려면 기본 저장 위치 인 컴퓨터의 스티커 메모 폴더를 기억해야합니다. 수행 할 수있는 단계는 다음과 같습니다.
1 단계 . EaseUS Todo Backup을 시작하고 " 복구 찾아보기 "를 클릭 합니다 .

2 단계 . 복구 할 이미지 파일을 선택하고 "찾아보기"를 클릭하여 파일을 복원 할 대상 위치를 선택합니다. 계속하려면 "확인"을 클릭하십시오.
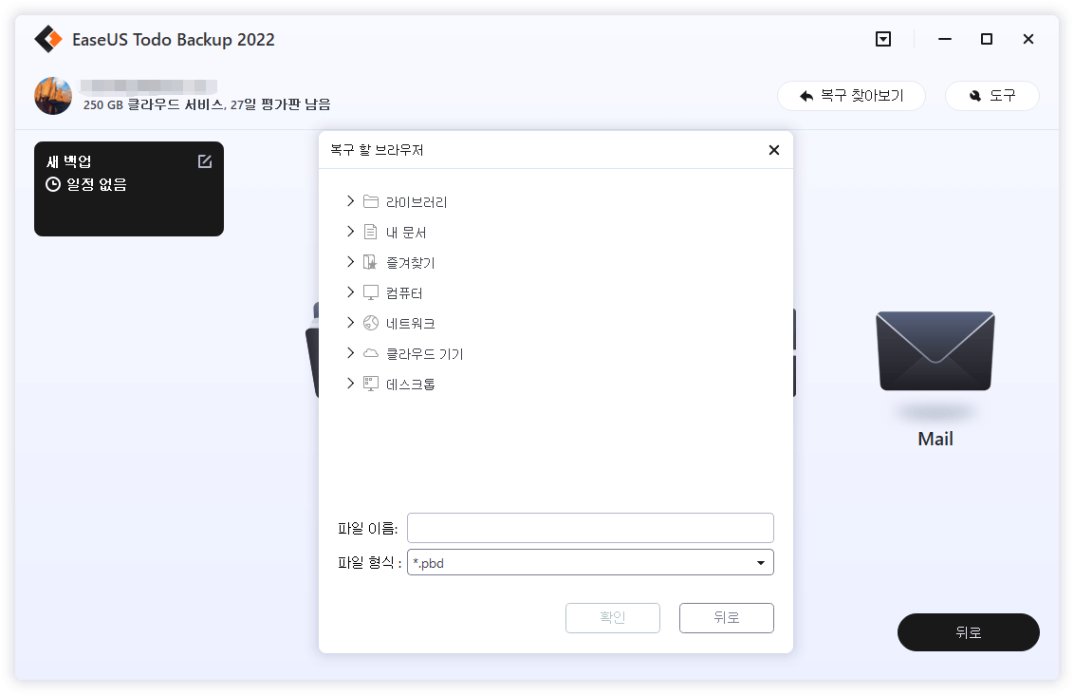
3 단계 . 복구를 시작하려면 "진행"을 클릭하십시오.
그런 다음 PC를 다시 시작하고 스티커 메모를 다시 열 수 있습니다. 이제 분실했거나 전송 된 메모가 스티커 메모에 표시됩니다.
마무리
이 페이지에서는 스티커 메모가 무엇인지 소개하고 Windows 10/8/7에서 스티커 메모를 백업하는 데 도움이되는 두 가지 무료 방법을 제시했습니다. 스티커 메모를 잃어버린 경우 백업 이미지 또는 수동 사본에서 복원하도록 선택할 수 있습니다.
스티커 메모를 백업하는 것 외에도 갑작스러운 사고가 발생할 경우 컴퓨터에 필수 파일을 정기적으로 백업하는 것이 좋습니다. 안정적이고 강력한 백업 소프트웨어를 위해 EaseUS Todo Backup을 항상 신뢰할 수 있습니다.
파일 백업, 디스크 파티션 백업, OS 백업, 이메일 백업, 디스크 복제 및 OS 복제 기능 등을 제공하여 PC의 모든 것을 쉽게 완벽하게 보호 할 수 있습니다.
이 페이지 도움이 되었나요?

EaseUS Todo Backup
EaseUS Todo Backup은 파일, 폴더, 드라이브, 애플리케이션 데이터 백업 및 시스템 이미지를 생성할 수 있는 신뢰할 수 있는 전문 데이터 백업 솔루션입니다. 또한 HDD/SSD를 손쉽게 클론하고, 시스템을 다른 하드웨어로 이전하며, 부팅 가능한 WinPE 디스크를 생성하는 기능도 제공합니다.
-
Updated by
Yvette는 수년간 IT 블로거로 활동하면서 다양함 경험은 쌓았습니다.EaseUS 팀에 합류한 이후 EaseUS 웹사이트 편집자로 활발하게 활동하고 있습니다.컴퓨터 데이터 복구, 파티션 관리, 데이터 백업 등 다양한 컴퓨터 지식 정보를 독자 분들에게 쉽고 재밌게 공유하고 있습니다.…전체 이력 보기 -
Approved by
Yvette는 수년간 IT 블로거로 활동하면서 다양함 경험은 쌓았습니다.EaseUS 팀에 합류한 이후 EaseUS 웹사이트 편집자로 활발하게 활동하고 있습니다.컴퓨터 데이터 복구, 파티션 관리, 데이터 백업 등 다양한 컴퓨터 지식 정보를 독자 분들에게 쉽고 재밌게 공유하고 있습니다.…전체 이력 보기
.png)