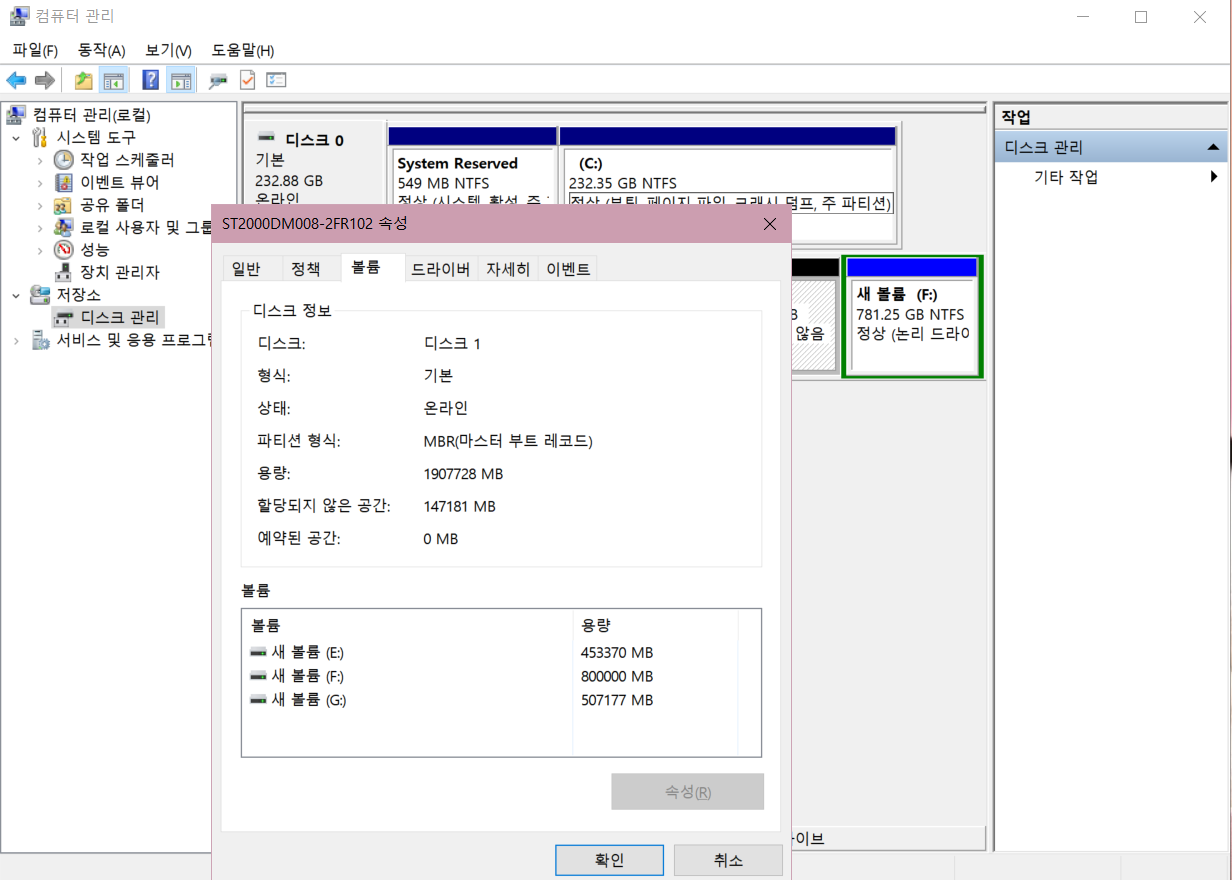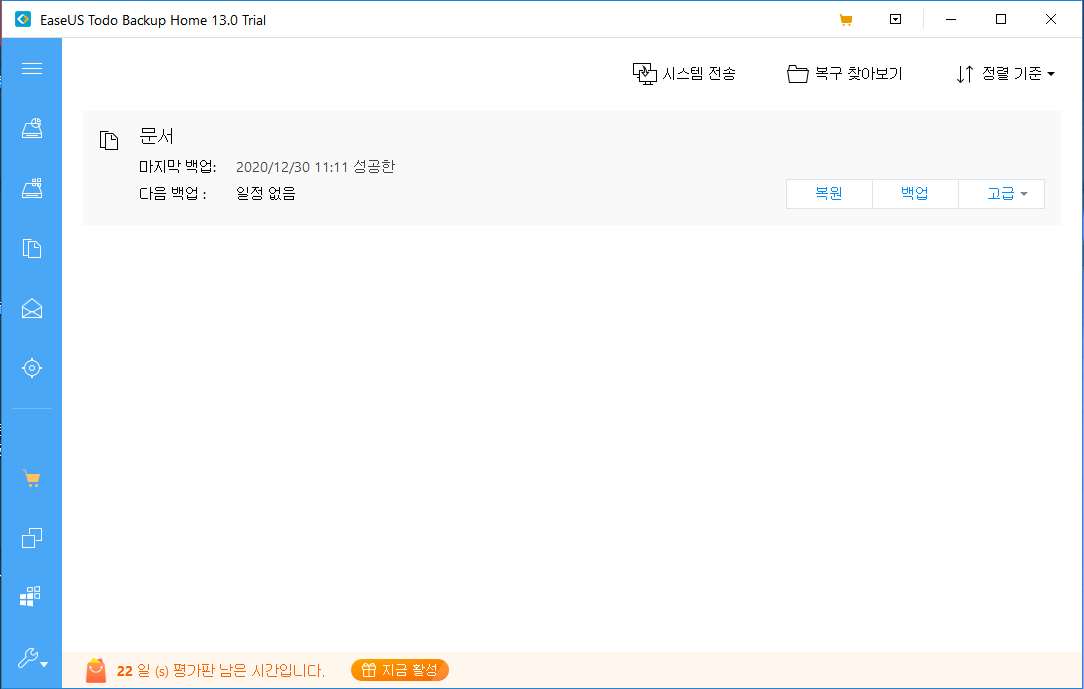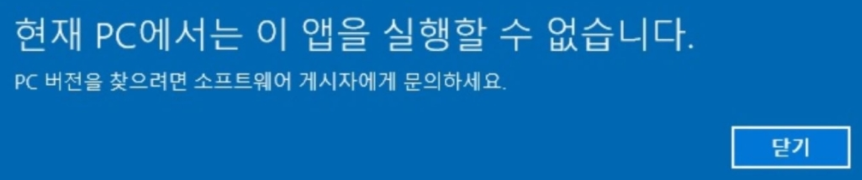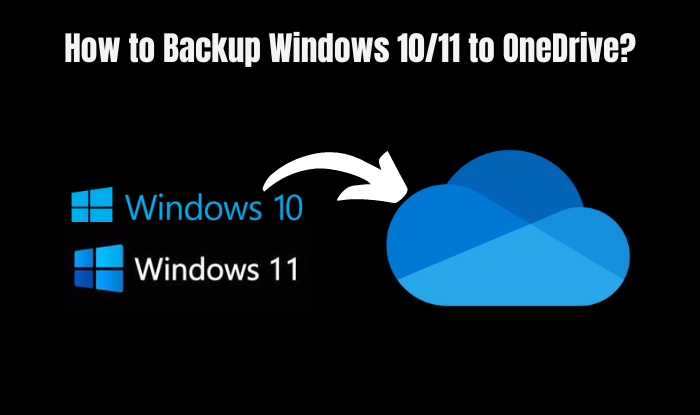페이지 목차
"안녕하세요, 윈도우 10 시스템을 새 SSD로 복제하는 방법을 알고 있나요? 지난 월요일에 새 SSD를 구입했는데 최적화된 더 빠른 윈도우 시스템을 사용할 수 있도록 시스템 디스크를 새 SSD로 복제하려고 합니다. 컴퓨터 성능을 다시 설치하지 않고 한 번에 시스템 및 부팅 파티션이 있는 새 SSD로 윈도우 10 시스템을 이동할 수 있습니까? 어떻게 해야 할지 모르겠습니다. 도움이 필요합니다. "
컴퓨터 속도를 높이기 위해 윈도우 10 시스템을 더 크거나 새로운 SSD 디스크로 전송 하시겠습니까? 다시 설치하거나 데이터가 있는 다른 파티션을 이동하지 않고 복제하여 윈도우 10 시스템을 최적화하고 시스템 디스크를 변경하려고 합니까?
여기에서는 EaseUS Todo 백업 및 복구 프로그램을 사용하여 윈도우 10 OS를 새 SSD에 복제하는데 도움이되는 쉽고 효과적인 방법을 제공합니다.
EaseUS Todo Backup을 사용하여 윈도우 10 OS를 새 SSD로 복제
EaseUS Todo Backup은 데이터 백업 및 복구, 복사 및 복제에 매우 적합합니다. 이를 사용하여 윈도우 시스템, 디스크 / 파티션 복제, 디스크 / 파티션, 시스템, 파일, 메일, ExchangeDB, ExchangeMail, SQL 백업, 응급 디스크 생성 등을 쉽게 수행할 수 있습니다.
EaseUS Todo 백업 복제 VS 시스템 복제
EaseUS Todo Backup은 놀라운 HDD / SSD-SSD 복제 기능을 제공합니다.
- 디스크 / 파티션 복제 : 복제할 디스크를 수동으로 선택하고 파티션 / 디스크의 정확한 복사본을 간단하고 직관적으로 만듭니다.
- 시스템 복제 : 현재 시스템 파티션과 부팅 파티션이 자동으로 선택되어 다른 HDD 또는 SSD로 전송됩니다. 복제된 시스템 디스크가 일반적으로 시작될 수 있도록 시스템 복제를 사용하여 윈도우 시스템을 마이그레이션하는 것이 좋습니다.
대상 디스크에서 할당되지 않은 공간이 충분하지 않은 문제를 해결하는 방법
대상 디스크에 파티션과 데이터가 있는 경우 모든 시스템 및 부팅 파티션 데이터를 로드하고 저장할 수 있는 할당되지 않은 공간을 충분히 남겨두도록 파티션을 삭제하십시오. 할당되지 않은 공간은 시스템 및 부팅 파티션의 전체 공간보다 커야 합니다. 대상 디스크에 할당되지 않은 공간이 이미 충분히 남아 있는 경우 컴퓨터가 새 디스크에서 원활하게 부팅될 수 있도록 다른 모든 파티션 앞으로 이동하는 것을 잊지 마십시오.
윈도우 10 OS를 SSD에 복제하는 방법
이제 이 프로그램을 무료로 다운로드하고 아래 가이드에 따라 다시 설치하지 않고도 윈도우 시스템을 새 SSD로 복제할 수 있습니다. 윈도우 10을 더 작은 SSD 또는 더 큰 HDD / SS에 자유롭게 복제할 수 있습니다.
- Notice
- 윈도우 10을 새 HDD 또는 SSD 디스크에 복제하려는 경우 미리 디스크를 비우는 것을 잊지 마십시오.
한 가지 더 할 수 있는 일은 HDD / SSD 디스크를 MBR 또는 GPT로 변환하는 것입니다. 현재 시스템 디스크와 똑같은 방식으로 윈도우 시스템을 복제한 후 시스템을 손쉽게 부팅할 수 있습니다.
이제 윈도우 OS를 재설치하지 않고 윈도우 10 OS를 새 HDD / SSD에 복제하는 방법을 살펴보겠습니다.
1 단계. 새 HDD / SSD를 PC에 연결합니다.
2 단계. 윈도우 10 클론 용 EaseUS Todo Backup을 실행합니다.
왼쪽 상단 모서리에 있는 아이콘을 클릭하여 왼쪽 도구 패널에서 "시스템 복제"를 선택합니다.

3 단계. 대상 디스크 선택-윈도우 10 시스템을 저장할 HDD / SSD
복제된 윈도우 10 시스템을 저장하기 위한 대상 디스크로 새 HDD 또는 SSD를 선택합니다.
그런 다음 "진행"을 클릭하여 지금 윈도우 10을 HDD / SSD에 복제하기 시작합니다.
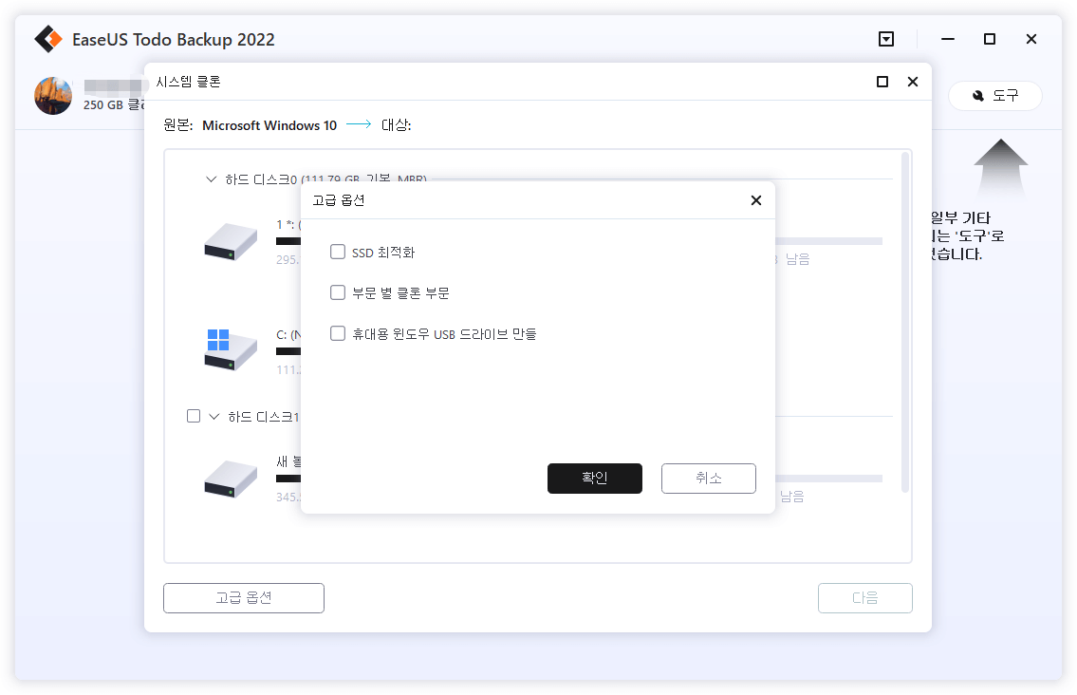
그런 다음 새 HDD 또는 SSD를 컴퓨터에 삽입하고 PC를 재부팅하고 부팅 순서를 변경하여 복제 된 윈도우 10 시스템으로 새 HDD / SSD에서 컴퓨터 부팅을 설정합니다.
- -PC를 다시 시작하고 F2 또는 F8을 눌러 BIOS 설정으로 들어갑니다.
- -부팅 옵션에서 새 부팅 드라이브로 새 HDD / SSD를 선택하고 모든 변경 사항을 저장합니다.
- -BIOS를 종료하고 컴퓨터를 다시 시작하면 문제없이 새 디스크에서 윈도우 10이 실행되는 것을 볼 수 있습니다.
이제 프로그램이나 시스템을 다시 설치하지 않고도 새 SSD 드라이브에서 컴퓨터를 재부팅할 수 있습니다. 이제 SSD의 윈도우 10에서 더 빠른 실행 속도로 향상된 컴퓨터 성능을 얻을 수 있습니다.
이 페이지 도움이 되었나요?

EaseUS Todo Backup
EaseUS Todo Backup은 파일, 폴더, 드라이브, 애플리케이션 데이터 백업 및 시스템 이미지를 생성할 수 있는 신뢰할 수 있는 전문 데이터 백업 솔루션입니다. 또한 HDD/SSD를 손쉽게 클론하고, 시스템을 다른 하드웨어로 이전하며, 부팅 가능한 WinPE 디스크를 생성하는 기능도 제공합니다.
-
Updated by
2020년에 EaseUS에 합류하여, EaseUS 콘텐츠 팀에서 일해 왔습니다. 컴퓨팅 및 기술에 열성적으로 기술 방법 기사를 작성하고 Windows 및 Mac 데이터 복구, 파일/시스템 백업 및 복구, 파티션 관리, iOS/Android 데이터 복구에 대한 기술 솔루션을 공유하고 있습니다.…전체 이력 보기