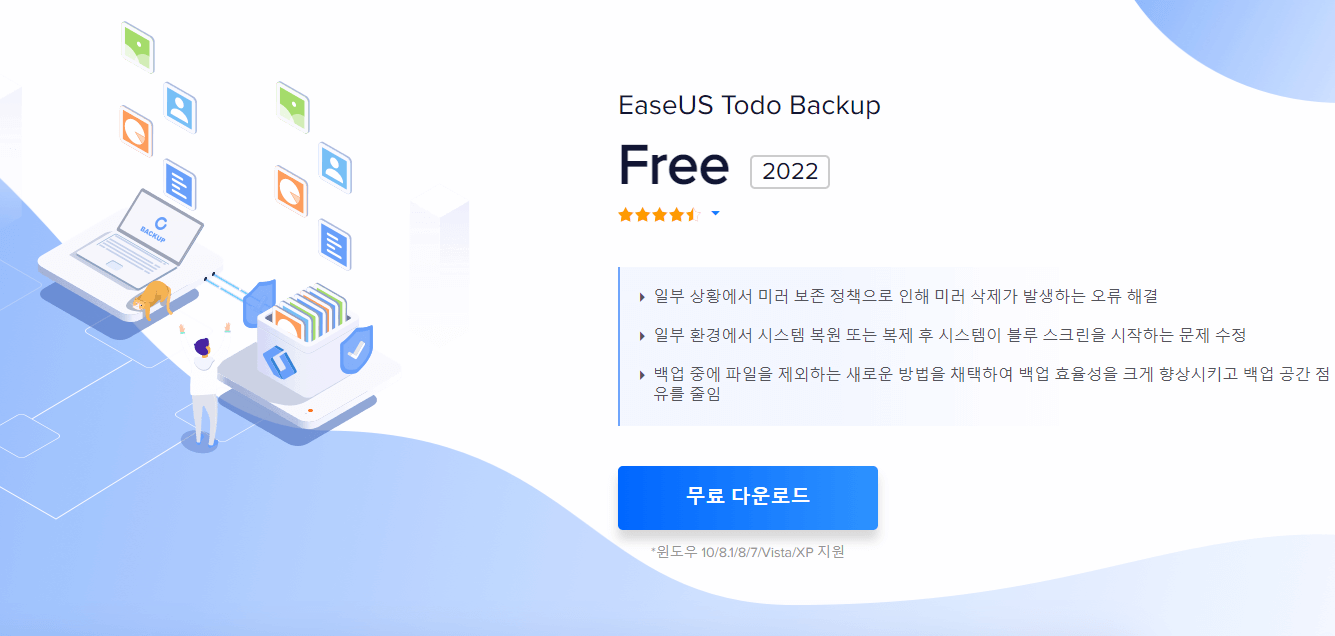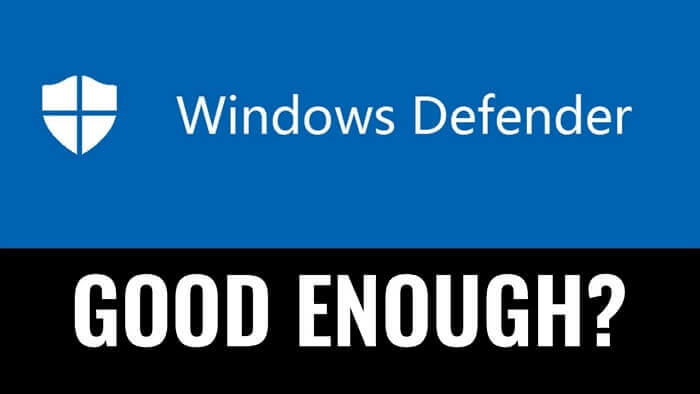페이지 목차
데이터가있는 중고 컴퓨터를 구입하거나 컴퓨터를 다른 사람에게 팔거나 양도하기로 결정하거나 컴퓨터가 쓰레기로 가득 차서 느려지면 Windows 7/8/10에서 컴퓨터의 모든 것을 삭제할 수 있습니다.
Windows 7 또는 Windows 10에서 컴퓨터를 초기화하려면 공장 설정으로 복원하여 시스템을 유지하면서 모든 개인 데이터를 지울 수 있습니다. Windows 시스템 및 데이터를 포함하여 CD없이 Windows 7의 모든 항목 을 삭제하려면 아래 방법으로 만들 수 있습니다.
- Notice
- 초기화 및 공장 초기화는 컴퓨터의 모든 데이터를 삭제하므로 복구 할 수 없습니다. 모든 중요한 문서와 파일을 외부 디스크, 플래시 드라이브 또는 클라우드 스토리지 시스템에 백업하고 저장합니다.
Windows 시스템 및 개인 데이터를 포함하여 CD없이 컴퓨터 Windows 7을 지우는 방법
Windows 운영 체제 및 개인 파일을 포함하여 CD없이 Windows 7에서 모든 것을 삭제하는 방법은 무엇입니까? Windows는 데이터 삭제 기능을 제공하지 않지만 EaseUS Todo Backup 과 같은 타사 도구를 사용하여 모든 Windows 노트북 및 PC 데이터를 삭제할 수 있습니다 .
EaseUS Todo Backup은 "데이터 지우기"기능으로 Windows OS 컴퓨터에서 모든 데이터를 삭제하는 포괄적 인 프로그램입니다. WinPE 부팅 가능 USB를 사용하여 시스템 드라이브 및 기타 파티션을 지울 수 있으므로 컴퓨터가 아무것도 남기지 않고 복구 할 수 없게됩니다.
이 데이터 삭제 도구를 다운로드하고 단계별 가이드를 통해 Windows 7에서 모든 항목을 삭제하는 방법을 알아보세요.
1. WinPE 부팅 가능 디스크 만들기
EaseUS Todo Backup은 USB 드라이브, CD / DVD 디스크 및 ISO 파일의 부팅 디스크 유형을 지원합니다.
- EaseUS Todo Backup 응급 디스크를 사용하면 Windows가 정상적으로 부팅 할 수 없을 때 하나의 백업에서 컴퓨터를 복원 할 수 있으며, Windows로 부팅하지 않고도 운영 체제와 파일을 복원 할 수 있습니다.
1 단계. USB에 응급 디스크 만들기
1. 빈 USB 플래시 드라이브 또는 외부 하드 드라이브 (100GB 이상의 공간)를 PC에 연결합니다.
참고 : USB 또는 외장 하드 드라이브를 MBR로 초기화하고 두 개의 파티션을 만듭니다. 첫 번째 파티션을 FAT32로 설정하고 두 번째 파티션을 NTFS로 설정합니다.
2. EaseUS Todo Backup을 실행하고 "도구"> "응급 디스크 생성"을 클릭하십시오.

3 . USB를 디스크 위치로 선택하여 응급 디스크를 만들고 "만들기"를 클릭합니다.
부팅 디스크는 컴퓨터를 부팅하고 시스템 이미지를 새 PC로 전송하는 데 도움이됩니다.
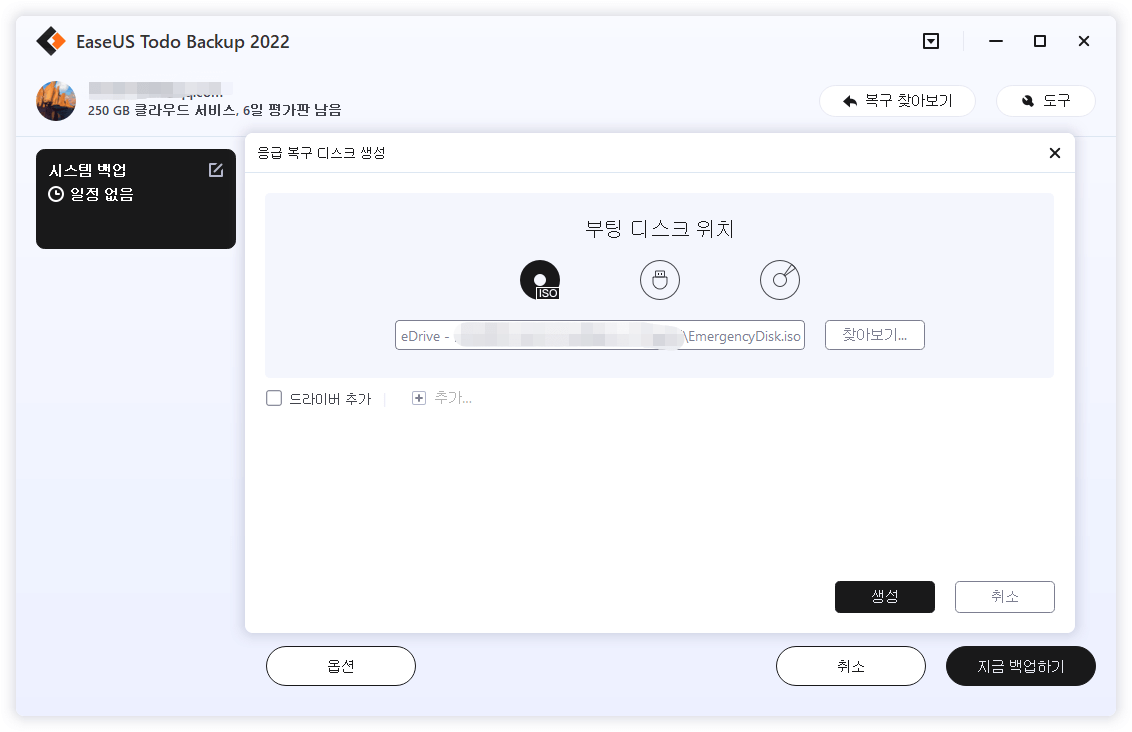
2 단계. 소스 컴퓨터에 시스템 백업 이미지 생성
1 . 왼쪽 창에서 "시스템 백업"을 클릭하면 기본적으로 Windows OS가 선택됩니다.
2 . "찾아보기"를 클릭하고 시스템 이미지를 저장할 응급 디스크가 포함 된 USB 드라이브의 두 번째 파티션을 지정합니다.
시스템 백업 이미지를 다른 빈 외부 디스크 (시스템 C 드라이브보다 크거나 같아야 함)에 저장할 수도 있습니다.

3 . "진행"을 클릭 하여 대상 장치에 시스템 백업 이미지 생성을 시작합니다.
3 단계 . EaseUS Todo 백업 응급 디스크에서 대상 컴퓨터 부팅
1 . EaseUS 응급 디스크 및 시스템 백업 이미지 USB를 꺼내 새 컴퓨터에 연결합니다.
2 . PC를 다시 시작하고 "F2 / F8"을 눌러 BIOS로 부팅합니다.
3 . 부팅 메뉴로 이동하여 EaseUS Todo Backup 응급 디스크에서 부팅하도록 컴퓨터를 설정합니다.
시스템 이미지를 GPT 디스크로 복원하려면 BIOS에서 부팅 모드를 EUFI로 변경해야합니다. 그러면 컴퓨터가 EaseUS Todo Backup 메인 인터페이스로 들어갑니다.
4 단계. 시스템을 새 컴퓨터로 전송
참고 : 시스템 이미지를 새 컴퓨터로 복원하면 대상 디스크의 데이터가 지워집니다. 데이터 손실을 방지하려면 미리 파일을 백업하거나 빈 디스크를 사용하여 시스템 이미지를 복원해야합니다.
1 . EaseUS Todo Backup 메인 인터페이스에서 "시스템 전송"을 클릭합니다.
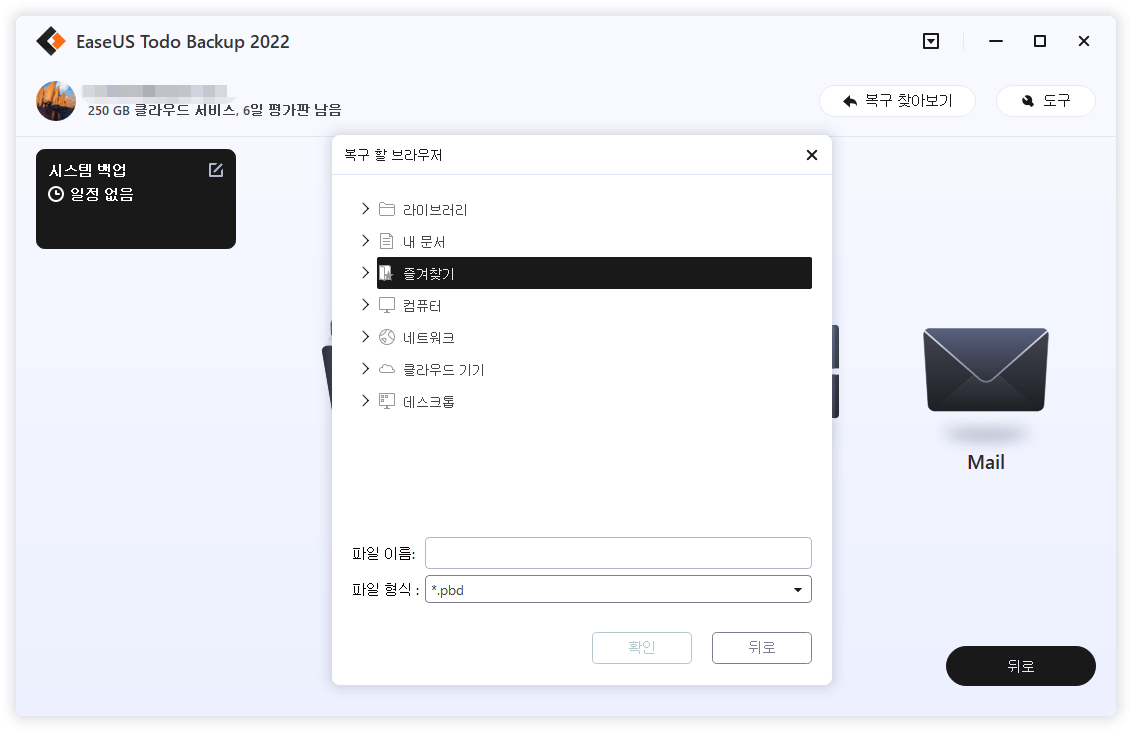
2 . USB 외장 드라이브에서 시스템 이미지를 선택하고 "확인"을 클릭 하여 계속합니다.
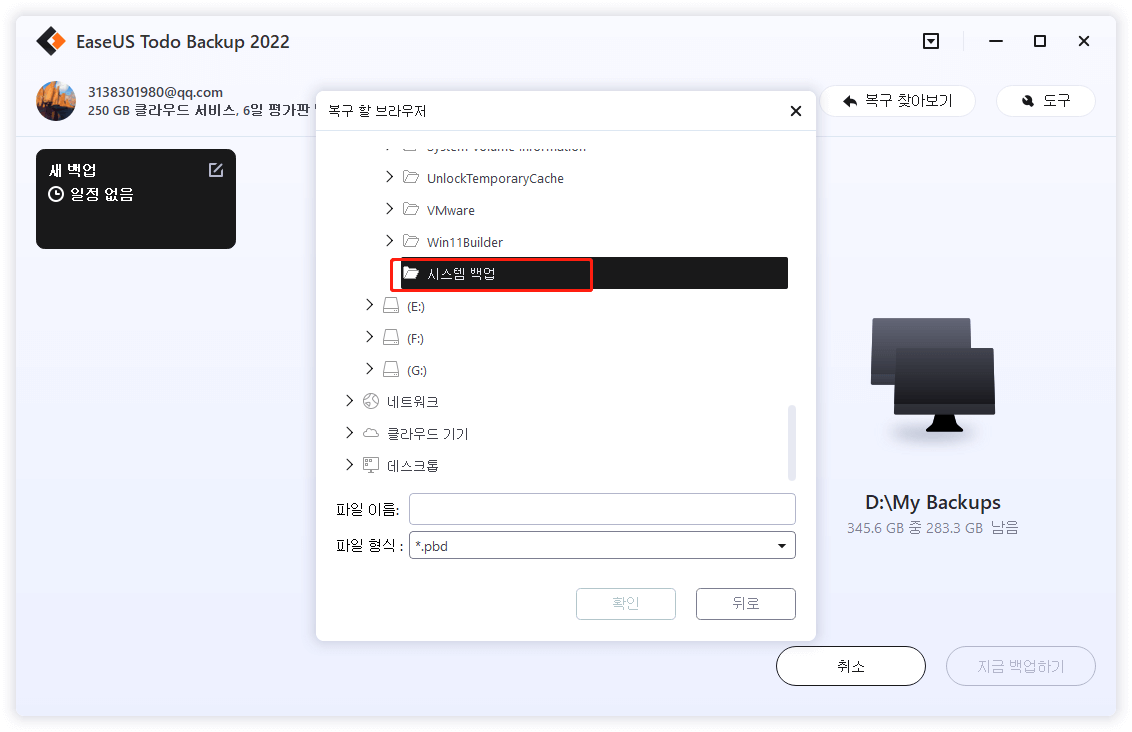
3 . 시스템 이미지를 복원 할 디스크를 지정하고 고급 옵션에서 "시스템 전송"을 선택하십시오. 변경 사항을 저장하려면 "확인"을 클릭하십시오.
그런 다음 "진행"을 클릭하여 시스템을 새 컴퓨터로 전송합니다.
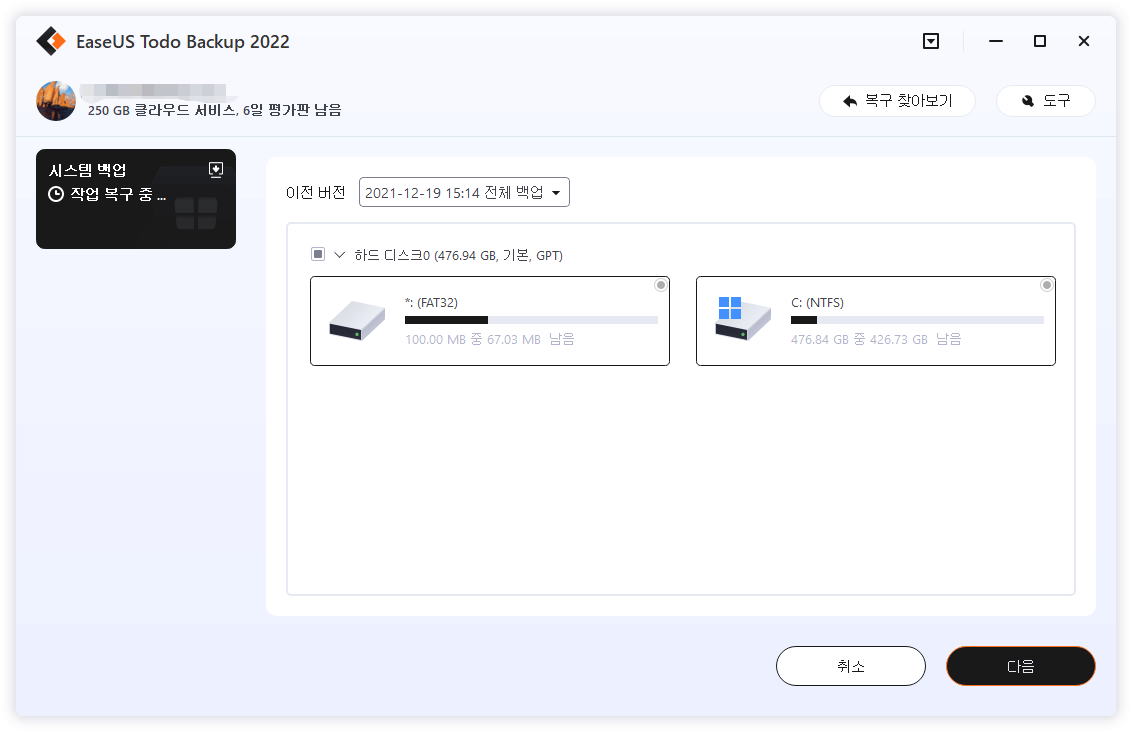
5 단계. 전송 된 시스템으로 PC 다시 시작
1 . BIOS에 들어가 시스템이 전송 된 드라이브에서 부팅하도록 컴퓨터를 설정합니다.
2 . 모든 변경 사항을 저장하고 컴퓨터를 다시 시작하십시오.
3 . 모든 드라이브 드라이버와 프로그램을 업데이트하여 모든 것이 새 컴퓨터에서 제대로 작동하는지 확인하십시오.
2. 모든 것을 삭제하려면 Windows 7 컴퓨터를 지우십시오
부팅 디스크를 성공적으로 생성 한 후 컴퓨터를 부팅하고 Del 키를 눌러 DOIS를 입력하고 "USB 부팅 장치"를 첫 번째 부팅 장치로 설정할 수 있습니다. 그런 다음 이지어스 파티션 매니저를 사용하여 시스템 및 데이터 드라이브를 포함한 컴퓨터를 지울 수 있습니다.
주의:
데이터 지우기 작업은 변경 사항을 적용한 후에는 취소 할 수 없습니다. 이지어스 파티션 매니저에 의해 작업이 수행되면 데이터 복구 소프트웨어로 데이터가 복구되지 않습니다. 파티션이나 디스크를 지우기로 결정하면 데이터가 영원히 사라집니다.
1 단계 : PC에서 EaseUS 파티션 마스터 실행하기
메인 인터페이스에서 SD 카드, USB 또는 외장 하드 드라이브의 파티션을 마우스 오른쪽 버튼으로 클릭하고 "삭제"를 선택합니다.

2 단계 : 삭제 확인하기
"확인"을 클릭하여 선택한 장치에서 파티션을 삭제해야 함을 확인합니다.

3 단계 : 변경 사항 유지하기
상단 모서리에 있는 "작업 실행"버튼을 클릭하고 "적용"을 클릭하여 모든 변경 사항을 저장합니다.

재사용을 위해 Windows 7 또는 Windows 10 재설치
Windows 7 컴퓨터를 완전히 닦은 후 재사용을 위해 시스템을 다시 설치할 수 있습니다.
Windows 7을 설치하려면 : Windows 7 디스크 이미지 (ISO 파일)를 다운로드 하고 지침에 따라 작업을 완료합니다.
Windows 10을 설치하려면 : Microsoft에서 미디어 생성 도구를 다운로드 하고 새로 설치를 완료합니다.
EaseUS Todo Backup을 사용하면 시스템 이미지 를 생성하고 다른 컴퓨터 로 복원하여 재설치없이 OS를 마이그레이션 할 수 있습니다. 관심이 있으시면 세부 사항을 확인하십시오.
공장 설정으로 복원하여 Windows 7/8/10에서 모든 것을 삭제하는 방법
컴퓨터를 구입했을 때처럼 깨끗한 Windows 시스템을 유지하고 싶지만 사용자 계정, 개인 파일, 사용자 지정 설정, 프로그램 및 데이터를 삭제하여 개인 정보 보호를 위해 복구 할 수 없도록해야하는 경우 다음을 복원하여 수행 할 수 있습니다. 공장 설정.
공장 초기화 방법은 시스템마다 다르며 다음 내용을 읽고 설치 CD / DVD를 사용하거나 사용하지 않고 Windows 7 또는 Windows 10에서 모든 항목을 삭제하는 방법을 알아 봅니다.
Windows 7을 공장 설정으로 복원하는 방법
Windows 7의 모든 항목을 삭제하고 컴퓨터를 공장 출하 상태로 재설정하려면 원본 Windows 7 설치 미디어 또는 복구 디스크를 사용해야합니다. 디스크가없는 경우 컴퓨터 제조업체에 문의하여 새 복원 디스크를 주문하거나 CD없이 Windows 7의 모든 항목을 삭제하는 방법을 건너 뛰어야합니다.
- Notice
- 일부 컴퓨터 출하시 설정은 전체 디스크 데이터를 지우는 반면 다른 일부는 시스템을 복원하고 다른 파티션에 저장된 데이터를 유지합니다. 후자의 경우 데이터 지우개 도구를 사용하여 공장 기본값이 완전히 설정된 후 모든 데이터를 삭제해야합니다.
설치 CD / DVD로 Windows 7 복원
1 단계. Windows 7 설치 CD를 CD-ROM 드라이브에 넣고 컴퓨터를 다시 시작합니다.
2 단계 . F8 키를 반복해서 눌러 고급 부팅 옵션 메뉴를 엽니 다. 고급 부팅 옵션 화면에서 "컴퓨터 복구"를 선택하고 Enter를 누르십시오. 시스템 복구 옵션 메뉴가 열립니다.
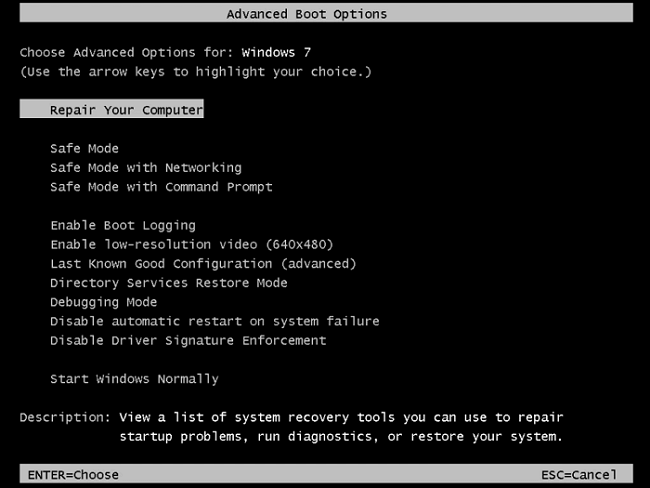
3 단계. 시스템 복원 또는 시동 복구를 선택합니다 (사용 가능한 경우).
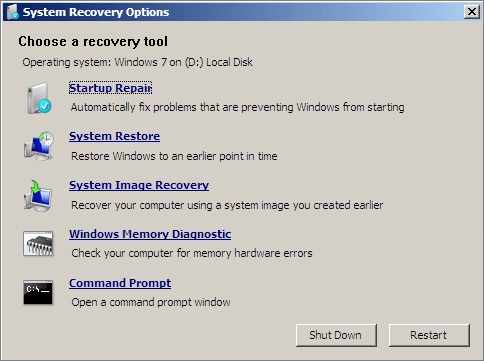
4 단계. 화면의 지시에 따라 작업을 계속합니다.
CD없이 Windows 7을 공장 설정으로 복원
설치 CD 또는 DVD를 사용할 수없는 경우 안전 모드로 부팅하고 명령 프롬프트를 사용하여 시스템 복원을 실행할 수 있습니다.
1 단계. 컴퓨터를 켭니다. F8 키를 길게 누릅니다.
2 단계 . 고급 부팅 옵션 화면에서 "명령 프롬프트가있는 안전 모드"를 선택하고 Enter를 누르십시오.
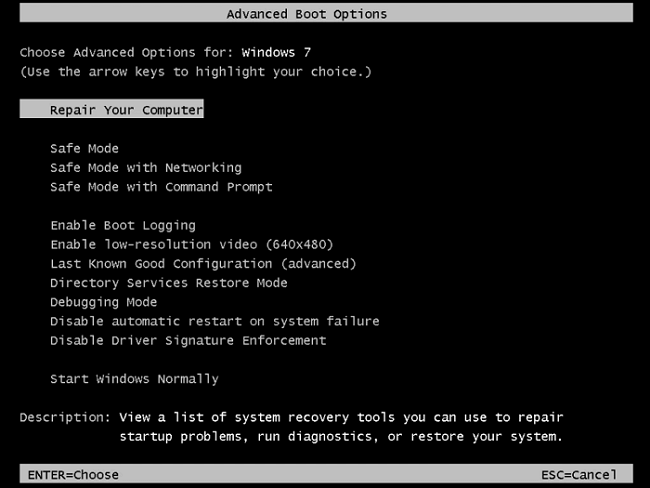
3 단계 . 관리자로 로그인합니다.
4 단계 . 명령 프롬프트가 나타나면 rstrui.exe 를 입력하고 Enter 키를 누릅니다.
5 단계 . 마법사 지침에 따라 Windows 7에서 시스템 복원을 완료합니다.
Windows 8 / 8.1을 공장 설정으로 초기화하여 모든 것을 삭제하는 방법
Windows 8은 PC의 "새로 고침"을 수행하거나 (파일을 제거하지 않고) "재설정"(컴퓨터에서 개인 파일을 삭제함)을 수행하여 공장 설정으로 복원 할 수 있습니다.
1 단계. "설정"으로 이동합니다. "PC 설정 변경"> "일반"> "모든 항목을 제거하고 Windows 다시 설치"> "시작하기"를 클릭합니다. 운영 체제가 "Windows 8.1"이면 "업데이트 및 복구"> "모두 제거하고 Windows 다시 설치"를 클릭합니다.
2 단계. "다음"을 클릭합니다. 참고 : 모든 개인 파일, 설정 및 앱이 제거됩니다.
3 단계 . 파일을 제거 할 드라이브를 선택합니다. 여기에서 시스템 드라이브를 선택할 수 있습니다.
4 단계. "내 파일 만 제거"또는 "드라이브 완전히 청소"를 선택합니다. PC를 재설정하려면 "재설정"을 클릭하십시오.
Windows 10을 공장 설정으로 재설정하여 모든 것을 삭제하는 방법
Windows 10을 재설정하면 개인 데이터를 포함하여 Windows 10의 모든 항목이 삭제 될 수 있습니다.
1 단계. "설정"으로 이동합니다. 왼쪽 창에서 "업데이트 및 보안"> "복구"> "이 PC 초기화"에서 "시작하기"를 선택합니다.
2 단계. "내 파일 유지"또는 "모두 제거"를 클릭합니다. 여기에서 깨끗한 Windows를 복원하려면 "모두 제거"를 선택하십시오.
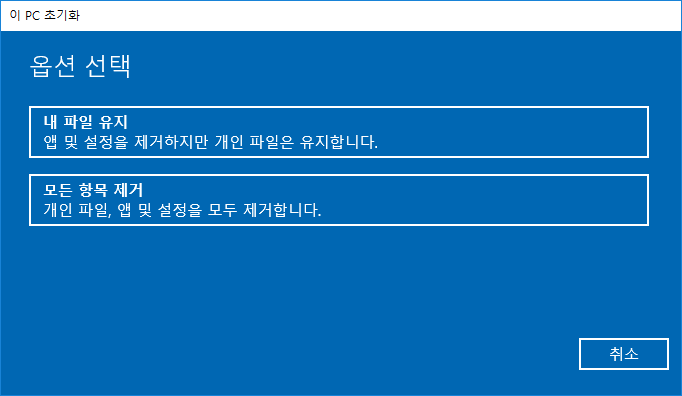
3 단계. "내 파일 만 제거"또는 "파일 제거 및 드라이브 정리"를 선택합니다. 드라이브 청소는 훨씬 오래 걸립니다. 컴퓨터를 양도한다면 후자를 선택하십시오. 컴퓨터를 유지하면서 첫 번째를 선택하십시오.
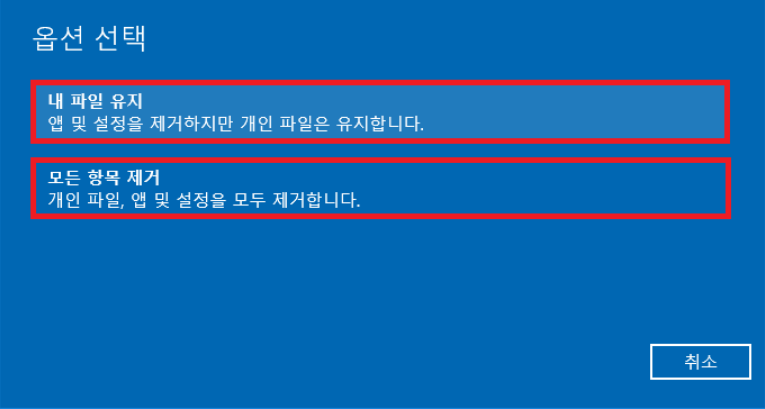
4 단계. "다음"> "재설정"> 메시지가 나타나면 계속을 클릭합니다. 그러면 Windows가 다시 시작되고 재설정하는 데 몇 분 정도 걸립니다.
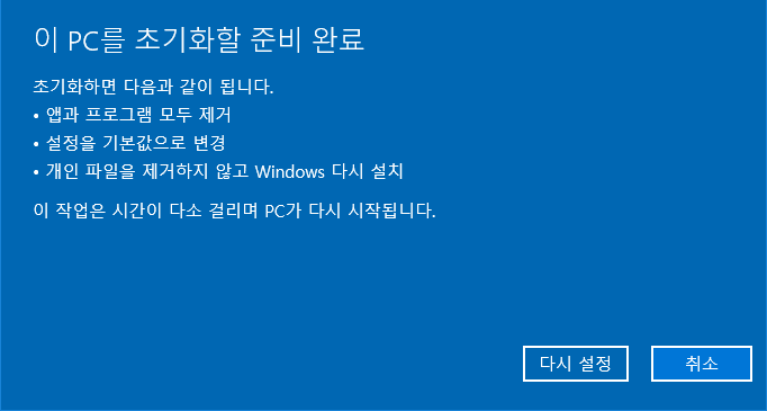
요약하기
Windows 7 또는 Windows 8/10에서 모든 항목을 삭제하려면 두 가지 방법이 있습니다.
방법 1. EaseUS Todo Backup Bootable USB를 사용하여 Windows 및 개인 파일을 포함하여 CD없이 전체 디스크를 지 웁니다. 이 프로그램을 사용하면 몇 번의 클릭만으로 컴퓨터를 완전히 지울 수 있습니다.
방법 2. Windows 7을 처음 구입했을 때의 원래 구성으로 공장 설정으로 복원합니다. 이 솔루션은 좀 더 복잡합니다. 공장 설정을 복원해도 데이터가 완전히 지워지지는 않습니다. Windows 7/8/10에서 모든 항목을 삭제하려면 데이터 삭제 도구를 사용해야합니다.
이 페이지 도움이 되었나요?

EaseUS Todo Backup
EaseUS Todo Backup은 파일, 폴더, 드라이브, 애플리케이션 데이터 백업 및 시스템 이미지를 생성할 수 있는 신뢰할 수 있는 전문 데이터 백업 솔루션입니다. 또한 HDD/SSD를 손쉽게 클론하고, 시스템을 다른 하드웨어로 이전하며, 부팅 가능한 WinPE 디스크를 생성하는 기능도 제공합니다.
-
Updated by
Yvette는 수년간 IT 블로거로 활동하면서 다양함 경험은 쌓았습니다.EaseUS 팀에 합류한 이후 EaseUS 웹사이트 편집자로 활발하게 활동하고 있습니다.컴퓨터 데이터 복구, 파티션 관리, 데이터 백업 등 다양한 컴퓨터 지식 정보를 독자 분들에게 쉽고 재밌게 공유하고 있습니다.…전체 이력 보기