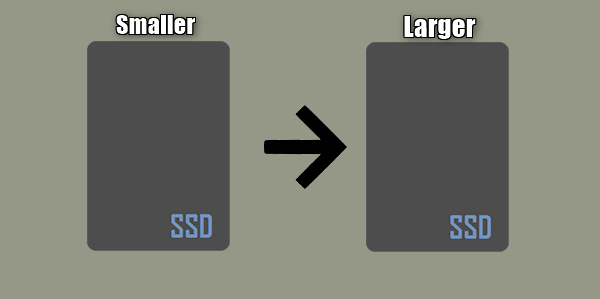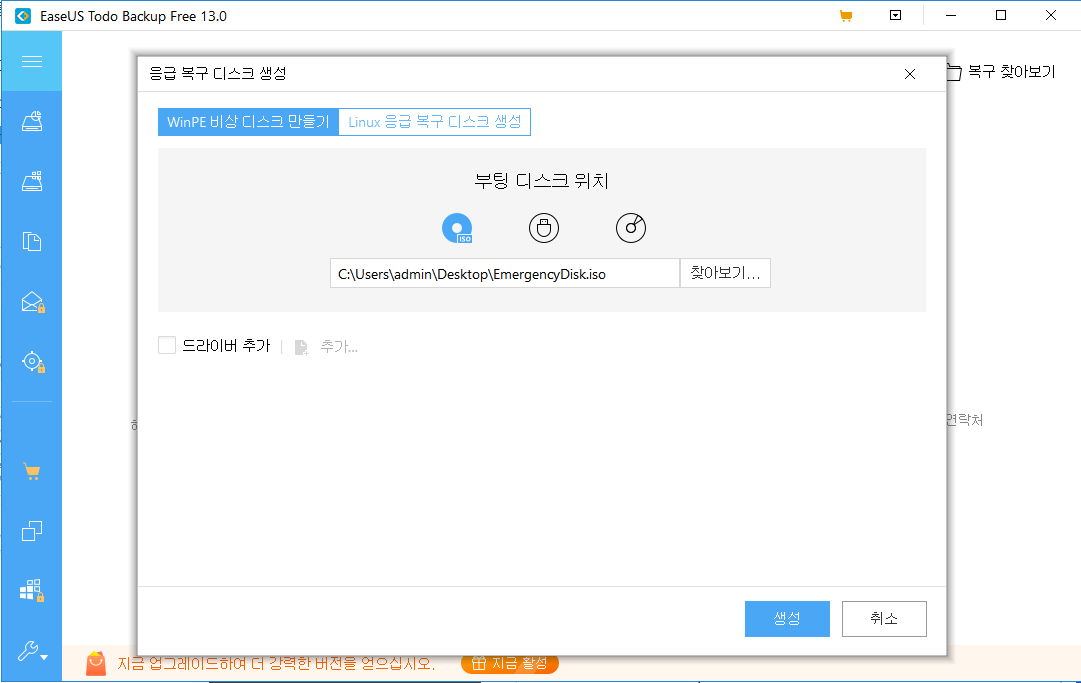페이지 목차
Windows 11 22H2 ISO 파일을 다운로드하는 공식적인 방법은 없지만 Windows Insider 프로그램을 사용하여 파일을 얻거나 UUP 덤프에서 다운로드할 수 있습니다. Windows 11 22H2 ISO 파일은 2021년 10월에 출시된 Windows 11의 예상 버전 업데이트이지만 공식 업데이트는 2022년 8월까지 예상되지 않습니다.
따라서 사용자는 사용 가능한 버전 업데이트를 다운로드하기 전에 백업을 수행하는 것이 좋습니다. 아직 개발 중이며 일부 기능이 부족할 수 있습니다. 컴퓨터에 Windows 11 22H2 ISO 파일을 다운로드하는 방법을 보려면 계속 읽으십시오.
데이터 백업 도구 - EaseUS Todo Backup
- 몇 번의 클릭으로 무료 백업 파일, 디스크 및 OS.
- 즉각적인 백업 파일 복구 - 원하는 곳 어디든지
- 데이터 손실을 방지하기 위해 Windows 업데이트 전에 백업
방법 1. Windows 참가자 프로그램으로 이동
Windows 참가자 프로그램은 유효한 Windows 10, Windows 11 또는 Windows Server 라이선스가 있는 Windows 사용자를 위한 온라인 테스트 커뮤니티입니다. 등록된 회원이 시험판 빌드에 액세스할 수 있는 공개 테스트 플랫폼이며 일반적으로 소프트웨어 개발자만 사용할 수 있습니다.
예를 들어 Windows 참가자 프로그램 회원은 공개 릴리스 전에 Windows 11 22H2 ISO 파일을 다운로드할 수 있습니다. 목표는 Windows 소프트웨어 개선에 필요한 피드백을 수집하는 것입니다. Microsoft 계정 또는 업무용 이메일을 통해 등록하고 이용 약관에 동의할 수 있습니다.
Windows 참가자 프로그램을 사용하여 Windows 11 22H2 ISO 파일을 다운로드하는 방법
1단계. Windows Insider Preview 다운로드 페이지를 엽니다.
2단계. Windows 참가자 프로그램에 로그인하여 멤버십을 확인합니다.
3단계 . 에디션 선택 섹션을 확인하고 목록에서 Windows 11 Insider Preview(Dev Channel) – Build 22598을 선택합니다.
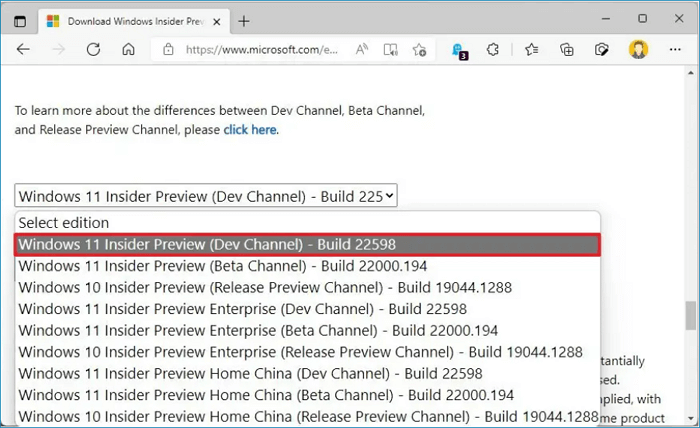
4단계. 확인 을 선택하고 다음 프롬프트에서 제품 언어 를 선택합니다. 확인 버튼을 다시 클릭하고 64비트 다운로드 버튼을 선택합니다.
5단계. Windows 11 22H2 ISO 파일 다운로드가 시작되어야 합니다.
방법 2. UUP 덤프에서 다운로드
UUP 덤프 는 Windows 11 22H2 ISO 파일을 다운로드하는 또 다른 방법입니다. 실제로 사용하기 쉽고 모든 Insider Windows 11 또는 10 업데이트의 ISO 파일 다운로드에 대한 액세스를 제공합니다. 게다가 UUP Dump는 ISO 이미지 다운로드에 완전히 안전하며 Microsoft는 데이터를 단일 ISO 파일로 컴파일하는 역할만 하기 때문에 이를 신뢰합니다.
참고: UUP 덤프를 사용하면 Windows 참가자 프로그램에 가입하지 않고도 새 Windows 릴리스를 다운로드하고 업그레이드할 수 있습니다.
UUP 덤프를 사용하여 Windows 11 22H2 ISO 파일을 다운로드하는 방법
1단계. UUP 덤프 페이지 를 엽니다.
2단계. 페이지 상단의 다운로드 탭을 클릭합니다.
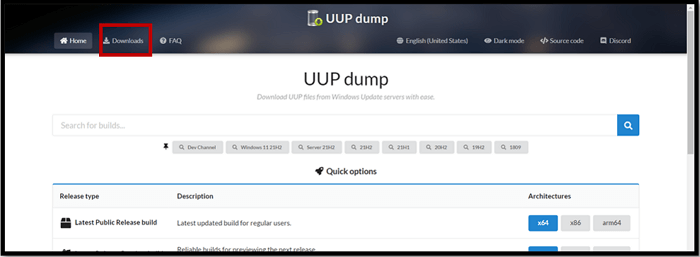
3단계 . 사용 가능한 빌드를 확인하고 시스템 아키텍처와 일치하는 최신 Windows 11 22H2 Insider Preview 빌드 에서 선택합니다.
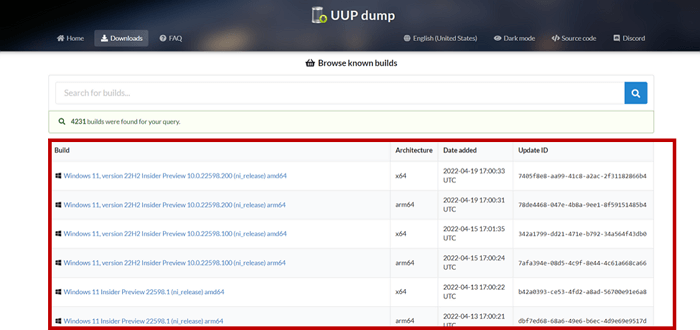
4단계. 새 페이지가 나타납니다. 언어 아래의 표시줄에서 원하는 설치 언어를 선택합니다.
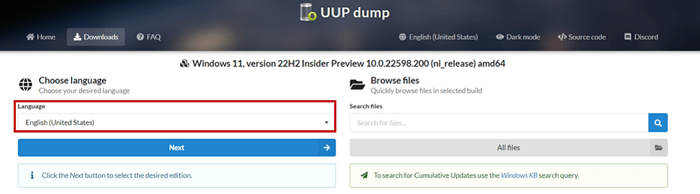
5단계. 다음 을 클릭하고 다음 페이지에서 원하는 버전을 선택합니다. 계속하려면 다음을 누르 십시오 .
6단계. 새 페이지에서 다운로드 및 ISO로 변환 옵션을 선택합니다. 또한 변환 옵션 을 확인하여 기본 설정(있는 경우)을 선택합니다.
7단계. 선택이 완료되면 다운로드 패키지 만들기 버튼을 선택하여 ISO 파일을 저장합니다.
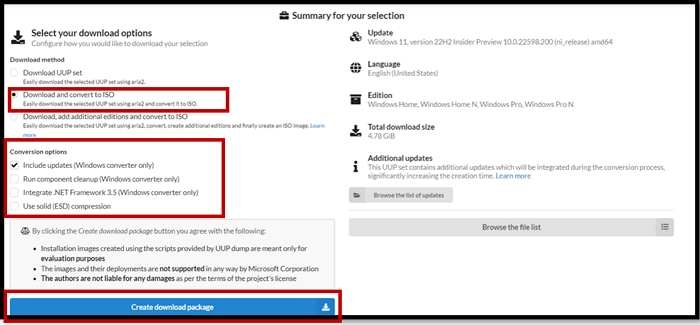
8단계 . ZIP 폴더를 다운로드해야 합니다. 파일 탐색기로 엽니다.
9단계 . 파일을 마우스 오른쪽 버튼으로 클릭하고 원하는 위치에 파일의 압축을 풉니다.
10단계. 폴더의 이름은 uup_download_windows.cmd 여야 하고 마우스 오른쪽 버튼으로 클릭하고 관리자 권한으로 실행을 선택합니다. UUP 덤프는 UUP 파일 다운로드를 시작해야 합니다.
11단계. 다운로드가 완료되면 UUP Dump가 자동으로 ISO 빌드를 시작합니다. " Press 0 to exit " 텍스트가 표시될 때까지 이 프로세스를 참을성 있게 기다립니다. 0을 눌러 명령 프롬프트를 닫습니다.
12단계. 압축을 푼 UUP Dump ZIP 아카이브 폴더에 새 Windows ISO 파일이 생성됩니다. 여기에는 선택한 모든 Windows 버전 옵션이 포함됩니다.
13단계 . ISO 파일을 사용하여 최신 Windows 미리 보기 버전으로 업그레이드합니다.
추가 정보: Windows 베타 채널과 개발자 채널
베타 채널과 개발자 채널은 Windows 참가자가 Windows ISO 업데이트 파일에 액세스할 수 있는 두 가지 주요 채널입니다. 예를 들어 Windows 11 22H2 ISO 파일 다운로드를 확인하고 있습니다. 그러나 개발자 채널은 즉각적인 Windows 업데이트에 관심이 있는 회원을 위한 것입니다. 개발자 채널은 초기 테스트 단계이며 일부 업데이트는 릴리스되지 않을 수도 있습니다.
베타 채널은 이전에 테스트되었으며 최종 버전에 더 가까운 안정적인 업데이트를 제공합니다. 일반적으로 다음 Windows 업데이트 파일의 일부입니다.
보너스 팁: USB에 ISO 파일을 굽는 방법
사람들이 ISO 파일을 USB에 굽는 많은 이유 중 하나는 파일/폴더를 백업하는 것입니다. 컴퓨터가 충돌하거나 손상된 경우 ISO 파일용 외부 저장 장치가 필요합니다. ISO 파일을 USB에 굽는 것은 Windows ISO 파일을 다른 컴퓨터에 다시 설치할 수 있음을 의미합니다. 이제 빠른 액세스를 위해 Windows 11 22H2 ISO 파일을 다시 다운로드하는 대신 사용자에 저장됩니다.
ISO 파일을 USB에 굽는 빠르고 효과적인 방법은 EaseUS OS2Go 도구를 사용하는 것이며 누구나 쉽게 사용할 수 있습니다. USB를 컴퓨터에 연결하면 EaseUS OS 2Go가 Windows 설치 미디어를 생성합니다.
EaseUS OS2Go 기능
- Mac에서 Windows 실행: Windows를 설치하여 Mac 에서 Windows 전용 앱에 액세스합니다.
- 초보자를 위한 쉬운 인터페이스: 빠르고 간단한 단계로 Windows 설치 드라이브를 설정합니다.
- 휴대용 백업 솔루션: EaseUS OS2Go를 사용하여 휴대용 USB 드라이브의 필수 파일을 백업하십시오.
- 연중무휴 기술 지원: EaseUS OS2Go를 사용할 때 탁월한 전문 이메일 지원을 받으세요.
다음 단계를 따르세요.
1단계. Win11 빌더는 EaseUS OS2Go 소프트웨어와 통합됩니다. 다운로드 버튼을 클릭하고 설치 후 프로그램을 실행합니다.
2단계. WinToGo Creator를 Windows Install Drive Creator 로 전환합니다. 획득한 시스템 정보는 홈 화면에서 확인할 수 있으며 항상 업데이트됩니다. Windows 11 외에도 Win11 빌더는 Windows 10/8.1 다운로드도 지원합니다.
3단계 . USB 플래시 드라이브를 컴퓨터에 연결합니다. Win11 빌더는 USB 장치를 자동으로 감지하므로 생성 버튼을 클릭하기만 하면 됩니다.
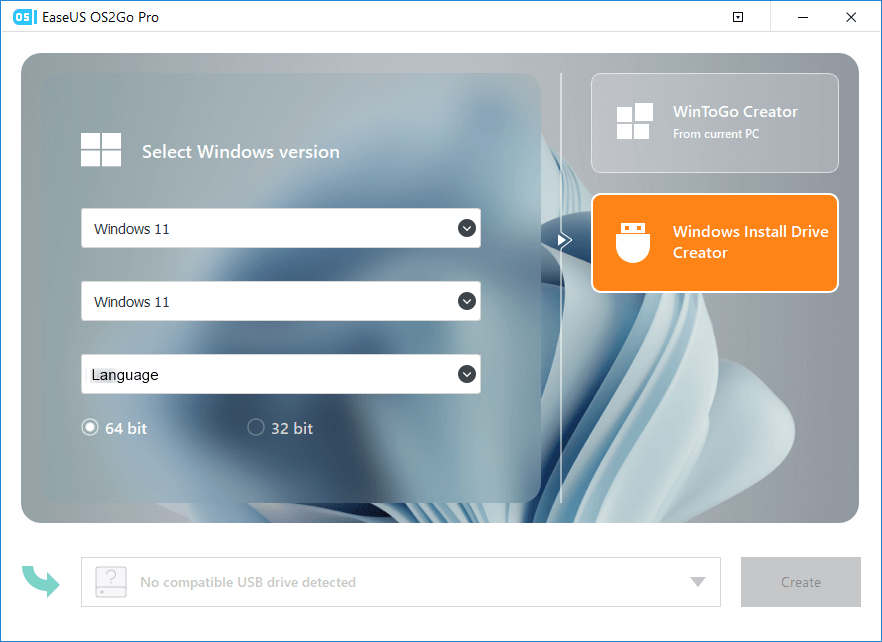
4단계. 사용 중인 USB 드라이브 데이터는 소프트웨어에서 비워집니다. 다운로드 프로세스가 시작되면 완료될 때까지 기다리거나 잠시 자리를 비워 자신의 작업을 수행하십시오.
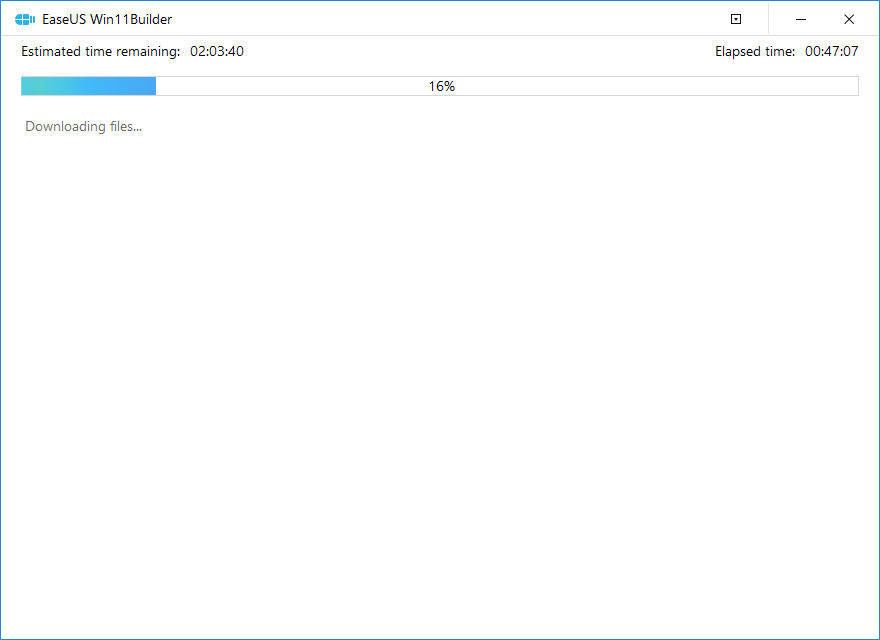
5단계. USB 드라이브에 Windows 11 iso 이미지 파일을 성공적으로 다운로드한 후, 설치 마법사를 따라 단계별로 컴퓨터의 부팅 가능한 USB 드라이브에서 Windows 11 설치를 시작하십시오.
마무리
Windows 11 22H2 ISO 파일을 다운로드하는 두 가지 방법인 Windows 참가자 프로그램과 UUP 덤프에서 다운로드를 고려했습니다. UUP Dump는 Windows Insider에 등록하지 않고도 Windows 업데이트에 대한 액세스를 제공하지만 둘 다 매우 효과적입니다.
그러나 후속 릴리스에 대해 자주 업데이트하려면 Windows 참가자 프로그램이 가장 좋습니다. 개발자 채널 또는 베타 채널 회원으로 등록할 수 있습니다. 또한 Windows 11 22H2 ISO 파일을 다운로드 후 반드시 백업하시기 바랍니다. EaseUS OS2Go 애플리케이션은 휴대용 USB 드라이브에 백업하는 데 탁월한 도구입니다.
이 페이지 도움이 되었나요?

EaseUS Todo Backup
EaseUS Todo Backup은 파일, 폴더, 드라이브, 애플리케이션 데이터 백업 및 시스템 이미지를 생성할 수 있는 신뢰할 수 있는 전문 데이터 백업 솔루션입니다. 또한 HDD/SSD를 손쉽게 클론하고, 시스템을 다른 하드웨어로 이전하며, 부팅 가능한 WinPE 디스크를 생성하는 기능도 제공합니다.
-
Updated by
EaseUS의 Sue는 파티션 관리와 데이터 복구, 그리고 컴퓨터 관련 문제에 대한 전공 지식을 가지고 있습니다. IT 초보자들도 쉽게 이해할 수 있도록 최선을 다하고 있습니다.…전체 이력 보기 -
Written by
Yvette는 수년간 IT 블로거로 활동하면서 다양함 경험은 쌓았습니다.EaseUS 팀에 합류한 이후 EaseUS 웹사이트 편집자로 활발하게 활동하고 있습니다.컴퓨터 데이터 복구, 파티션 관리, 데이터 백업 등 다양한 컴퓨터 지식 정보를 독자 분들에게 쉽고 재밌게 공유하고 있습니다.…전체 이력 보기