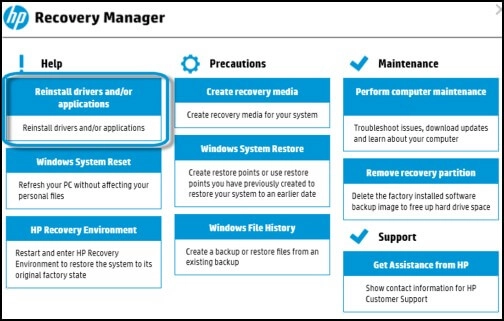페이지 목차
Windows 10을 DVD로 백업해야 합니까?
드라이브나 USB에 백업하는 것과는 달리 이러한 사용자는 DVD/CD에 Windows 10 백업을 생성하도록 선택합니다. 왜요?
- DVD는 훨씬 더 많은 데이터를 저장할 수 있는 USB 드라이브와 같은 다른 옵션보다 더 영구적인 저장 솔루션입니다.
- Windows 10의 백업 복사본은 운영 체제를 다시 설치해야 하거나 기본 복사본에 문제가 있는 경우에 대비하여 별도의 백업을 생성하려는 경우에 유용할 수 있습니다.
- 어떤 사람들은 클라우드에만 의존하는 것보다 물리적 백업이 더 편하다고 느낍니다.
이제 많은 사람들이 운영 체제를 DVD로 백업할 준비가 된 이유를 알았으므로 무료 시스템 이미지 백업 도구를 사용하여 이 작업을 완료하는 방법을 안내해 드리겠습니다.
Windows 10 백업 소프트웨어를 사용하여 Windows 10을 DVD로 백업하는 방법
EaseUS Todo Backup Free 는 고효율, 시스템, 파일, 디스크, 파티션 및 250GB 무료 클라우드 백업을 제공하는 자동 백업 및 복구 소프트웨어입니다. 이제 번거로움 없이 안전한 조건에서 무료 시스템 백업 및 복구를 즐길 수 있습니다.
1단계. 기본 페이지에서 " 도구 "를 찾아 클릭 합니다. 복제 및 기타 유틸리티를 볼 수 있습니다.

2단계. 원본 디스크 또는 파티션을 선택하고 " 다음 "을 클릭 합니다.
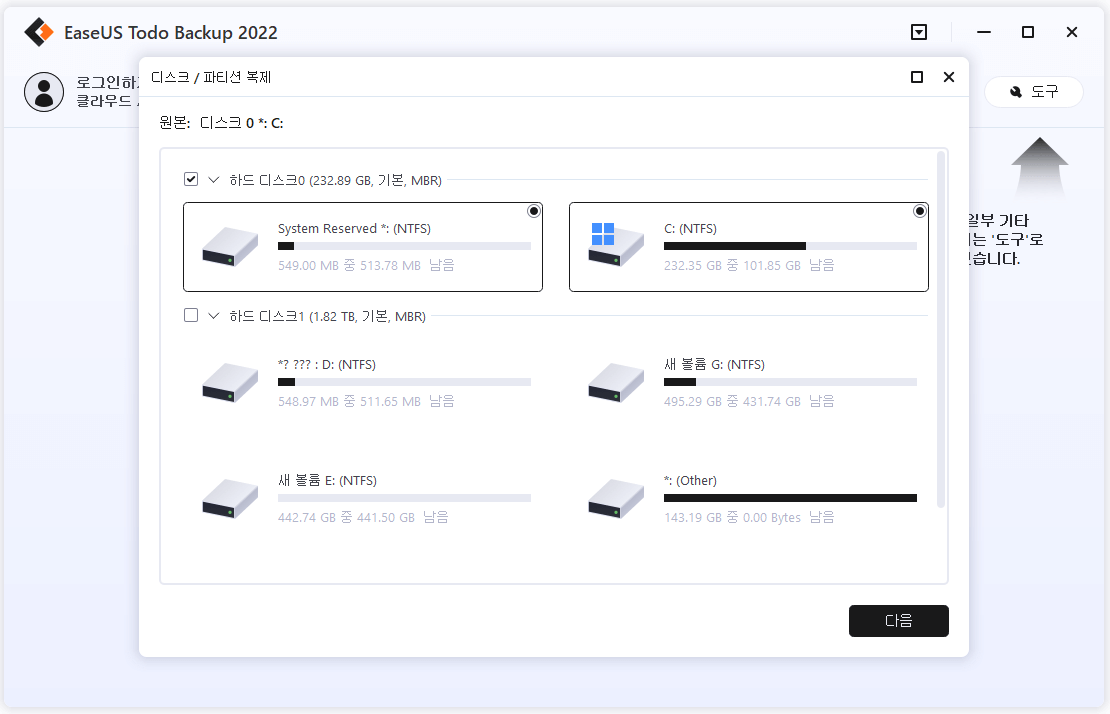
3단계. 그런 다음 대상 디스크를 선택해야 합니다. 대상 디스크가 원본 디스크 또는 파티션보다 큰지 확인하십시오.

4단계. 복제가 대상 디스크/파티션의 모든 데이터를 영구적으로 지울 것이라는 경고 창이 표시됩니다 . 복제를 시작하려면 " 계속 "을 클릭하십시오 .
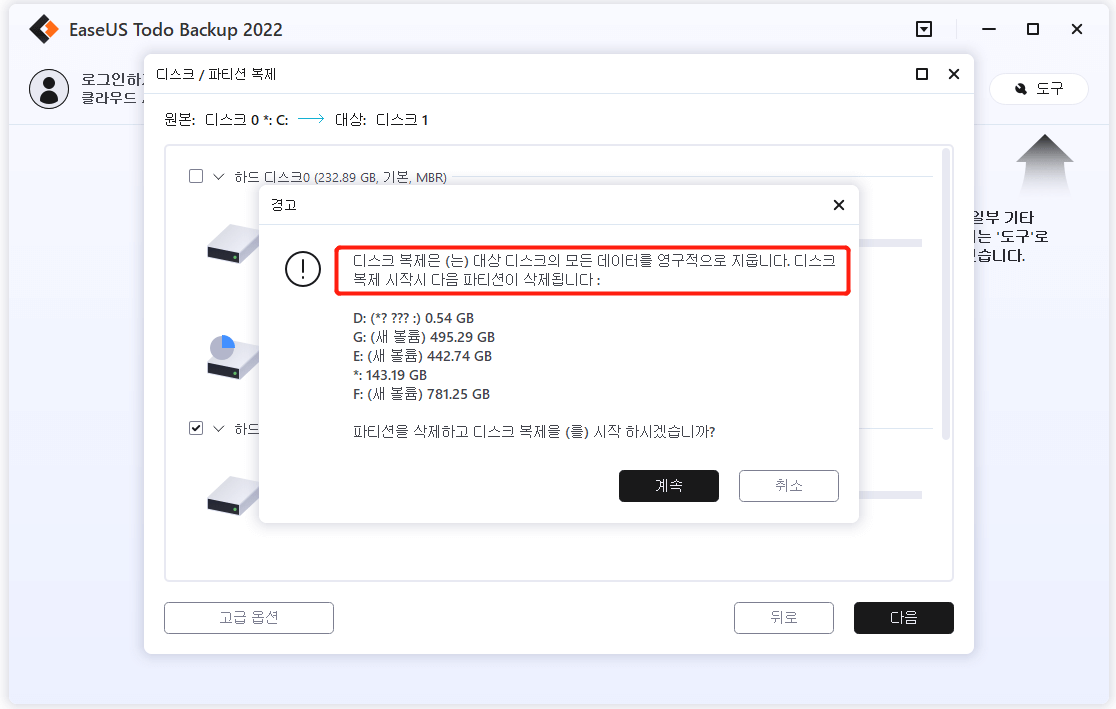
Windows 10 백업 및 복원 사용
Windows 10을 DVD로 백업하는 또 다른 방법은 Windows 10 백업 및 복원을 사용하는 것입니다.
Windows 10 백업 및 복원(Windows 7)은 사용자가 Windows 10 시스템과 파일의 백업을 생성할 수 있게 해주는 유틸리티입니다. 시스템 충돌이 발생하거나 Windows 10을 다시 설치해야 하는 경우에 유용할 수 있습니다. 유틸리티는 시스템의 모든 항목을 포함하는 전체 백업을 생성하거나 마지막 백업 이후 변경된 파일만 백업하는 증분 백업을 생성할 수 있습니다. 만들어진. Windows 10 백업 및 복원(Windows 7)을 사용하면 파일, 설정 및 응용 프로그램을 포함하여 Windows 10 설치의 전체 백업인 시스템 이미지를 만들 수도 있습니다.
이 유틸리티에는 백업을 예약하고 시스템 이미지를 생성하는 기능을 포함하여 몇 가지 하이라이트가 있습니다. 그러나 고려해야 할 몇 가지 제한 사항도 있습니다. 예를 들어 Windows 10 백업 및 복원(Windows 7)은 동일한 유틸리티로 생성된 백업만 복원할 수 있습니다. 또한 유틸리티는 개인 파일을 백업할 수 있지만 응용 프로그램 데이터나 사용자 프로필은 백업할 수 없습니다. 결과적으로 이러한 유형의 데이터에 대해 다른 백업 솔루션을 사용해야 할 수 있습니다.
앱 데이터를 백업하거나 프로필을 사용해야 합니까? 무료 백업 및 복구 소프트웨어로 이동합니다.
준비 - DVD 드라이브를 컴퓨터에 삽입하고 아래 단계에 따라 시스템 이미지 백업을 생성합니다.
1단계. 검색 상자에 제어판 을 입력하고 엽니다. 시스템 및 보안 탭에서 백업 및 복원(Windows 7) 을 클릭합니다.
2단계. 백업 및 복원 창으로 이동하여 왼쪽에서 시스템 이미지 만들기 를 클릭합니다.
3단계 . 시스템 이미지 만들기 창에서 하나 이상의 DVD 를 클릭하고 Windows 10 시스템을 백업할 DVD를 선택합니다.
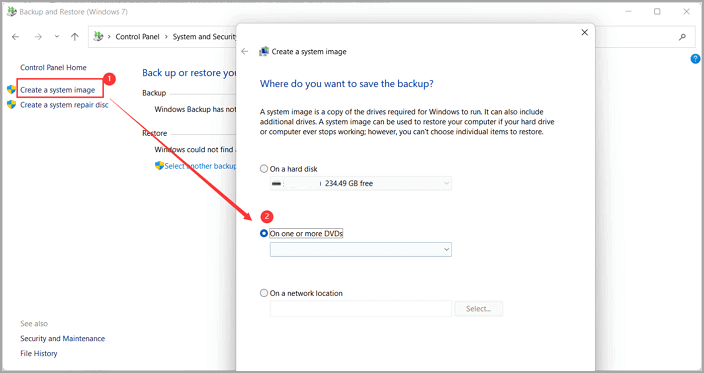
4단계. 다음을 클릭하고 복사하려는 시스템 파일이 있는 C 드라이브를 선택합니다.
5단계. 백업 시작 버튼을 클릭합니다.
CD/DVD 굽기 Windows 10
1단계. Windows 10 ISO 파일을 다운로드 합니다.
2단계. 공 DVD를 PC에 삽입합니다.
3단계 . 디스크 굽기 마법사를 따릅니다.
디스크 굽기 창에 디스크 제목을 입력하고 USB 플래시 드라이브처럼 을 선택합니다.
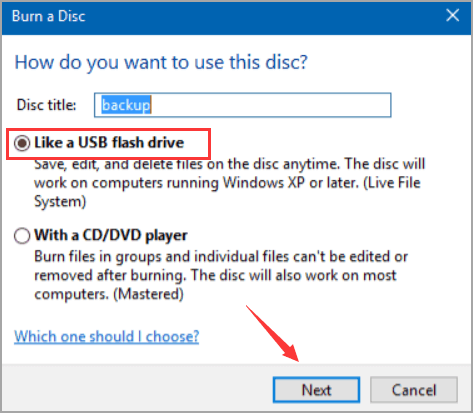
다음 을 클릭하고 디스크가 포맷될 때까지 기다립니다.
4단계. 파일 탐색기를 열고 이 PC를 클릭합니다. DVD 드라이브를 볼 수 있습니다.
5단계. Windows 10 ISO 파일을 CD/DVD 창으로 끌어다 놓습니다.
몇 가지 다른 방법으로 Windows 10을 DVD로 백업할 수 있습니다. 한 가지 방법은 타사 백업 프로그램을 사용하는 것입니다. Windows 10을 백업하는 또 다른 방법은 Windows 10에 내장된 백업 기능을 사용하는 것입니다. 사용할 수 있는 다양한 프로그램이 있으므로 필요에 맞는 프로그램을 찾기 위해 몇 가지 조사를 해야 합니다. 어떤 방법을 선택하든 문제가 발생할 경우를 대비하여 최신 시스템 백업이 있는지 확인해야 합니다.
Windows 10 백업 팁
1. Windows 10을 DVD로 복사할 수 있습니까?
그래 넌 할수있어. 드라이브에 빈 DVD를 넣고 데스크탑 폴더에서 디스크로 시스템 파일을 복사합니다.
2. Windows 10에서 전체 컴퓨터를 어떻게 백업합니까?
안전한 상태에서 전체 백업을 하려면 EaseUS Todo Backup Free를 적극 권장합니다. 원클릭 백업 및 복구 를 즐기십시오.
또는 설정에서 백업을 완료할 수 있습니다. 시작 > 설정 > 업데이트 및 보안 > 백업 > 파일 기록 사용을 클릭합니다.
3. 내 컴퓨터를 CD에 백업할 수 있습니까?
그래 넌 할수있어. 컴퓨터에 공 CD를 넣고 디스크 굽기 마법사를 따릅니다. 그런 다음 파일 탐색기로 이동하여 전체 파일을 CD로 백업합니다. 인내심을 가지세요. 프로세스는 다른 자동 프로그램보다 느릴 수 있습니다.
이 페이지 도움이 되었나요?

EaseUS Todo Backup
EaseUS Todo Backup은 파일, 폴더, 드라이브, 애플리케이션 데이터 백업 및 시스템 이미지를 생성할 수 있는 신뢰할 수 있는 전문 데이터 백업 솔루션입니다. 또한 HDD/SSD를 손쉽게 클론하고, 시스템을 다른 하드웨어로 이전하며, 부팅 가능한 WinPE 디스크를 생성하는 기능도 제공합니다.
-
Updated by
Yvette는 수년간 IT 블로거로 활동하면서 다양함 경험은 쌓았습니다.EaseUS 팀에 합류한 이후 EaseUS 웹사이트 편집자로 활발하게 활동하고 있습니다.컴퓨터 데이터 복구, 파티션 관리, 데이터 백업 등 다양한 컴퓨터 지식 정보를 독자 분들에게 쉽고 재밌게 공유하고 있습니다.…전체 이력 보기