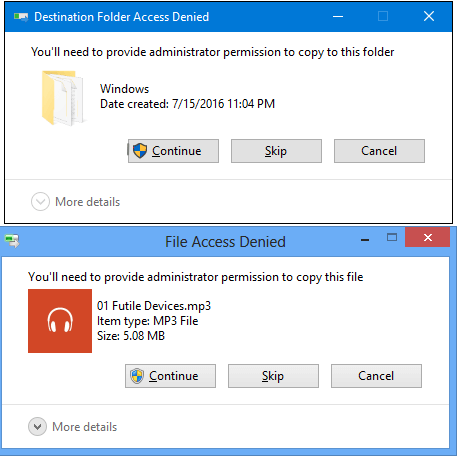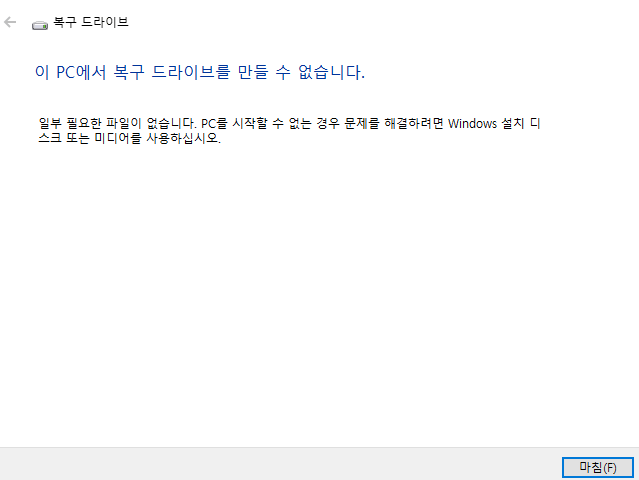페이지 목차
| 해결방법 | 상세방법 |
|---|---|
| 해결 방법 1. 윈도우 서비스 비활성화하기 | 1. Windows 로고 키 + R을 동시에 눌러 실행 상자를 호출하십시오. 2. services.msc를 입력하고 Enter 키를 누릅니다....자세히 보기 |
| 해결 방법 2. 그룹 정책 편집기의 설정 변경하기 | Windows 로고 키 + R을 누른 다음 gpedit.msc를 입력하고 확인을 클릭...자세히 보기 |
| 해결 방법 3. 네트워크 연결 측정하기 | 1. 바탕 화면 왼쪽 하단의 시작 버튼을 클릭 한 다음 "설정"앱을 클릭하십시오. 2. "네트워크 및 인터넷"을 클릭하십시오....자세히 보기 |
| 해결 방법 4. 레지스트리를 사용하여 Windows 10 업데이트 방법 변 | EaseUS Todo Backup 소프트웨어를 다운로드 설치>백업 할 시스템, 디스크 파티션, 파일 또는 앱을 선택>백업 시작...자세히 보기 |
해결 방법 1. 윈도우 업데이트 서비스 비활성화하기
이 방법의 제한 사항 이해 자동 업데이트 서비스를 비활성화하면 Windows 10 누적 업데이트가 일시적으로 중단되지만 일정 시간이 지나면 서비스가 다시 활성화됩니다.
1. Windows 로고 키 + R을 동시에 눌러 실행 상자를 호출하십시오.
2. services.msc를 입력하고 Enter 키를 누릅니다.
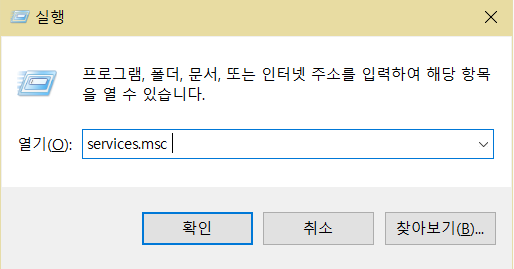
3. Windows 업데이트로 스크롤하여 두 번 클릭하십시오.
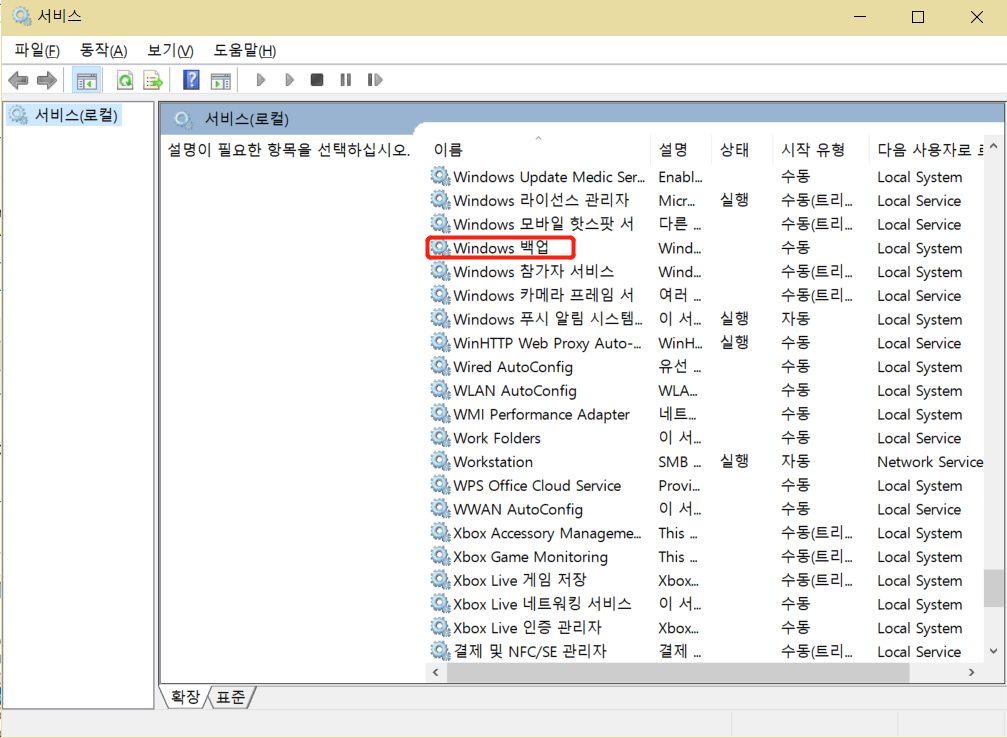
4. 시작 유형에서 "사용 안 함"을 선택한 다음 "적용"및 "확인"을 클릭하여 설정을 저장하십시오.
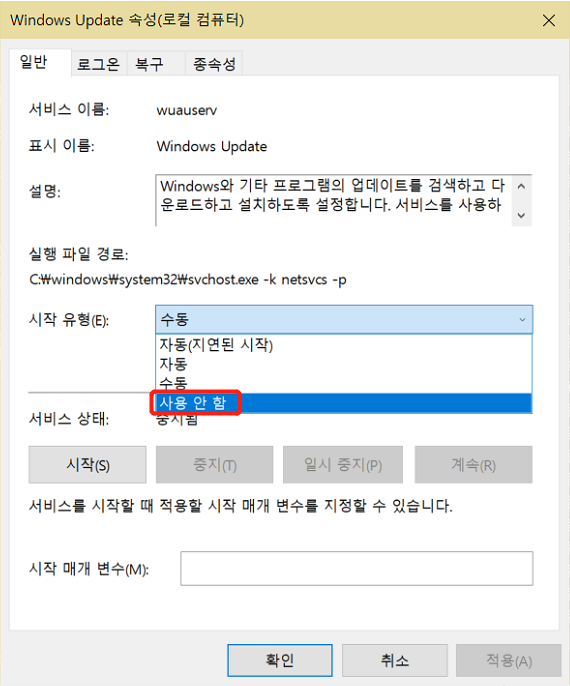
더 간단한 솔루션으로 Windows 자동 업데이트 기능을 비활성화 하시겠습니까? 그렇다면 EaseUS Tools M을 사용하십시오.
Windows Update를 비활성화하려면
1단계 . DOWNLOADEaseUS CleanGeniu를 실행하고 "최적화"로 이동합니다.
2단계 . 이 도구는 Windows 업데이트 서비스의 상태를 자동으로 감지합니다. 현재 Windows 업데이트가 활성화되어 있으면 스위치를 클릭하여 서비스를 중지합니다.
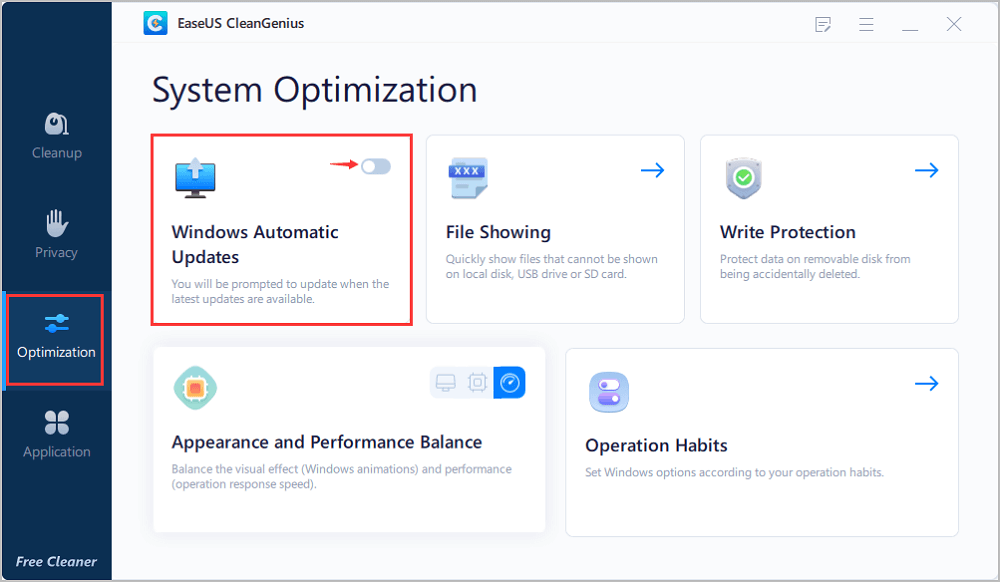
3 단계. 서비스를 자동으로 비활성화했는지 확인하려면 "시작"> "서비스"를 입력하고 "서비스"를 마우스 오른쪽 단추로 클릭 한 다음 "관리자 권한으로 실행"을 선택하십시오.
4단계. 서비스 목록에서 "Windows Update"> "속성"을 찾아 마우스 오른쪽 단추로 클릭하십시오 "서비스 상태"섹션에서 서비스가 중지 된 것을 볼 수 있습니다.
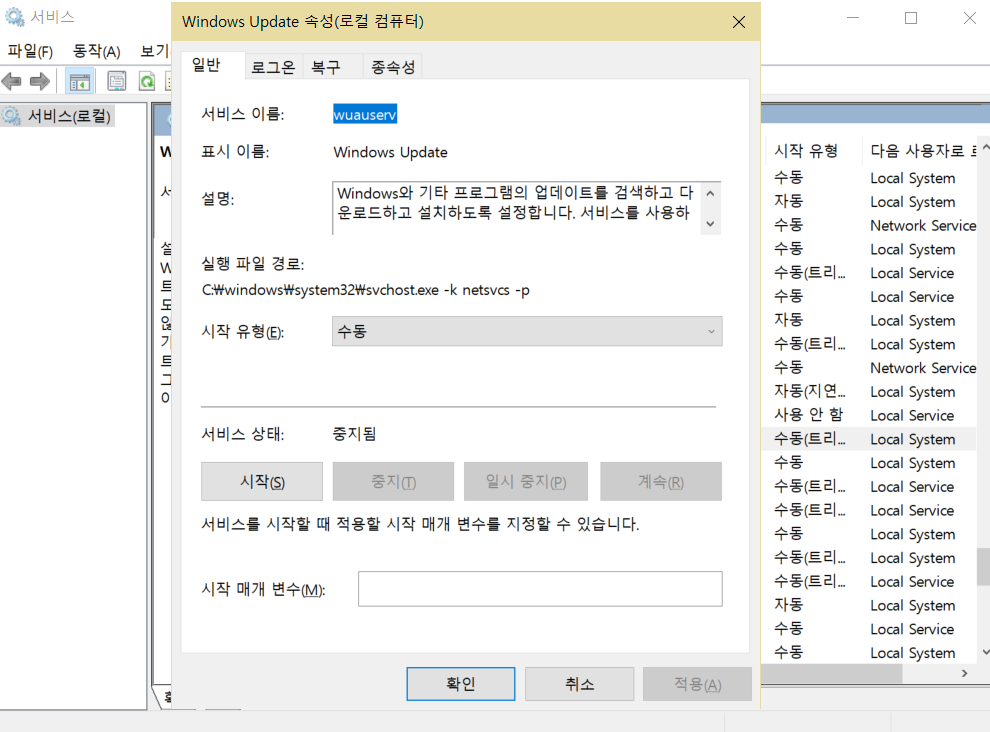
해결 방법 2. 그룹 정책 편집기의 설정 변경
홈 에디션에서는 그룹 정책 기능을 사용할 수 없으므로 Windows 10 Professional, Enterprise 또는 Education을 실행할 때만 그룹 정책 편집기를 사용하여 설정을 변경하여 Windows 10이 자동으로 업데이트되지 않도록 할 수 있습니다. 새 업데이트를 자동으로 설치하지 않고 알려줍니다.
- Windows 로고 키 + R을 누른 다음 gpedit.msc를 입력하고 확인을 클릭하십시오.
- "컴퓨터 구성"> "관리 템플릿"> "Windows 구성 요소"> "Windows 업데이트"로 이동하십시오.
- "자동 업데이트 구성"을 두 번 클릭하십시오.
- 왼쪽의 구성된 자동 업데이트에서 "사용 안 함"을 선택하고 적용 및 "확인"을 클릭하여 Windows 자동 업데이트 기능을 사용하지 않도록 설정하십시오.
참고 : 나중에 윈도우 버전을 업데이트해야하는 경우 위 단계를 반복 한 다음 사용을 선택하여이 기능을 켜서 업데이트를 계속 다운로드 할 수 있습니다.
해결 방법 3. 네트워크 연결 끊기
이 방법은 이더넷 연결에서는 작동하지 않습니다. Wi-Fi 연결에서이 방법을 사용해야 만 자동 업데이트를 비활성화 할 수 있습니다 컴퓨터가 WiFi에 연결되어 있으면 Windows 10 자동 업데이트를 중지 할 수 있습니다.
1. 바탕 화면 왼쪽 하단의 시작 버튼을 클릭 한 다음 "설정"앱을 클릭하십시오.
2. "네트워크 및 인터넷"을 클릭하십시오.
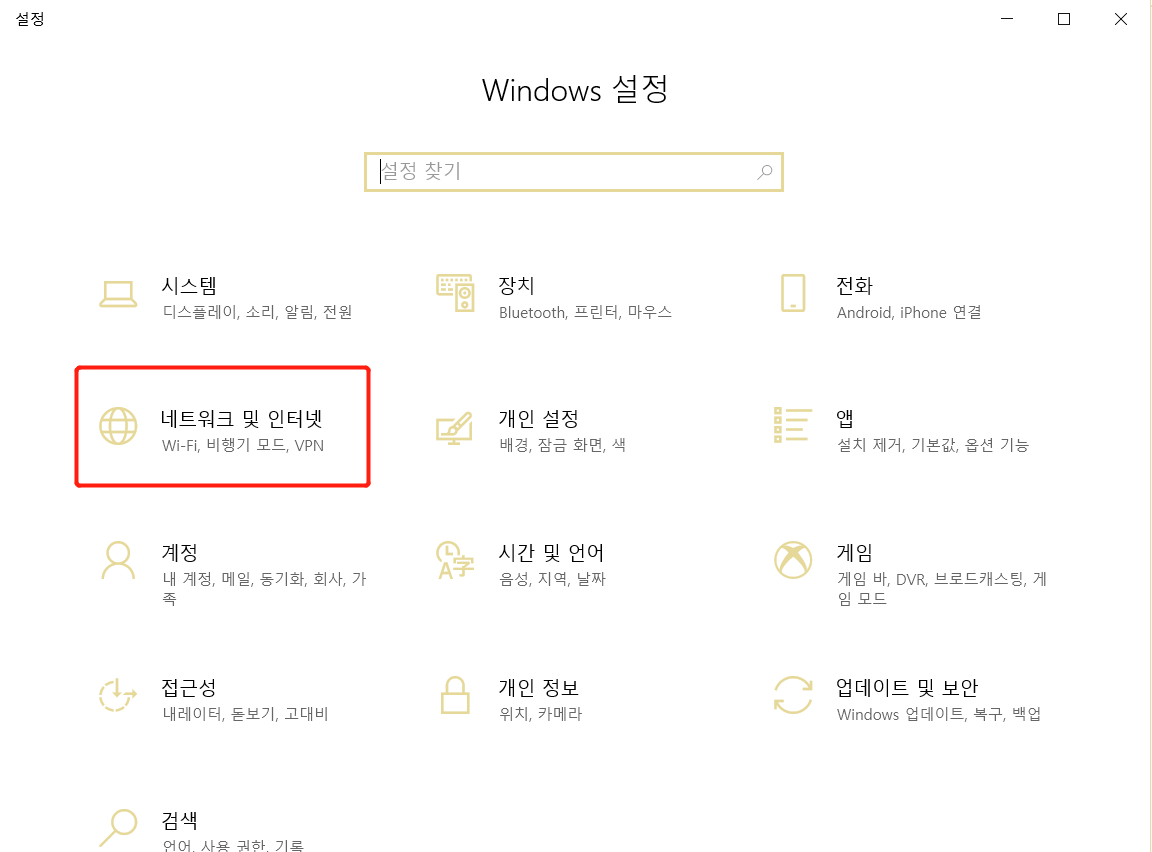
3. 왼쪽 창에서 WiF를 클릭 한 다음 Wi-Fi 연결 이름을 클릭하십시오.
4. 측정 연결로 설정을 클릭하여 켭니다.
해결 방법 4. 레지스트리를 사용하여 윈도우 10 업데이트 방법 변경
추가 팁 : 레지스트리를 편집하면 위험하므로 설치를 올바르게 수행하지 않으면 설치에 돌이킬 수없는 손상이 발생할 수 있습니다. 진행하기 전에 컴퓨터를 완전히 백업하는 것이 좋습니다.
1 단계 : EaseUS Todo Backup 소프트웨어를 시작한 다음 다른 백업 목적으로 "파일 백업", "디스크 / 파티션 백업"또는 "시스템 백업"을 선택하십시오.
2 단계 : 백업 할 시스템, 디스크 파티션, 파일 또는 앱을 선택한 다음 백업 파일을 저장할 대상을 선택하십시오.
3 단계 : "진행"을 클릭하여 데이터 백업 프로세스를 시작하십시오.

백업이 준비되어 있으면 컴퓨터에서 강제 업데이트를받지 않고도 Windows 10 업데이트를 안전하게 사용자 지정할 수 있습니다. 레지스트리를 변경하는 방법은 다음과 같습니다.
1. Windows 키 + R 바로 가기 키를 사용하여 실행 명령을 엽니다.
2.regedit를 입력하고 확인을 클릭하여 레지스트리를 엽니다.
다음 경로를 찾아보십시오.
HKEY_LOCAL_MACHINE \ SOFTWARE \ Policies \ Microsoft \ Windows
3. Windows (폴더) 키를 마우스 오른쪽 버튼으로 클릭하고 "새로 만들기"를 선택한 다음 "키"를 클릭하십시오.
4. 새 키의 이름을 "Windows업데이트"로 지정하고 "Enter"를 누르십시오.
5. 새로 생성 된 키를 마우스 오른쪽 버튼으로 클릭하고 "새로 만들기"를 선택한 다음 "키"를 클릭하십시오.
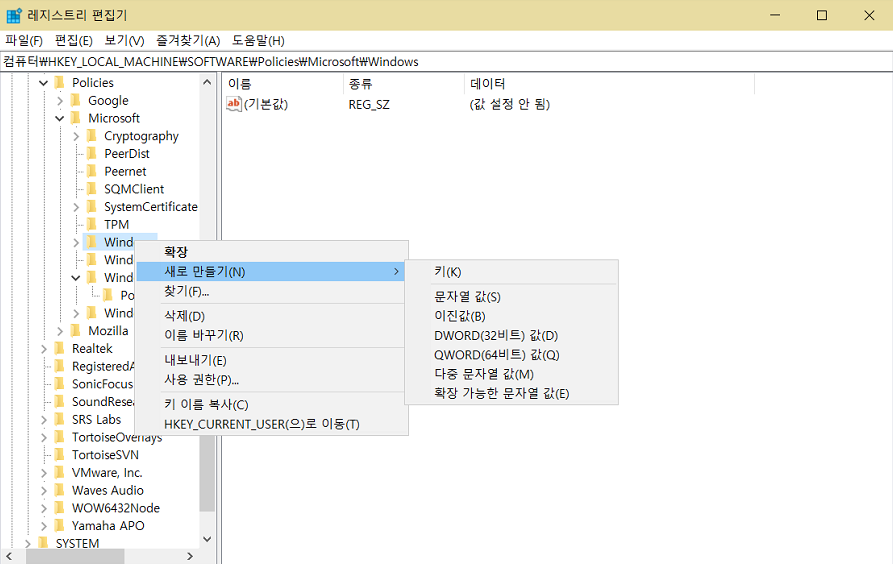
6. 새 키의 이름을 AU로 지정하고 Enter를 누르십시오.
새로 생성 된 키 안에서 오른쪽을 마우스 오른쪽 버튼으로 클릭하고 "새로 만들기"를 선택한 다음 "DWORD (32 비트) 값"을 클릭하십시오.
7. 새 키의 이름을 AUOptions로 지정하고 Enter를 누르십시오.
새로 만든 키를 두 번 클릭하고 값을 2로 변경하십시오. "다운로드 알림 및 설치 알림"을위한 것입니다. "확인"을 클릭하십시오.
8. 레지스트리를 닫고 작업을 완료하십시오.
이를 사용하면 윈도우 10에서 업데이트를 자동으로 다운로드하지 못하게되며 새 업데이트를 사용할 수있을 때 알림을 받게되므로 자동 윈도우 업데이트를 효과적으로 피할 수 있습니다.
위의 방법으로 윈도우 10 업데이트를 사용하지 않도록 설정하는 방법으로 Windows 10에서 모든 자동 업데이트를 해제하려는 경우 각 방법이 작동하는 것으로 입증되었습니다.
Windows 11에서 Windows 10으로 롤백하는방법
일부 사용자는 새 Windows 11을 며칠 동안 사용해 본 후 오랜 친구인 Windows 10이 그리워지기 시작합니다. 사용자가 Windows 10으로 롤백할 수 있습니까? 예, 이 기사에서 그 방법을 알려드리겠습니다.
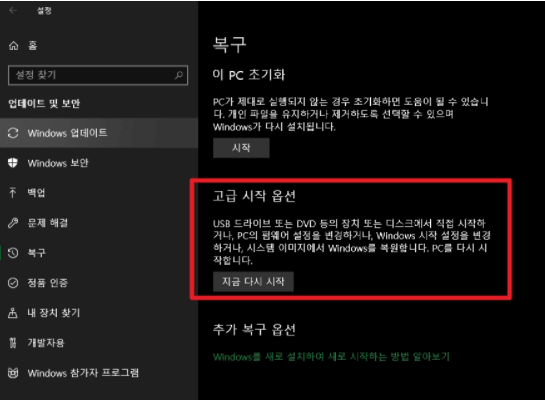
Windows 10 업데이트를 비활성화하는 방법에 대한 FAQ
1. Windows 10에서 자동 업데이트를 중지해야 하나요?
자동 업데이트는 최신 보안 패치가 출시되는 즉시 다운로드 및 설치하여 컴퓨터를 안전하게 보호하는 데 도움이 됩니다. 자동 업데이트를 비활성화하면 컴퓨터를 정기적으로 수동으로 업데이트하여 보안을 유지해야 합니다. 따라서 중지하지 않는 것이 좋지만 일시 중지할 수 있습니다.
2. Windows 10 자동 업데이트를 중지하려면 어떻게 해야 합니까?
Windows 10의 자동 업데이트를 중지하려면 Windows 업데이트를 수동으로 비활성화하거나, 그룹 정책 편집기의 설정을 변경하거나, 네트워크 연결을 측정하거나, 레지스트리를 사용하여 업데이트 설정을 변경할 수 있습니다. 자세한 단계는 게시물을 참조할 수 있습니다.
이 페이지 도움이 되었나요?

EaseUS Todo Backup
EaseUS Todo Backup은 파일, 폴더, 드라이브, 애플리케이션 데이터 백업 및 시스템 이미지를 생성할 수 있는 신뢰할 수 있는 전문 데이터 백업 솔루션입니다. 또한 HDD/SSD를 손쉽게 클론하고, 시스템을 다른 하드웨어로 이전하며, 부팅 가능한 WinPE 디스크를 생성하는 기능도 제공합니다.
-
Updated by
Yvette는 수년간 IT 블로거로 활동하면서 다양함 경험은 쌓았습니다.EaseUS 팀에 합류한 이후 EaseUS 웹사이트 편집자로 활발하게 활동하고 있습니다.컴퓨터 데이터 복구, 파티션 관리, 데이터 백업 등 다양한 컴퓨터 지식 정보를 독자 분들에게 쉽고 재밌게 공유하고 있습니다.…전체 이력 보기