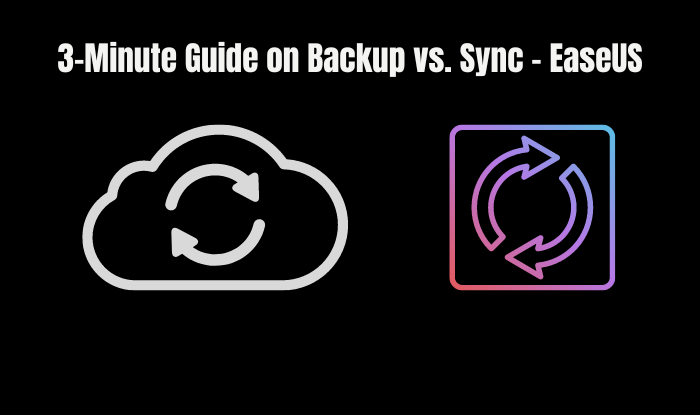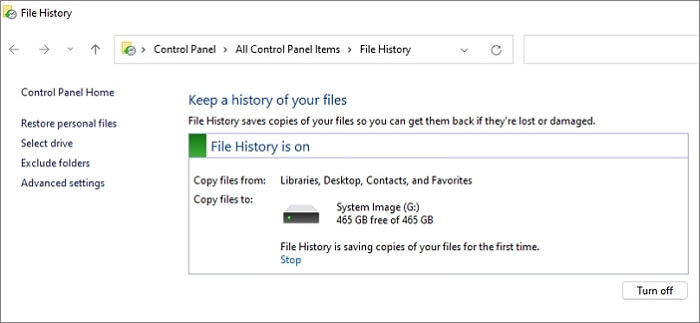페이지 목차
| 해결 방법 | 상세 방법 |
|---|---|
| 1. 파일 탐색기에 표시되지 않음 | 시작을 클릭하고 시작 프로그램 및 파일 상자에 regedit를 입력한 다음 Enter 키를 누릅니다. 레지스트리 하위 키를 찾은 다음 마우스 오른쪽 단추로 클릭합니다. 그런 다음 새로 만들기를 가리킨 다음 DWORD 값을 클릭합니다.... 자세히 보기 |
| 2. 모든 파일 / 폴더를 표시하지 않음 | 파일, 폴더 또는 하위 폴더가 숨겨져 있으면 사용자가 모두 볼 수 없습니다. 숨김 파일 및 폴더를 수동으로 표시할 수 있습니다. 파일 탐색기 열기 -> 보기 탭 클릭 -> "숨김 항목" 앞에 있는 상자 확인... 자세히 보기 |
사례 1-superuser.com에서
파일 탐색기에 매핑 된 드라이브가 표시되지 않는 이유는?
"Windows 10 Pro 64 비트를 사용하고 있습니다. 내 응용 프로그램은 Windows 네트워크 APT를 사용하여 D 드라이브에서 네트워크 드라이브 Z로 폴더를 매핑합니다. 파일 탐색기를 열었을 때 Z 드라이브를 볼 수 없습니다. "
사례 2-community.spiceworks.com에서
사용자의 모든 파일 / 폴더를 표시하지 않는 매핑 된 네트워크 드라이브
"매핑 된 네트워크 드라이브가 여러 개 있는데 하나만 제외하고 모두 괜찮습니다. 하나는 폴더의 실제 내용의 일부만 표시합니다.이 네트워크 드라이브에는 아마도 15 개의 폴더가 있지만 하나만 표시됩니다. "
해결 방법 1. 매핑 된 네트워크 드라이브가 파일 탐색기 / 내 컴퓨터에 표시되지 않음
UAC 및 셸은 표준 사용자 권한으로 실행되기 때문에 관리자 권한으로 실행되는 응용 프로그램에서 구성한 매핑 된 드라이브를 볼 수 없습니다. 따라서 다음 해결 방법을 단계별로 시도하십시오.
- 시작을 클릭하고 프로그램 및 파일 시작 상자에 regedit를 입력 한 다음 Enter 키를 누릅니다.
- 레지스트리 하위 키 HKEY_LOCAL_MACHINE \ SOFTWARE \ Microsoft \ Windows \ CurrentVersion \ Policies \ System을 찾아 마우스 오른쪽 단추로 클릭합니다.
- 새로 만들기를 가리킨 다음 DWORD 값을 클릭합니다.
- EnableLinkedConnections를 입력 한 다음 Enter 키를 누릅니다.
- EnableLinkedConnections를 마우스 오른쪽 단추로 클릭 한 다음 수정을 클릭합니다.
- 값 데이터 상자에 1을 입력 한 다음 확인을 클릭합니다.
- 레지스트리 편집기를 종료하고 컴퓨터를 다시 시작하십시오.
다음으로 네트워크 드라이브 연결을 추적하고 Windows가이를 인식하여 네트워크 드라이브 위치에 표시되도록하는 또 다른 두 가지 해결 방법이 있습니다.
- 예를 들어 Windows 10에서는 먼저 설정> 네트워크 및 인터넷으로 이동해야합니다.
- 상태에서 "어댑터 옵션 변경"을 클릭합니다.
- 이더넷을 마우스 오른쪽 버튼으로 클릭하고 "속성"을 선택합니다.
- 네트워킹에서 "인터넷 프로토콜 버전 4 (TCP / IPv4)"를 선택하고 속성을 다시 클릭합니다.
- 현재 "자동으로 IP 주소 받기"및 "자동으로 DNS 서버 주소 받기"에 있는지 확인하십시오.
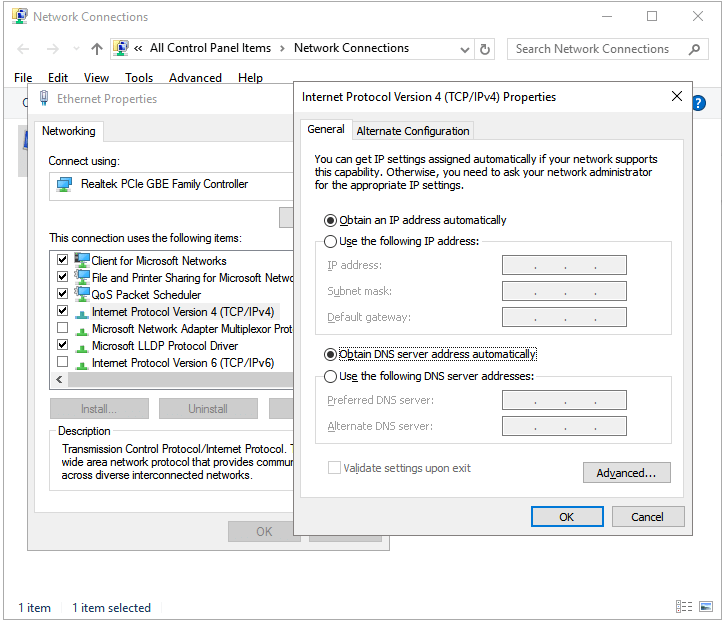
이제 기본 단계로 넘어가겠습니다.
- 상태로 돌아가 "공유 옵션"을 선택하려면 아래로 이동합니다.
- 개인 정보를 확장하면 네트워크 검색 섹션이 켜져 있는지 확인해야 합니다. 그렇지 않은 경우 "네트워크 검색 설정"과 "네트워크 연결 장치의 자동 설정 켜기" 하위 옵션을 클릭합니다.
- 그런 다음 "변경사항 저장"을 클릭합니다.
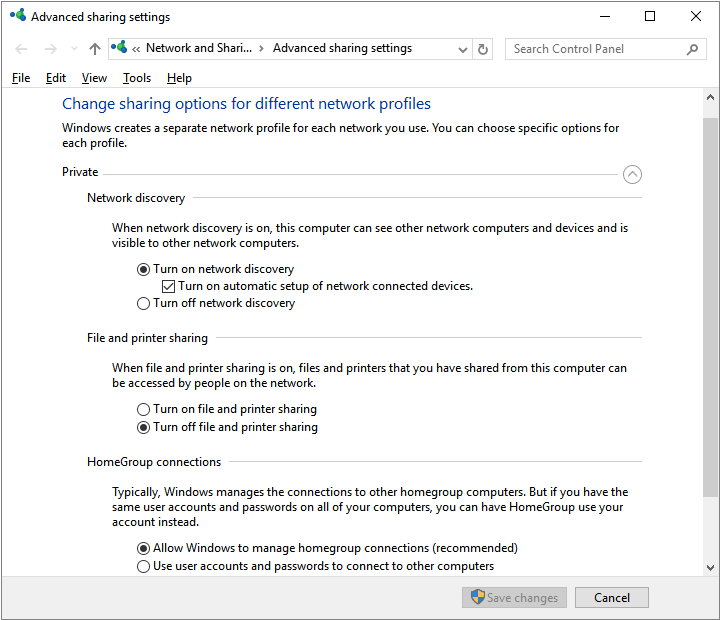
마지막으로 시도해야 하는 방법은 Windows 프로그램 및 설정의 다른 숨겨진 설정을 사용하는 것입니다.
- 예를 들어, Windows 10에서는 프로그램을 찾을 수 있도록 검색 상자에 직접 "프로그램 및 기능"을 표시합니다. 클릭해주세요.
- 왼쪽 창에서 "Windows 기능 설정 또는 해제"를 선택합니다. 그런 다음 모든 Windows 기능이 표시되는 미니 창을 엽니다.
- 아래로 스크롤하여 SMB에서 시작된 기능을 찾으십시오. 여기서 모든 SMB 폴더가 확인되었는지 확인해야 합니다. "확인"을 클릭합니다.
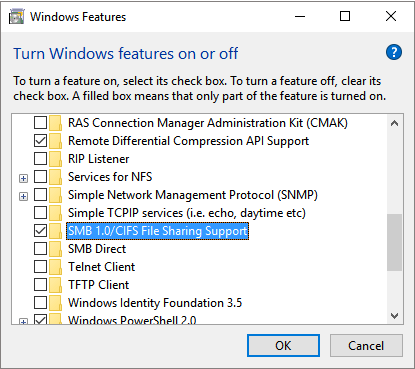
Windows는 변경 사항을 적용하기 위해 재부팅을 요청할 수 있습니다. Windows가 다시 시작될 때까지 기다리십시오.
해결 방법 2. 매핑 된 네트워크 드라이브에 모든 파일 / 폴더가 표시되지 않음
파일, 폴더 또는 하위 폴더가 숨겨져 사용자가 모두 볼 수 없습니다. 매핑 된 네트워크 드라이브와 네트워크 드라이브를 포함하여 파일과 폴더가 NAS 드라이브에 숨겨져 서 정상적으로 표시되지 않기 때문입니다. Windows 10, 8 및 7에서 각각 항목 숨기기를 해제하는 솔루션을 제공합니다.
숨겨진 파일 및 폴더를 수동으로 표시
Windows 10 / 8.1 / 8에서 :
- 파일 탐색기 열기->보기 탭 클릭-> "숨겨진 항목"앞의 확인란을 선택합니다.

Windows 7에서
- 파일 탐색기 열기-> 구성 탭 클릭-> 폴더 및 검색 옵션을 선택하고 엽니다.
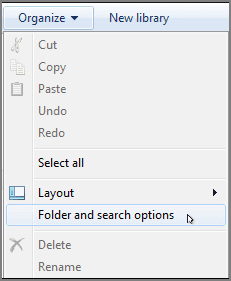
- 보기 탭을 클릭하고-> 숨김 파일 및 폴더에서 "숨김 파일, 폴더 및 드라이브 표시"를 선택하고-> 확인을 클릭합니다.
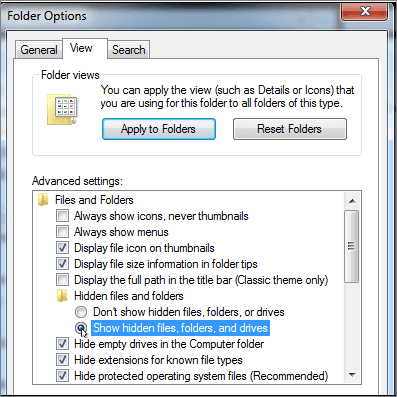
모든 숨겨진 파일과 폴더는 매핑 된 네트워크 드라이브에 즉시 나타납니다.
표시되지 않는 (매핑 된) 네트워크 드라이브에서 데이터를 복구하는 방법
온라인 데이터 복구 소프트웨어 가 숨겨진 파일을 복구하거나 로컬 HDD, 이동식 USB 플래시 드라이브 또는 SD 카드와 같은 기존 데이터 저장 장치에서 손실 된 데이터를 복원 하는 것은 문제가되지 않습니다 . 그러나 네트워크 데이터 복구는 백업에 대해서만 응답 할 수 있으며, 기본적으로 NAS 드라이브, 클라우드 드라이브, 매핑 된 네트워크 드라이브 또는 네트워크 드라이브에있는 손실 된 파일 및 폴더를 검색 할 수있는 데이터 복구 프로그램은 시장에 없습니다. 언젠가 재해 복구를 위해 백업이 필요할 경우를 대비하여 신뢰할 수 있고 빠르고 효율적인 백업 프로그램을 사용하여 네트워크 드라이브를 정기적으로 백업 할 때입니다.
EaseUS Todo Backup은 전체 / 증분 / 차등 백업 계획 및 네트워크 드라이브 백업을 클라우드 드라이브에 저장할 수있는 기능을 포함하여 상당히 고급 기능이 내장 된 가정 또는 비즈니스 사용자를위한 최고의 무료 네트워크 백업 소프트웨어 로 권장됩니다 .
1 단계 . PC에서 EaseUS Todo Backup을 실행하고 실행 한 다음 메인 창에서 "파일"을 클릭하십시오.

2 단계 . "네트워크"를 클릭하고 파일을 백업 할 네트워크 드라이브 또는 장치를 선택합니다.
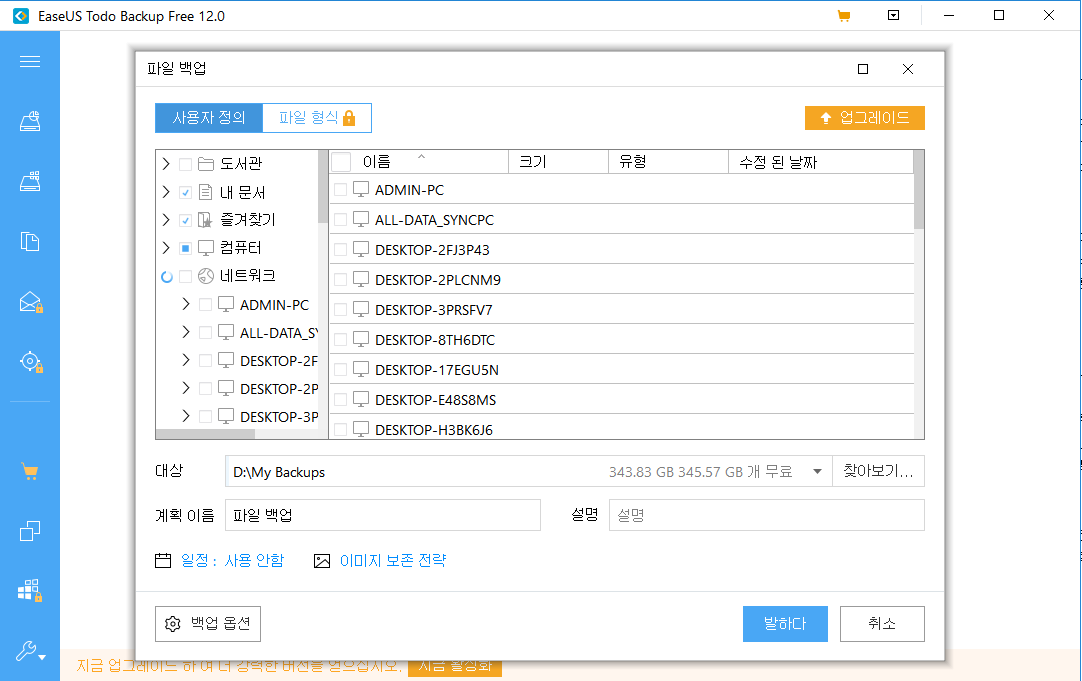
3 단계 . 선택한 네트워크 하드 드라이브에 연결하고 저장된 파일에 액세스하려면 자격 증명을 입력하십시오.
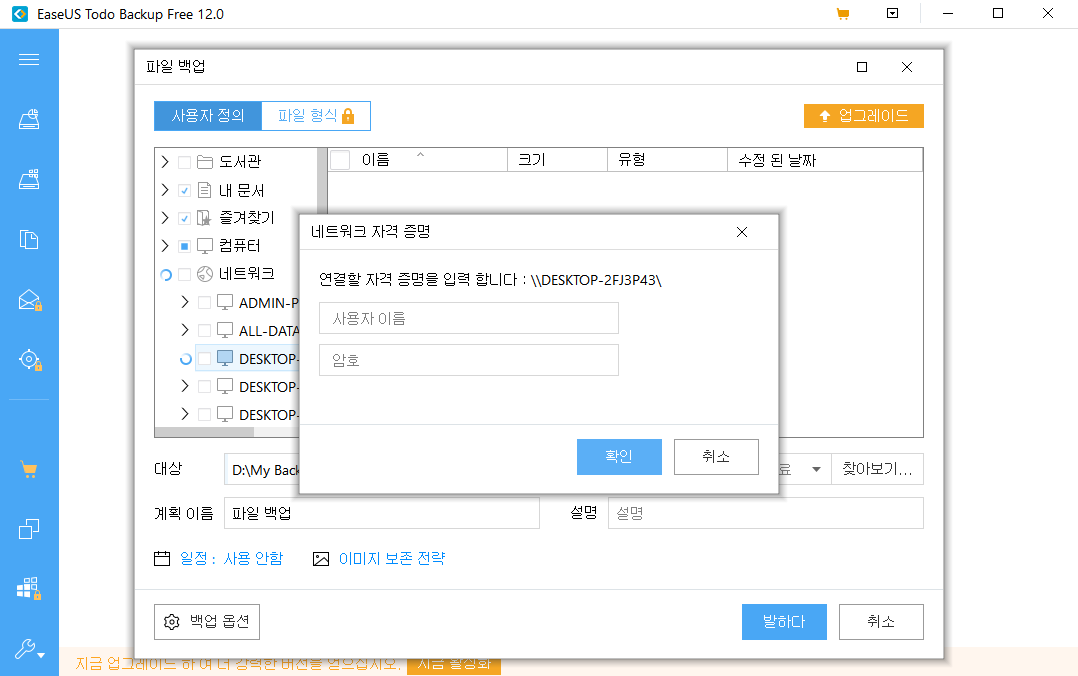
4 단계 . 그런 다음 네트워크 하드 드라이브에서 백업 이미지를 저장할 대상을 선택하고 "진행"을 클릭하여 완료합니다.
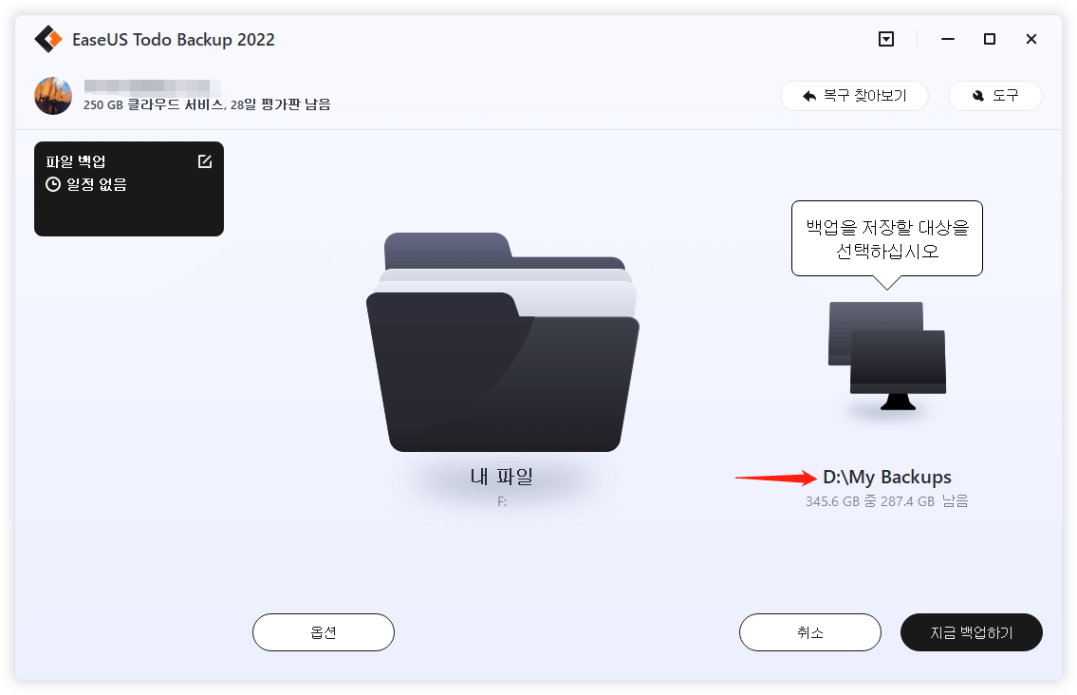
이 페이지 도움이 되었나요?

EaseUS Todo Backup
EaseUS Todo Backup은 파일, 폴더, 드라이브, 애플리케이션 데이터 백업 및 시스템 이미지를 생성할 수 있는 신뢰할 수 있는 전문 데이터 백업 솔루션입니다. 또한 HDD/SSD를 손쉽게 클론하고, 시스템을 다른 하드웨어로 이전하며, 부팅 가능한 WinPE 디스크를 생성하는 기능도 제공합니다.
-
Updated by
Yvette는 수년간 IT 블로거로 활동하면서 다양함 경험은 쌓았습니다.EaseUS 팀에 합류한 이후 EaseUS 웹사이트 편집자로 활발하게 활동하고 있습니다.컴퓨터 데이터 복구, 파티션 관리, 데이터 백업 등 다양한 컴퓨터 지식 정보를 독자 분들에게 쉽고 재밌게 공유하고 있습니다.…전체 이력 보기