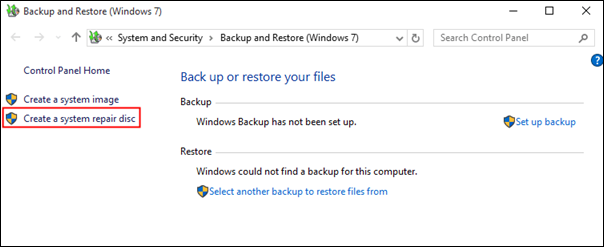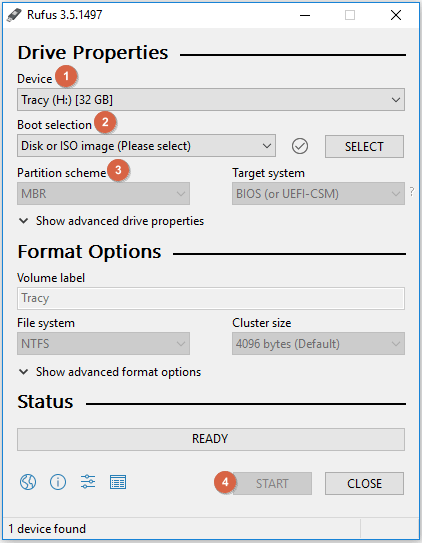페이지 목차
MSTSC 란
Microsoft Windows는 여러 기능과 기능을 기념해 왔습니다. 원격 데스크톱은 다양한 수단을 통해 액세스할 수 있는 Windows의 가장 많이 사용되는 기능 중 하나였습니다. 사용자가 취할 수 있는 한 가지 두드러진 방향은 MSTSC (Microsoft Terminal Services Client) 의 명령줄 인터페이스를 사용하는 것입니다. 이 명령줄 인터페이스는 원격 데스크톱(RDP) 클라이언트 를 실행하는 데 사용됩니다. " mstsc " 명령 본질적으로 이 연결을 설정하는 데 도움이 되는 라인입니다.
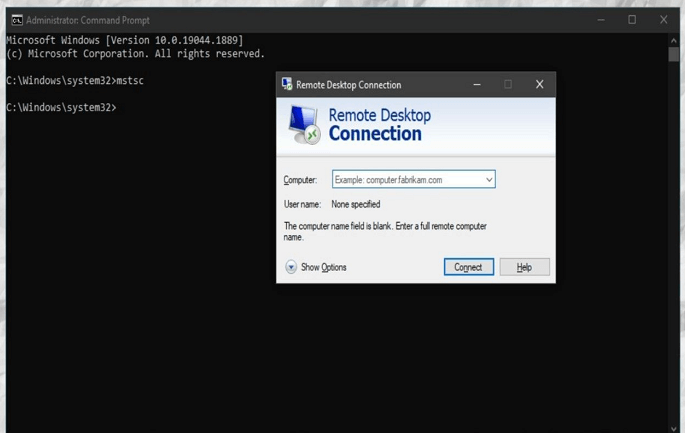
원격 데스크톱 에 대해 더 알고 싶다면 이 프로토콜을 사용하면 마치 실시간으로 사용되는 것처럼 다른 컴퓨터에 연결할 수 있습니다. 실제 응용 프로그램을 실현하면 적절하게 사용되는 경우 명령 전체에서 찾을 수 있는 항목이 많이 있습니다. 원격 데스크톱을 통해 연결을 설정하여 클라이언트 회의를 관리하는 것부터 자녀의 활동을 확인하는 것까지 mstsc 명령 은 매우 유용하고 광범위합니다.
MSTSC 명령줄 옵션
mstsc 명령 을 완벽하게 이해하기 위해 다양한 명령줄 옵션이 Windows에서 원격 데스크톱을 활성화 및 비활성화하는 데 도움이 됩니다. 제공된 표를 살펴보고 이에 대해 자세히 알아보세요.
| 매개변수 | 설명 |
|---|---|
| 연결에 사용할 .rdp 파일의 이름을 지정하는 데 사용됩니다. | |
| /g: | 연결에 사용할 RD 게이트웨이 서버를 호출합니다. 원격 엔드포인트 PC가 /v로 지정하는 경우에만 필요하고 활용됩니다. |
| /v:[:] | 정확한 원격 컴퓨터와 연결을 설정할 포트 번호를 지정하는 데 도움이 됩니다. |
| /remoteGuard | 원격 컴퓨터를 통해 자격 증명을 보내는 것을 방지하는 Remote Guard를 통해 원격 장치와 장치를 연결하는 데 사용됩니다. |
| /admin | 서버를 관리할 세션에 연결하는 데 사용됩니다. |
| /f | 전체 화면에서 원격 데스크톱에 대한 연결을 엽니다. |
| /control | 원격 창을 섀도잉하는 동안 세션을 제어할 수 있습니다. |
| /w: | 설정된 원격 데스크톱 창의 너비를 설정합니다. |
| /h: | 설정된 원격 데스크톱 창의 높이를 설정합니다. |
| /public | 원격 데스크톱 연결은 암호와 비트맵이 캐시되지 않는 공개 모드에서 설정됩니다. |
| /prompt | 원격 컴퓨터에 연결하기 위해 자격 증명을 입력하도록 요청하는 프롬프트를 제공합니다. |
| /span | 원격 데스크톱 크기를 로컬 가상 데스크톱과 일치시키는 데 도움이 됩니다. 필요한 경우 여러 모니터에 걸쳐 있습니다. |
| /edit/td> | 편집할 특정 .rdp 파일을 시작합니다. |
| /noConsentPrompt | 사용자 동의 없이 원격 데스크톱을 섀도잉합니다. |
| /migrate | 클라이언트 연결 관리자로 만든 레거시 연결 파일을 새 .rdp 연결 파일로 전송합니다. |
| /? | 명령 프롬프트에서 도움말 메뉴를 엽니다. |
MSTSC로 원격 데스크톱을 활성화/비활성화하는 방법
모든 명령줄 옵션이 표시되면 사용자가 mstsc 명령 을 사용하여 원격 데스크톱 프로토콜을 활성화 및 비활성화하는 데 도움이 되는 방법을 이해할 때입니다. 이를 위해 먼저 연결을 설정한 다음 Windows 컴퓨터에서 원격 데스크톱을 활성화 및 비활성화해야 합니다. 기능을 완벽하게 이해하려면 단계를 자세히 살펴보십시오.
원격 데스크톱에 대한 명확한 연결 설정 가이드
1단계: Windows에서 실행 프로그램을 열어 프로세스를 시작합니다. "Windows + R"의 바로 가기 키를 사용하여 프로그램을 열고 mstsc를 입력합니다. Enter 키를 눌러 다음 창으로 진행합니다.
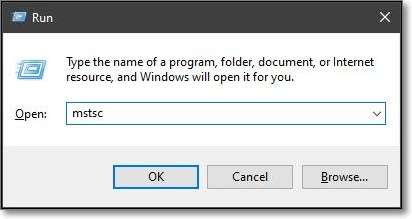
2단계: 새 창에서 자신을 찾으면 컴퓨터 이름이나 원격 데스크톱의 IP 주소를 추가하여 연결을 설정해야 합니다. "연결"을 눌러 연결을 위한 원격 데스크톱을 성공적으로 설정합니다.
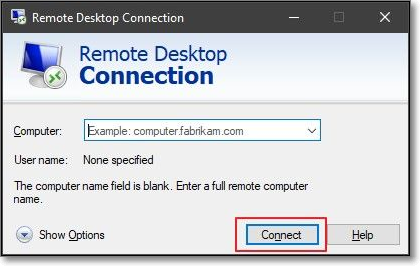
Windows에서 원격 데스크톱 활성화
따라야 할 단계는 다음과 같습니다.
1단계: Windows에서 관리자로 명령 프롬프트를 열어야 합니다. 이를 위해 "검색" 아이콘을 누르고 "명령 프롬프트"를 입력하십시오. 결과에 나타나는 것과 같이 메뉴에서 "관리자 권한으로 실행" 옵션을 클릭합니다.
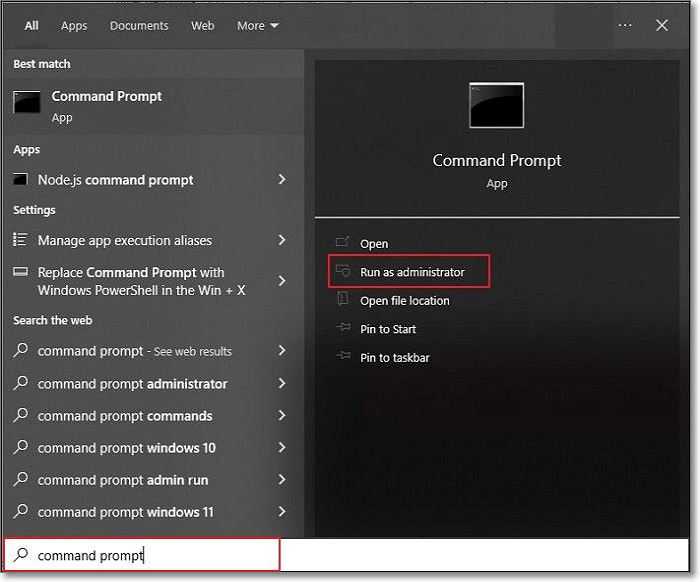
2단계: 창이 열리면 창 전체에 명령을 추가하고 "Enter"를 탭합니다.
reg add "HKLM\SYSTEM\CurrentControlSet\Control\Terminal Server" /v fDenyTSConnections /t REG_DWORD /d 0 /f
3단계: 그런 다음 원격 데스크톱을 활성화하기 위해 명령 프롬프트에 다른 명령을 추가해야 합니다. 다음 명령을 올바르게 입력하십시오.
netsh advfirewall firewall set rule group="remote desktop" new enable=yes
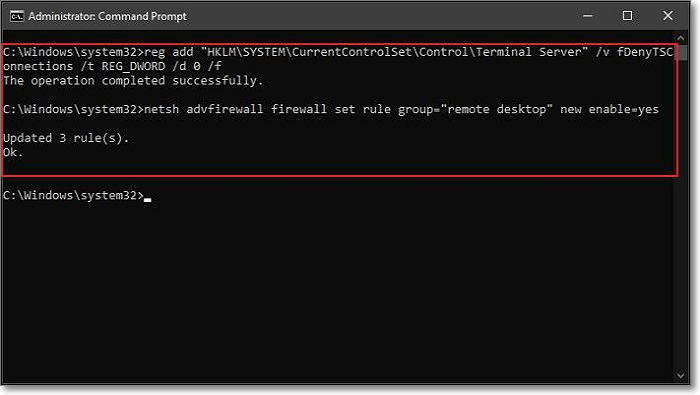
Windows에서 원격 데스크톱 비활성화
안내 단계는 다음과 같습니다.
1단계: 원격 데스크톱을 비활성화하려면 Windows에서 관리자로 명령 프롬프트를 실행해야 합니다.
2단계: 새 화면이 열리면 제공된 순서대로 아래 명령을 별도로 입력하고 실행합니다.
reg add "HKLM\SYSTEM\CurrentControlSet\Control\Terminal Server" /v fDenyTSConnections /t REG_DWORD /d 1 /f
netsh advfirewall firewall set rule group= "remote desktop" new enable=No
이렇게 하면 컴퓨터 전체에서 원격 데스크톱이 비활성화됩니다.
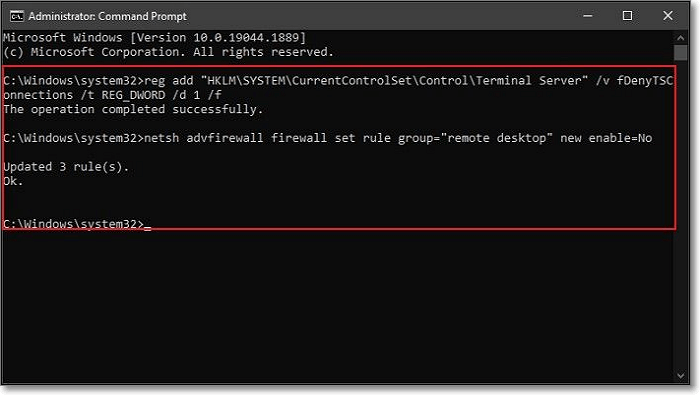
RDP VS MSTSC
RDP와 mstsc 명령 사이에는 상당한 차이가 있습니다. 비슷하다고 생각할 수 있지만 일부 포인터는 용어 사이에 명확한 선을 유지합니다. 다음은 RDP와 mstsc 명령 간에 유지되는 몇 가지 중요한 차이점입니다.
- Windows는 RDP를 프로토콜로 인식하지만 MSTSC는 RDP를 실행하는 데 사용되는 원격 액세스 서비스 그룹입니다.
- RDP를 통해 GUI 및 명령을 명확하게 전송하는 동안 MSTSC에서 기능을 찾을 수 있습니다.
- 터미널 서비스, 즉 MSTSC에 대한 연결은 RDP의 도움으로 설정됩니다.
마무리
이 문서에서는 mstsc 명령 에 대한 심층적인 소개와 설명을 제공했습니다. 명령줄에서 사용되는 매개변수의 개요와 함께 이 문서에서는 mstsc 명령 을 사용하여 처리할 수 있는 모든 필수 절차에 대해 설명합니다. Windows의 기능과 특징을 완벽하게 이해하려면 RDP와 MSTSC 의 명확한 차이점을 알아보세요.
이 페이지 도움이 되었나요?

EaseUS Todo Backup
EaseUS Todo Backup은 파일, 폴더, 드라이브, 애플리케이션 데이터 백업 및 시스템 이미지를 생성할 수 있는 신뢰할 수 있는 전문 데이터 백업 솔루션입니다. 또한 HDD/SSD를 손쉽게 클론하고, 시스템을 다른 하드웨어로 이전하며, 부팅 가능한 WinPE 디스크를 생성하는 기능도 제공합니다.
-
Updated by
EaseUS의 Sue는 파티션 관리와 데이터 복구, 그리고 컴퓨터 관련 문제에 대한 전공 지식을 가지고 있습니다. IT 초보자들도 쉽게 이해할 수 있도록 최선을 다하고 있습니다.…전체 이력 보기 -
Written by
Yvette는 수년간 IT 블로거로 활동하면서 다양함 경험은 쌓았습니다.EaseUS 팀에 합류한 이후 EaseUS 웹사이트 편집자로 활발하게 활동하고 있습니다.컴퓨터 데이터 복구, 파티션 관리, 데이터 백업 등 다양한 컴퓨터 지식 정보를 독자 분들에게 쉽고 재밌게 공유하고 있습니다.…전체 이력 보기