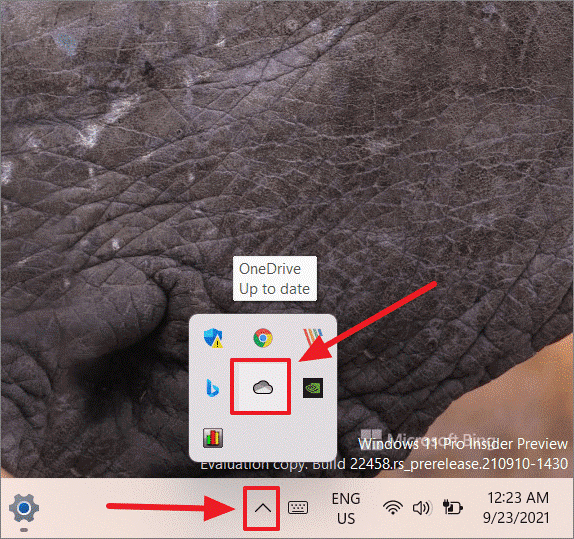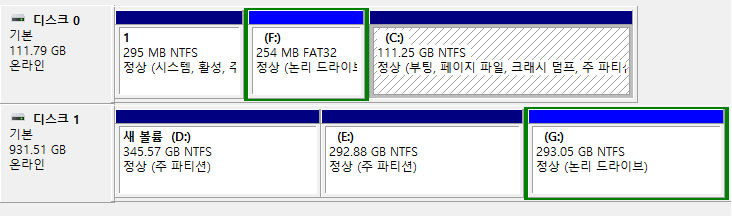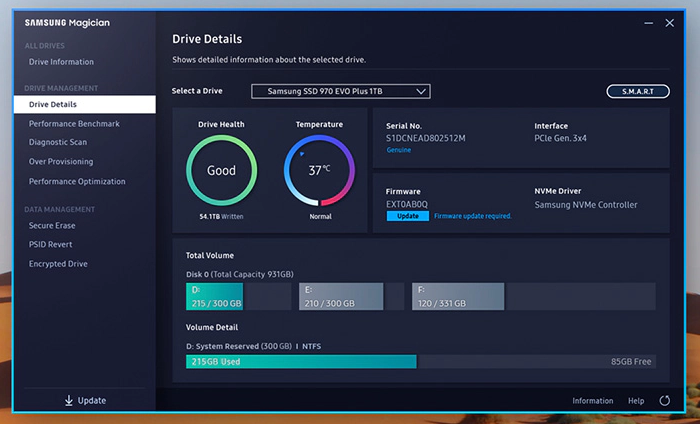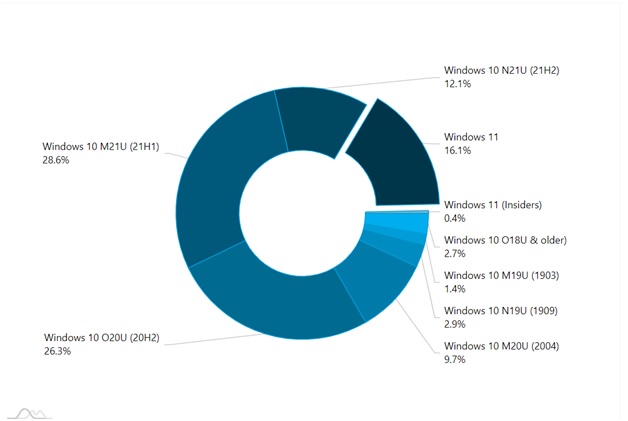페이지 목차
Windows 10의 작업 표시줄/시작 버튼이 작동하지 않음
"저는 Windows 10을 사용하고 있으며 업그레이드한 이후로 잘 작동했습니다. 오늘 Windows를 켜고 이제 시작 버튼이나 Windows 키를 클릭하면 마우스가 로드 중인 것처럼 보이고 작업 표시줄이 깜박이며 아무것도 표시되지 않습니다. I' m 검색 표시줄을 사용할 수 없고 작업 표시줄에 고정된 앱을 마우스 오른쪽 버튼으로 클릭할 수도 없습니다. 또한 추가할 가치가 있다고 생각되는 다른 기능이 있습니다. 컴퓨터를 켰을 때 Microsoft Edge가 작업 표시줄에 고정되어 있었습니다. 열려고 하면 Edge 아이콘이 검은색으로 바뀌고 내 작업 표시줄에서 자체적으로 제거됩니다. 이제 아무 것도 작동하지 않습니다. Windows 10에서 작업 표시줄/시작 버튼이 작동하지 않는 문제를 해결하는 데 도움을 줄 수 있는 사람이 있습니까?"
Windows 10에서 작업 표시줄/시작 메뉴가 작동하지 않는 문제를 해결하는 방법
상당히 많은 Windows 10 사용자가 시작 및 작업 표시줄 메뉴의 비정상적인 기능을 보고하고 있으며 많은 컴퓨터 기술자와 숙련된 사용자가 이러한 허점에 대한 실행 가능한 솔루션을 제공하고 있습니다. 일반적으로 그들이 가장 권장하는 6가지 수정 사항을 요약합니다. 그 중 적어도 하나는 귀하의 경우에 효과가 있기를 바랍니다.
방법 1. 운영 체제 다시 시작 시도
Alt + F4를 눌러 Windows 종료 대화 상자를 엽니다.
방법 2. 바이러스 백신 프로그램 닫기/제거하기
20% 이상의 피해자는 Windows 10 컴퓨터에서 실행되는 AVG와 같은 바이러스 백신 프로그램을 완전히 종료하거나 제거한 후 문제를 쉽게 해결했습니다.
방법 3. 명령 프롬프트 사용하기
1. Windows + S 키를 누르고 cmd를 입력한 후 검색 결과에 나타나는 명령 프롬프트를 엽니다.
2. Powershell을 입력하고 입력합니다.
3. 다음 코드를 복사합니다. Get-AppXPackage -AllUsers | Foreach {Add-AppxPackage -DisableDevelopmentMode -Register "$($_.InstallLocation)\AppXManifest.xml"}
방법 4. 새 사용자 계정 만들기
새 계정을 만들려면 Windows 키 + I를 눌러 설정을 열고 지침에 따라 새 사용자 계정을 만듭니다.
팁: Windows 10용 새 사용자 계정을 만들면 해당 계정에 이 문제가 발생하지 않습니다. 그러나 데스크톱, 다운로드, 문서 등의 파일을 다른 로컬 드라이브로 복사해야 합니다. 그렇지 않으면 당신은 그것을 잃을 수 있습니다.
방법 5. 새 ISO로 Windows 10 업데이트하기
Windows 10 작업 표시줄/시작 버튼은 특정 Windows 빌드 OS에서 작동하지 않으므로 Windows 10을 최신 상태로 유지해야 합니다. 자동 업데이트는 도움이 되지 않습니다. Windows 10 ISO 파일을 다운로드합니다. Media Creation Tool의 다운로드 링크입니다. https://www.microsoft.com/en-us/software-download/windows10
다운로드 후 Media Creation Tool을 실행하면 Windows 10 ISO 파일이 바탕 화면에 다운로드됩니다. Windows 탐색기로 Windows ISO를 열고 exe 파일을 실행합니다. 계속 진행할 수 있는 두 가지 옵션이 있습니다. 업데이트를 다운로드하고 설치하거나 지금은 아닙니다. 둘 다 문제를 해결합니다.
방법 6. 이전 버전의 Windows로 복원
방법 1, 2, 3, 4, 5로 문제가 해결되지 않으면 Windows 10 업데이트를 선택하거나 시작/작업 표시줄 문제가 없는 이전 시스템 지점으로 복원해야 합니다. 사용자가 EaseUS 시스템 백업 소프트웨어를 사용하여 시스템 백업 이미지를 생성했다면 시스템 복원이 더 쉬워질 것입니다. 클릭 한 번으로 시스템 복구 프로세스를 완료할 수 있습니다.
1 단계. USB 드라이브를 PC에 연결하고 EaseUS Todo Backup을 실행합니다. "시스템 복제"를 클릭합니다.
현재 시스템 파티션과 부팅 파티션이 자동으로 선택됩니다.

2 단계. 대상 디스크-시스템 드라이브 (시스템 및 부팅 파티션)를 복제할 USB 드라이브를 선택합니다.
(여기에서 소스 디스크 공간을 기준으로 USB 드라이브 저장 공간이 충분한지 확인할 수 있습니다.)
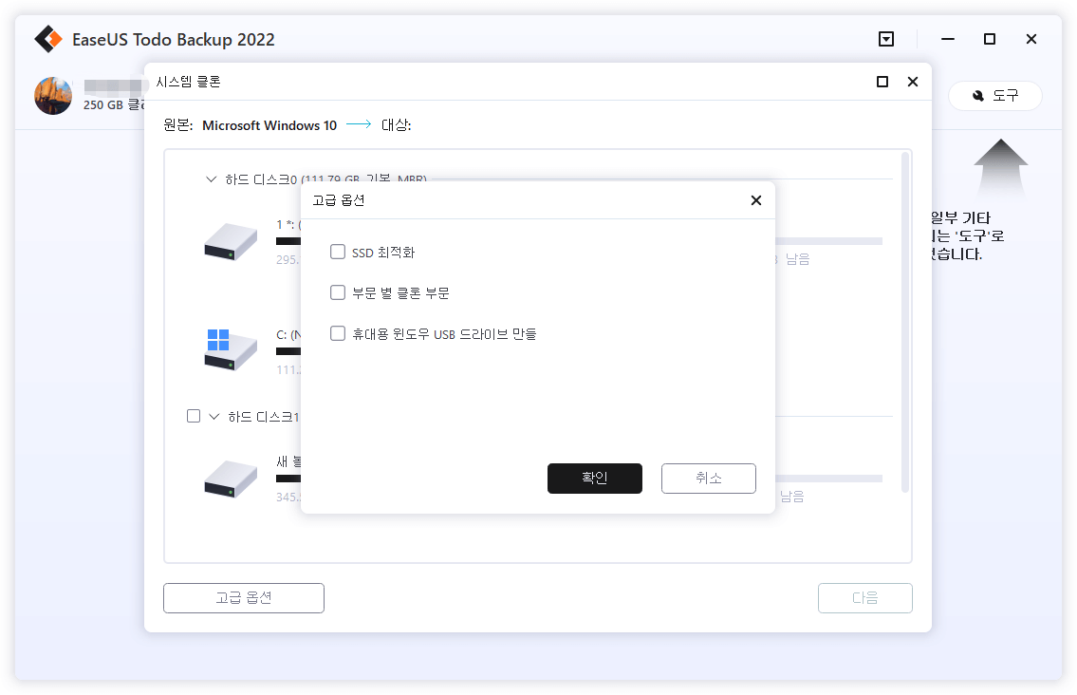
3 단계. 고급 옵션을 클릭하고 휴대용 Windows USB 드라이브 만들기를 선택합니다.
4 단계. " 실행"을 클릭하여 Windows 7에서 USB로 복제를 시작합니다.
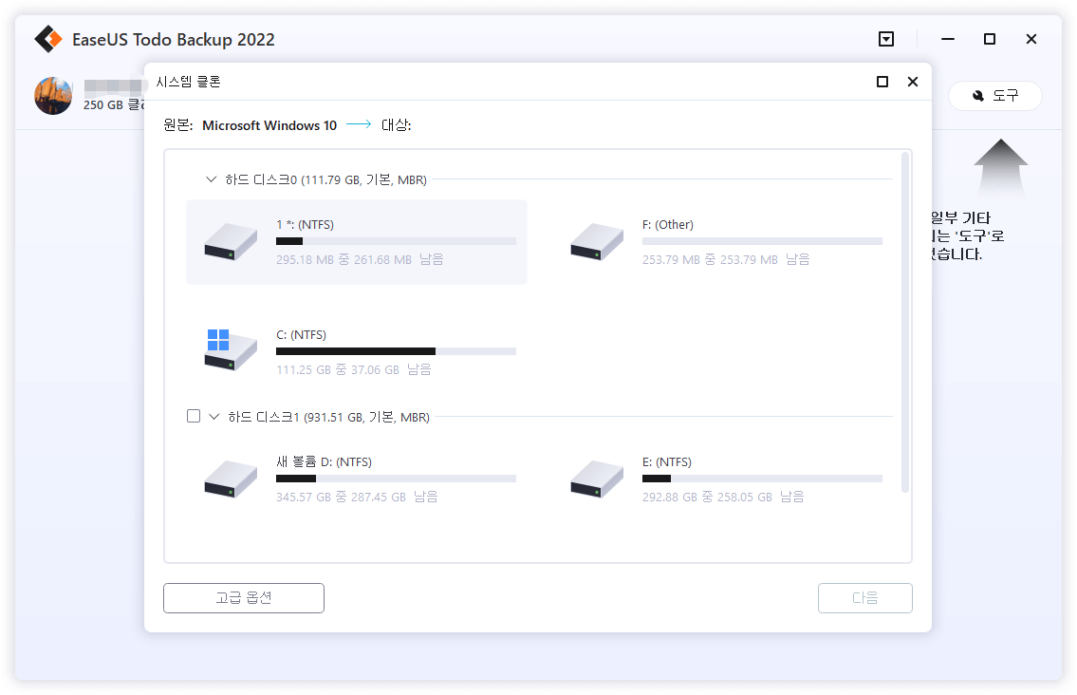
이 페이지 도움이 되었나요?

EaseUS Todo Backup
EaseUS Todo Backup은 파일, 폴더, 드라이브, 애플리케이션 데이터 백업 및 시스템 이미지를 생성할 수 있는 신뢰할 수 있는 전문 데이터 백업 솔루션입니다. 또한 HDD/SSD를 손쉽게 클론하고, 시스템을 다른 하드웨어로 이전하며, 부팅 가능한 WinPE 디스크를 생성하는 기능도 제공합니다.
-
Updated by
Yvette는 수년간 IT 블로거로 활동하면서 다양함 경험은 쌓았습니다.EaseUS 팀에 합류한 이후 EaseUS 웹사이트 편집자로 활발하게 활동하고 있습니다.컴퓨터 데이터 복구, 파티션 관리, 데이터 백업 등 다양한 컴퓨터 지식 정보를 독자 분들에게 쉽고 재밌게 공유하고 있습니다.…전체 이력 보기