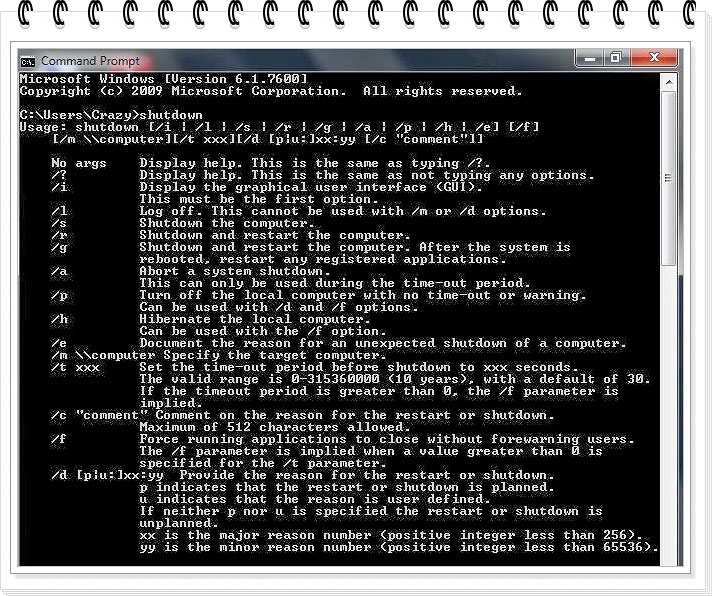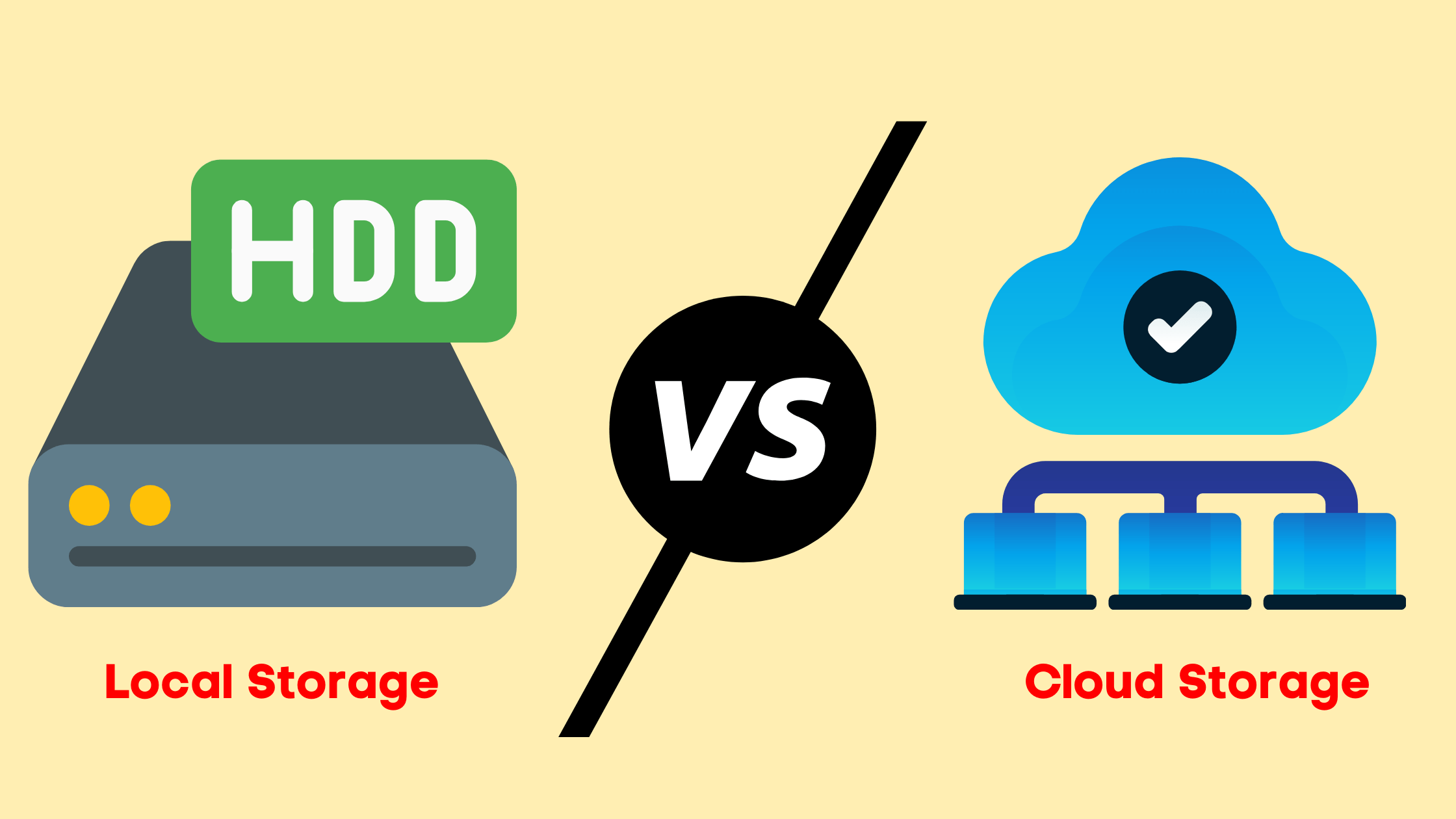페이지 목차
업데이트하지 않고 PC를 종료하는 방법
많은 사람들이 Microsoft의 필수 Windows 10 업데이트 규칙에 만족하지 않습니다. 자동 업데이트 기능이 켜져 있으면 백그라운드에서 업데이트를 다운로드하고 원래 "종료" 대신 "업데이트 및 종료" 옵션을 남겨둡니다. 결과적으로 일부 문제가 있는 업데이트의 경우 컴퓨터 앞에 앉아서 기다려야 합니다! 10분에서 10시간 또는 그 이상! 소요 시간은 업데이트 설치에 문제가 있는지 여부에 따라 다릅니다.
방법 1. 업데이트를 설치하지 않고 컴퓨터 종료
먼저 업데이트를 설치하지 않고 컴퓨터를 종료하는 몇 가지 직접적인 답변이 있습니다.
옵션 1. 종료 및 업데이트 옵션을 건너뛰고 cmd를 사용하여 Windows 10 컴퓨터를 종료합니다 .
옵션 2. 현재 사용자 계정을 로그아웃하고 cmd를 사용하여 종료합니다.
이제 자세한 가이드를 따르십시오.
1단계 . "Windows + X"를 누르고 "명령 프롬프트(관리자)" 옵션을 선택하는 명령 프롬프트에서 shutdown /s 를 입력 하여 컴퓨터의 전원을 끕니다.
2단계 . 종료 /l 을 입력 하여 컴퓨터를 로그오프합니다.
방법 2. 시작 메뉴에서 "업데이트 및 종료" 제거
한편, 시작 메뉴의 전원 버튼에서 "업데이트 및 종료"를 영구적으로 제거할 수 있는 선택 사항을 제공합니다.
옵션 1. Windows 10 자동 업데이트 비활성화
옵션 2. 이전 Windows 10 업데이트 백업 및 복원
사용 가능한 모든 Windows 10 업데이트를 받는 것이 지겹다면 옵션 1을 계속 사용하세요. 컴퓨터에서 이 기능을 제거하고 업데이트하지 마십시오.
1단계 . 실행 명령(Win + R)을 열고 services.msc 를 입력하고 "Enter"를 누르십시오.
2단계 . 표시되는 서비스 목록에서 Windows Update 서비스를 찾아 엽니다.
3단계 . 일반 탭의 시작 유형에서 "사용 안 함"으로 변경합니다.
4단계 . 방법 1 1에 따라 cmd를 사용하여 컴퓨터를 종료합니다.
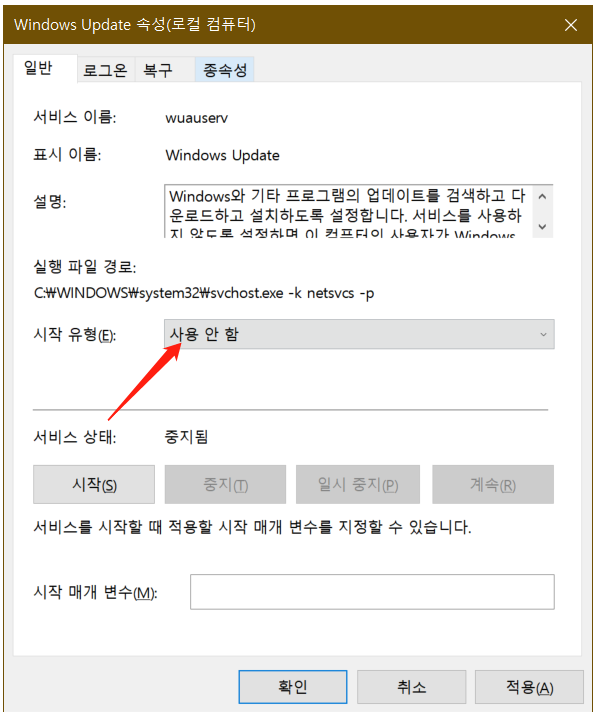
나중에 실수로 업데이트 및 종료 옵션을 클릭하는 것에 대해 걱정하거나 푸시된 업데이트를 설치하고 싶지 않습니까? EaseUS Windows 백업 소프트웨어 를 사용 하여 Windows 10을 이전 버전으로 백업하고 복원하십시오.
컴퓨터에 백업 소프트웨어를 다운로드하여 설치합니다. 시스템 백업 기능을 사용 하여 정기적으로 운영 체제를 백업하십시오.
1단계 . 현재 Windows 운영 체제를 외부 저장 장치에 백업하려면 PC에 연결하십시오.
그리고 장치는 시스템 드라이브와 같거나 더 커야 합니다.
2단계 . EaseUS Todo Backup을 실행하고 실행하고 "OS"를 클릭합니다. 또는 왼쪽 상단 모서리에 있는 메뉴를 클릭하고 "시스템 백업"을 선택하여 시작할 수도 있습니다.

3단계 . 백업할 Windows 시스템을 선택하고 대상(로컬 Windows 컴퓨터 하드 드라이브, 클라우드/네트워크 드라이브 또는 OS 이미지를 저장할 외부 저장 장치)을 지정합니다.
"진행" 을 클릭 하여 지금 Windows OS 백업을 시작하십시오.

PLUS: Windows 시스템 이미지에 대한 자동 백업 계획을 생성하려면 자습서 가이드에 대한 아래 팁을 참조하십시오.
1. 시스템 백업을 선택한 후 " 예약: 끄기" 옵션을 클릭 한 다음 OS 백업을 매일, 매주 또는 매월 설정합니다.
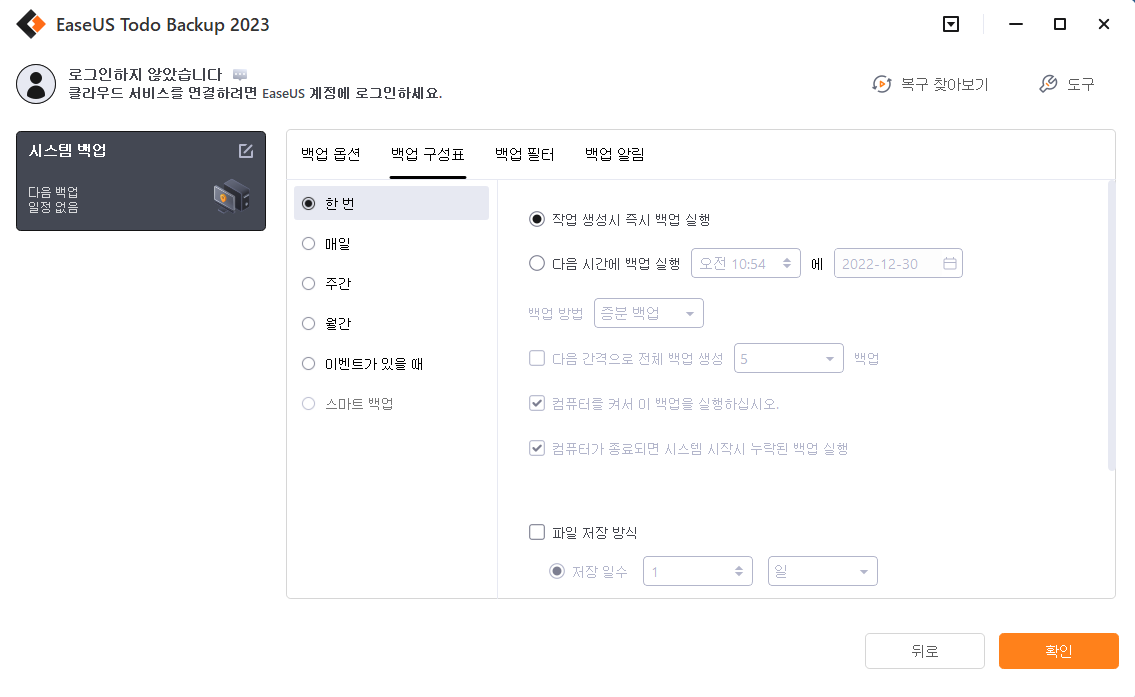
2. 변경 사항을 저장합니다. 그리고 단계 에 따라 과정을 마칩니다 .
3. Windows OS의 첫 번째 전체 백업 후 EaseUS Todo Backup은 자동으로 사용자가 정한 일정에 따라 자체적으로 OS 백업을 실행합니다.
OS를 백업한 후 원치 않는 업데이트가 강제로 설치된 경우 EaseUS Todo Backup의 시스템 복구 기능을 사용 하여 이전 시스템 상태를 복원 할 수 있습니다 .
이 페이지 도움이 되었나요?

EaseUS Todo Backup
EaseUS Todo Backup은 파일, 폴더, 드라이브, 애플리케이션 데이터 백업 및 시스템 이미지를 생성할 수 있는 신뢰할 수 있는 전문 데이터 백업 솔루션입니다. 또한 HDD/SSD를 손쉽게 클론하고, 시스템을 다른 하드웨어로 이전하며, 부팅 가능한 WinPE 디스크를 생성하는 기능도 제공합니다.
-
Updated by
Yvette는 수년간 IT 블로거로 활동하면서 다양함 경험은 쌓았습니다.EaseUS 팀에 합류한 이후 EaseUS 웹사이트 편집자로 활발하게 활동하고 있습니다.컴퓨터 데이터 복구, 파티션 관리, 데이터 백업 등 다양한 컴퓨터 지식 정보를 독자 분들에게 쉽고 재밌게 공유하고 있습니다.…전체 이력 보기