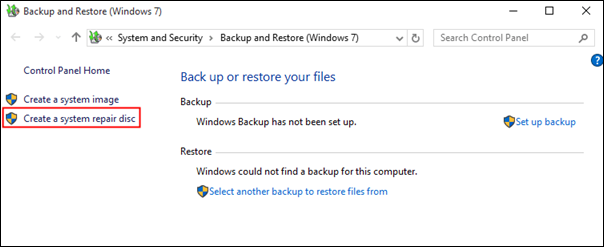페이지 목차
디스크/시스템 복제를 수행하면 하드 드라이브의 정확한 복사본을 만드는 데 도움이 될 수 있습니다. 이것은 컴퓨터를 업그레이드해야 하거나 컴퓨터가 충돌하는 경우에 대비하여 백업을 생성하려는 경우에 매우 유용합니다. 컴퓨터를 판매하고 하드 드라이브에서 모든 개인 데이터를 삭제하려는 경우에도 하드 드라이브 복제가 유용할 수 있습니다.
Windows 11 복제의 좋은 점
Windows 11 복제에는 많은 이점이 있습니다. 주요 이점 중 하나는 몇 번의 클릭만으로 운영 체제와 모든 설정의 동일한 복사본을 만들 수 있다는 것입니다. 데이터를 새 컴퓨터로 마이그레이션해야 하거나 문제가 발생할 경우에 대비하여 백업을 생성하려는 경우 매우 유용할 수 있습니다. 또한 복제를 통해 시스템에 대한 모든 변경 사항을 빠르고 쉽게 롤백할 수 있으므로 많은 시간과 좌절을 줄일 수 있습니다. 전반적으로 소프트웨어를 사용하여 Windows 11을 복제하면 장기적으로 많은 시간, 노력 및 비용을 절약할 수 있습니다.
Windows 11 복제 소프트웨어
1. EaseUS 디스크 복제
EaseUS 디스크 복제는 Windows 11용 강력한 백업 및 복제 소프트웨어입니다. 전체 및 증분 백업, 파일 압축 및 암호화를 포함하여 데이터를 보호하는 데 도움이 되는 다양한 기능을 제공합니다. 최고의 기능 중 하나는 복제 기능입니다. 이를 통해 하드 드라이브의 정확한 사본을 생성하여 새 드라이브로 쉽게 전환하거나 충돌에서 복구할 수 있습니다. 복제는 운영 체제와 응용 프로그램을 다시 설치할 필요 없이 모든 데이터를 전송할 수 있으므로 더 큰 드라이브로 업그레이드 하려는 경우에도 유용합니다. 전반적으로 EaseUS Todo Backup은 Windows 11을 위한 안정적인 백업 및 복제 솔루션이 필요한 모든 사람에게 탁월한 선택입니다. 다음은 EaseUS Todo Backup의 장단점입니다. 이 소프트웨어에 관심이 있는 경우 버튼에서 다운로드할 수 있습니다. 아래에서 시도하십시오.
장점:
- 간단하고 쉬운 디자인으로 사용자는 소프트웨어 사용법을 배우는 데 많은 시간이 필요하지 않습니다.
- 경쟁사보다 우수한 클론 및 백업 품질로 사용자와 리뷰 사이트에서 좋은 평가를 받고 있습니다.
- 사용자가 계획을 사용자 정의할 수 있는 다양한 백업 및 복제 옵션이 있습니다.
단점:
무료 복제 기능이 없습니다.
가격:
- 0원 -무료 버전(백업 전용)
- 23990원-월간(7/24 지원)
- 47990원-연간(클론 + 백업 + 7/24 지원)
- 70900원-평생 업그레이드(클론 + 백업 + 7/24 지원)
2. 파라곤 드라이브 카피 프로페셔널
Paragon Drive Copy Professional 은 다양한 기능을 제공하며 사용이 매우 쉽습니다. 최고의 기능 중 하나는 복제 기능입니다. 이를 통해 단 몇 분 만에 모든 데이터와 애플리케이션을 포함한 전체 하드 드라이브를 복제할 수 있습니다. 또한 외장 하드 드라이브, USB 플래시 드라이브 및 메모리 카드를 포함한 다양한 대상에 대한 복제를 지원합니다. Drive Copy Professional에는 하드 드라이브에서 손실되거나 삭제된 파일을 복구할 수 있는 강력한 파일 복구 기능도 포함되어 있습니다. 전반적으로 신뢰할 수 있고 사용하기 쉬운 복제 소프트웨어를 찾는 모든 사람에게 탁월한 선택입니다.

장점 :
- 단순한 UI 디자인이지만 누군가는 그 디자인을 죄수로 받아들일 것입니다.
- 고급 기능으로 디스크 복제 및 마이그레이션 - 파일 및 폴더 제외
- 추가 디스크 관리 기능이 있습니다 - 파티션 분할/병합
단점:
- 무료 버전 없음, 모든 기능 유료
- 다른 소프트웨어보다 약간 비쌉니다.
가격:
- $79.95 - PC 라이선스 3개(PC 라이선스 1개 없음)
*더 많이 구매하시면 더 큰 할인을 받으실 수 있습니다.
3. 아크로니스 사이버 프로텍트 홈 오피스
Acronis True Image를 호출하는 데 사용된 Acronis Cyber Protect Home Office 는 전체 디스크 및 파티션 복제는 물론 변경된 파일만 증분 복제를 지원합니다. 새 이름에서 알 수 있듯이 Acronis Cyber Protect Home Office는 파일 암호화 및 비밀번호 보호와 같은 강력한 보안 기능도 제공합니다. 따라서 사이버 공격으로부터 데이터를 보호하기 위한 완벽한 선택입니다.

장점:
- 데이터 백업 및 복제 비즈니스의 대기업
- 우수한 데이터 보안 기능을 가지고 있습니다.
- Acronis에는 강력한 클라우드 스토리지 및 백업 기능이 있습니다.
단점:
- 값비싼
- 무료 버전이 없습니다
물가:
- $49.99 - 1년 구독(클론 + 백업)
- $89.99 - 고급 1년 구독(클론 + 백업 + 안티바이러스 + 클라우드 백업)
4. 클론질라
Clonezilla 는 복제 기능으로 가장 잘 알려져 있으며 무료 오픈 소스 디스크 복제 소프트웨어입니다. 운영 체제, 응용 프로그램, 설정 및 데이터를 포함한 전체 하드 드라이브를 복제하는 데 사용할 수 있습니다. Clonezilla는 또한 개별 파티션을 복제할 수 있으며 오류 발생 시 시스템을 복원하는 데 사용할 수 있는 부팅 가능한 복제도 만들 수 있습니다. 이 소프트웨어는 비교적 사용하기 쉬우며 다양한 사용자 정의 옵션을 제공합니다. Clonezilla는 시스템 백업을 생성하거나 데이터를 새 컴퓨터로 마이그레이션하려는 모든 컴퓨터 사용자에게 필수적인 도구입니다.
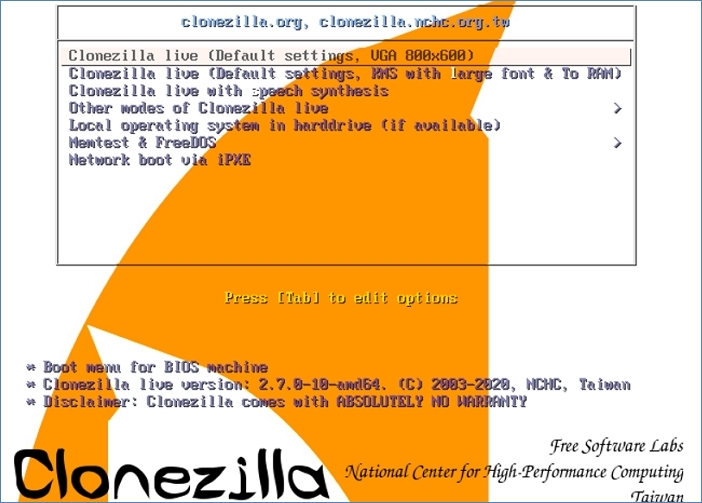
장점:
- 모든 기능이 무료인 오픈 소스 소프트웨어
단점:
- 초보 사용자가 사용하기 어렵습니다.
- 기술 지원 부족
가격:
$0 - 오픈 소스 소프트웨어
Windows 11을 다른 드라이브에 복제하는 방법
위의 소프트웨어 소개에서 선택할 Windows 11 복제 소프트웨어를 결정했을 수 있습니다. 어떤 도구를 선택하든 복제 방법은 동일합니다. 기존 하드 드라이브를 새 SSD로 교체하여 컴퓨터를 업그레이드하려면 Windows 11 OS를 새 하드 드라이브에 복제해야 합니다. 이렇게 하려면 복제 소프트웨어 이상을 준비해야 합니다. 다음 콘텐츠에서는 EaseUS Todo Backup을 예로 들어 Windows OS를 복제할 때 수행해야 할 작업을 알려드립니다.
EaseUS todo 클론 소프트웨어로 섹터별 클론 HDD/SSD를 수행하는 방법을 알아보세요.
1단계. 하드 드라이브 연결
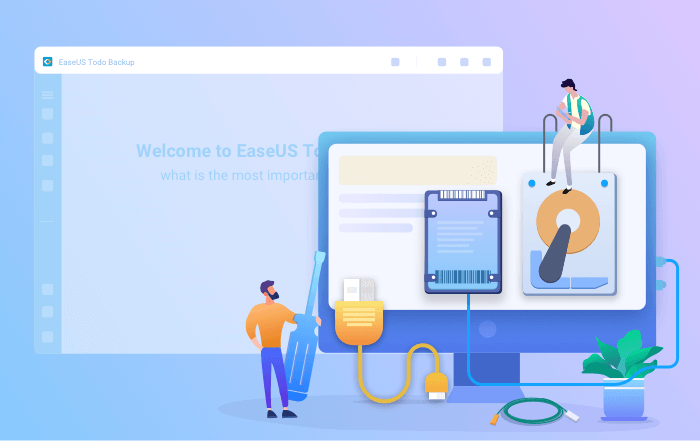
필요한 도구: 드라이버, 전원 분배기 어댑터 케이블, SATA 케이블 또는 USB-SATA 어댑터. 대상 HDD/SSD가 현재 드라이브의 사용 공간보다 큰지 확인하십시오.
- 대상 디스크를 컴퓨터에 연결합니다.
- 데스크탑의 경우 드라이버로 메인프레임을 열고 SATA 케이블로 디스크를 메인보드에 연결한 다음 디스크의 전원 분배기 어댑터 케이블을 전원 공급 장치 상자에 연결합니다.
- 노트북의 경우 USB-SATA 어댑터를 사용하여 디스크를 연결할 수 있습니다.
- 새 HDD/SSD를 사용하기 전에 MBR 또는 GPT로 초기화합니다.
2단계. 디스크 복제 유틸리티 다운로드

EaseUS Todo Backup은 시스템/디스크 복제, 백업, 복원, 시스템 전송 등 여러 기능을 통합한 복제 소프트웨어입니다. 디스크 복제 분야에서 이 도구는 다음과 같은 측면에서 두드러집니다.
- 하드 드라이브를 더 큰 드라이브로 업데이트, OS 복제 등과 같은 디스크 복제 요구 사항을 다룹니다.
- 디스크 복제는 시장에 나와 있는 모든 유사 제품 중 가장 높은 성공률을 보입니다.
- IDE, EIDE, SATA, ESATA, ATA, SCSI, iSCSI, USB 1.0/2.0/3.0을 포함한 모든 종류의 디스크 유형을 지원합니다.
- 기본/동적 디스크 및 MBR/GPT 디스크 복제를 지원합니다.
3단계. 복제 절차 준비
시스템 복제: 시스템 복제 선택 > 대상 디스크 선택 > 다음을 클릭하여 시작합니다. 고급 옵션에서 휴대용 Windows USB 드라이브 만들기 옵션을 선택하여 시스템을 USB 드라이브에 복제할 수 있습니다.
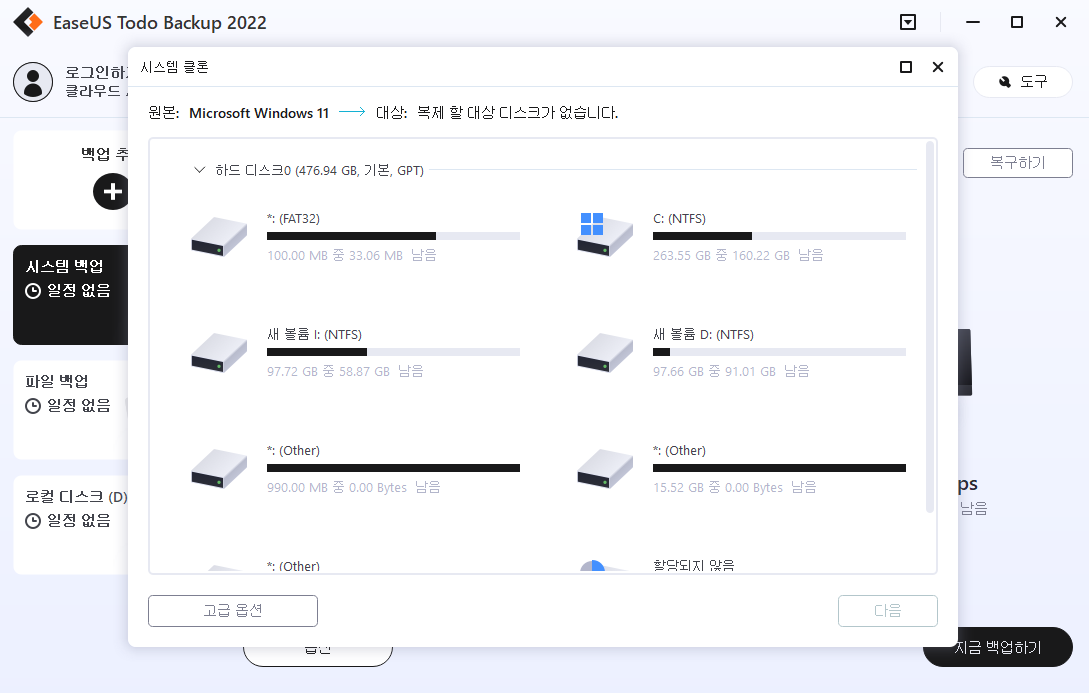
디스크/파티션 복제: 복제 선택 > 리소스 디스크 또는 파티션 선택 > 대상 디스크 선택 > 다음을 클릭하여 시작합니다.

4단계. 클론 하드 드라이브에서 부팅
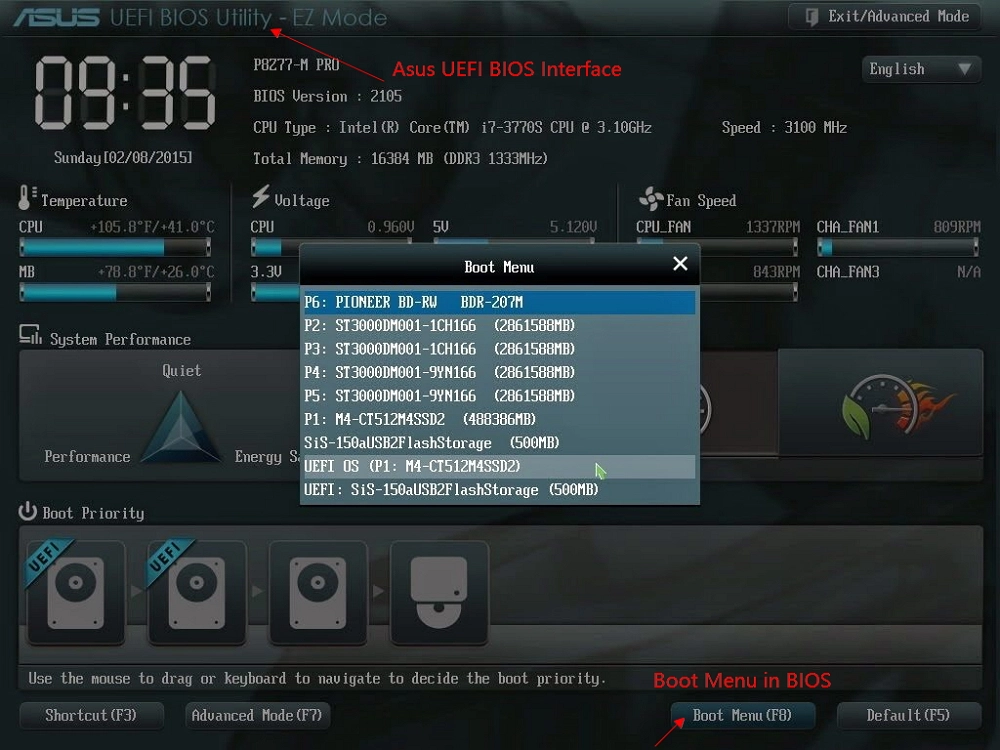
옵션 1. 기존 디스크와 새 디스크를 모두 유지하려는 경우
- PC를 다시 시작하고 F2(F8, F10, DEL...) 키를 눌러 BIOS 설정으로 들어갑니다.
- 부팅 옵션에서 새 부팅 드라이브로 새 HDD/SSD를 선택합니다.
- BIOS를 종료하고 컴퓨터를 다시 시작합니다.
옵션 2. 새 디스크만 유지하려는 경우
- 이전 디스크의 플러그를 뽑고 새 디스크가 제대로 연결되어 있는지 확인하십시오.
- 컴퓨터를 다시 시작합니다.
- 옵션 2는 노트북을 위한 더 나은 하드 드라이브 보존 계획입니다.
사례 1. 기존 디스크와 새 디스크를 모두 유지하고 싶은 경우
- PC를 다시 시작하고 F2(F8, F10, DEL...) 키를 눌러 BIOS 설정으로 들어갑니다.
- 부팅 옵션에서 새 부팅 드라이브로 새 HDD/SSD를 선택합니다.
- BIOS를 종료하고 컴퓨터를 다시 시작합니다.
사례 2. 새 디스크만 보관하고 싶은 경우
- 이전 디스크의 플러그를 뽑고 새 디스크가 제대로 연결되어 있는지 확인하십시오.
- 새 디스크를 연결하고 컴퓨터에서 감지할 수 있는지 확인하십시오.
- 컴퓨터를 다시 시작합니다.
마무리
오늘날 시장에는 다양한 Windows 11 복제 소프트웨어 프로그램이 있습니다. 그러나 그들 모두가 동등하게 창조된 것은 아닙니다. 필요에 맞는 최고의 Windows 11 복제 소프트웨어를 선택할 때 염두에 두어야 할 몇 가지 사항이 있습니다. 먼저, 귀하에게 중요한 기능을 고려하십시오. 일부 프로그램은 다른 프로그램보다 더 포괄적인 옵션을 제공합니다. 선택한 프로그램이 필요한 기능을 제공하는지 확인하십시오. 둘째, 다른 사용자의 리뷰를 읽으십시오. 이것은 특정 프로그램에 대한 편견 없는 피드백을 얻을 수 있는 좋은 방법이 될 수 있습니다. 마지막으로 시간을 갖고 정보에 입각한 결정을 내리십시오. 사용할 수 있는 옵션이 너무 많기 때문에 시간을 할애하여 필요에 가장 적합한 Windows 11 복제 소프트웨어를 찾는 것이 중요합니다.
이 페이지 도움이 되었나요?

EaseUS Todo Backup
EaseUS Todo Backup은 파일, 폴더, 드라이브, 애플리케이션 데이터 백업 및 시스템 이미지를 생성할 수 있는 신뢰할 수 있는 전문 데이터 백업 솔루션입니다. 또한 HDD/SSD를 손쉽게 클론하고, 시스템을 다른 하드웨어로 이전하며, 부팅 가능한 WinPE 디스크를 생성하는 기능도 제공합니다.
-
Updated by
Yvette는 수년간 IT 블로거로 활동하면서 다양함 경험은 쌓았습니다.EaseUS 팀에 합류한 이후 EaseUS 웹사이트 편집자로 활발하게 활동하고 있습니다.컴퓨터 데이터 복구, 파티션 관리, 데이터 백업 등 다양한 컴퓨터 지식 정보를 독자 분들에게 쉽고 재밌게 공유하고 있습니다.…전체 이력 보기