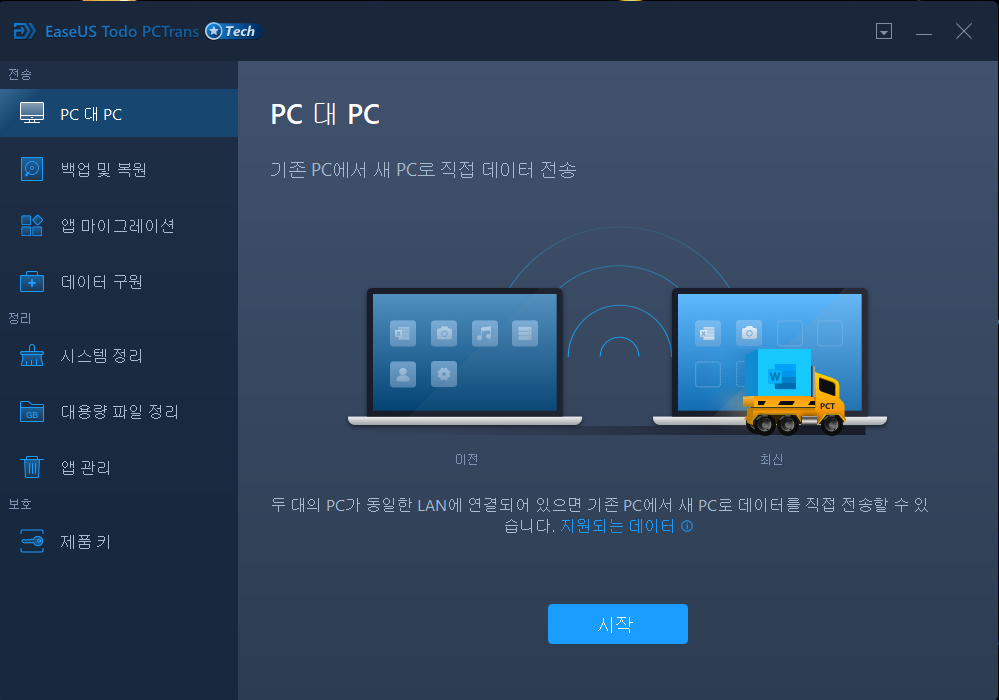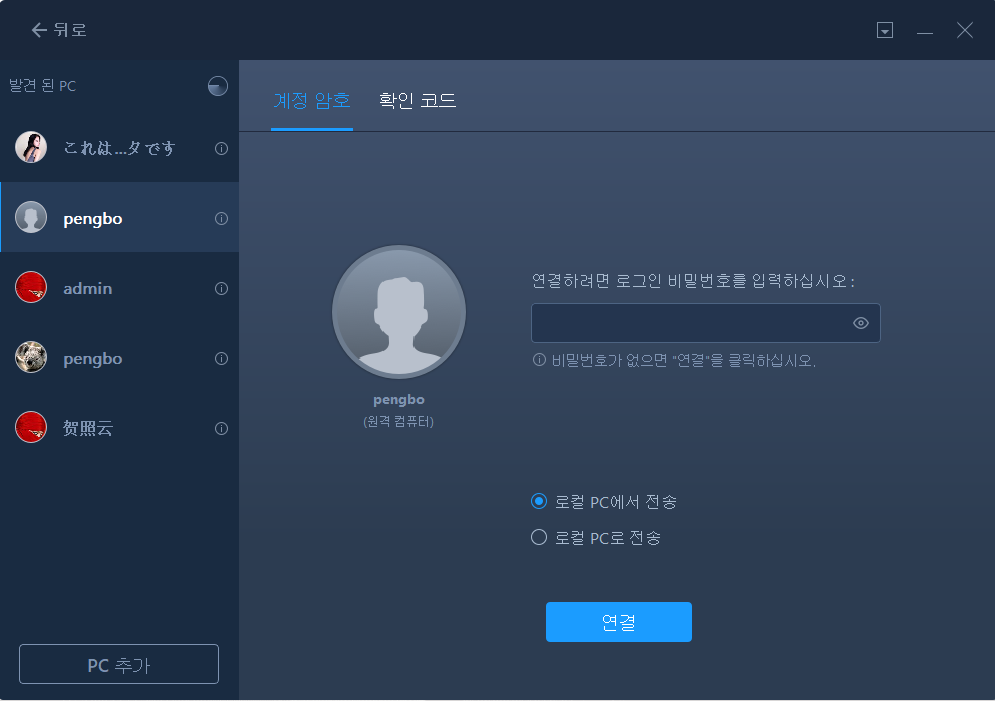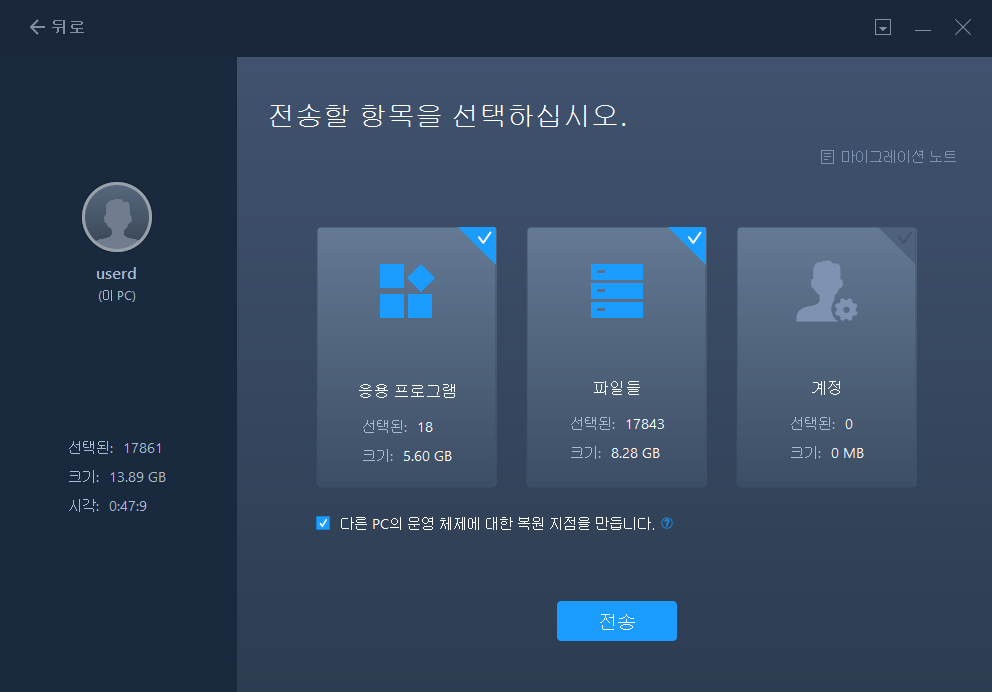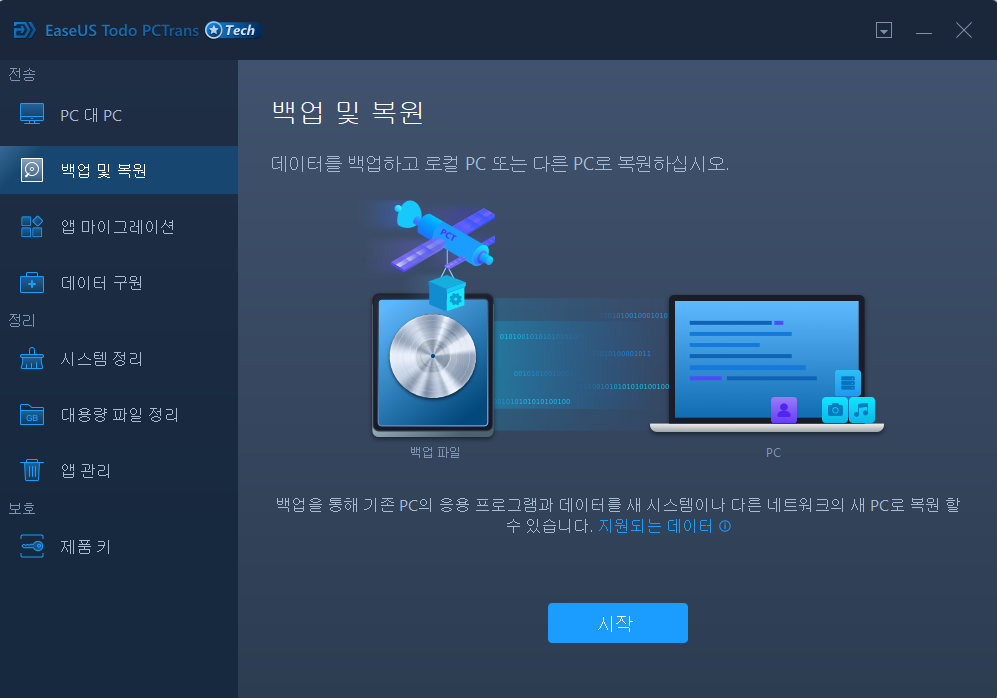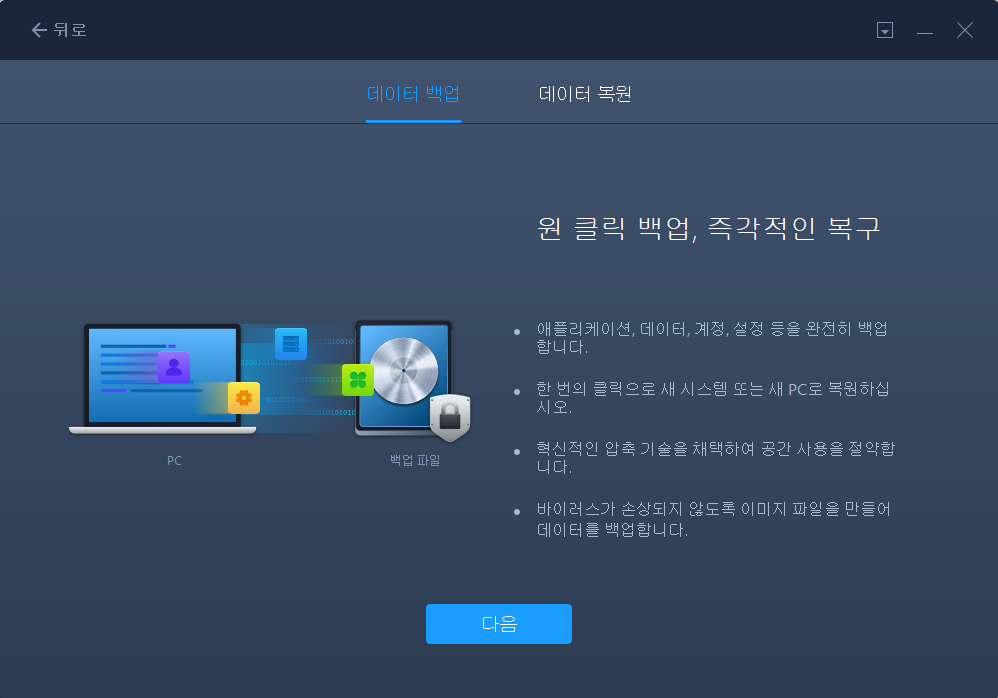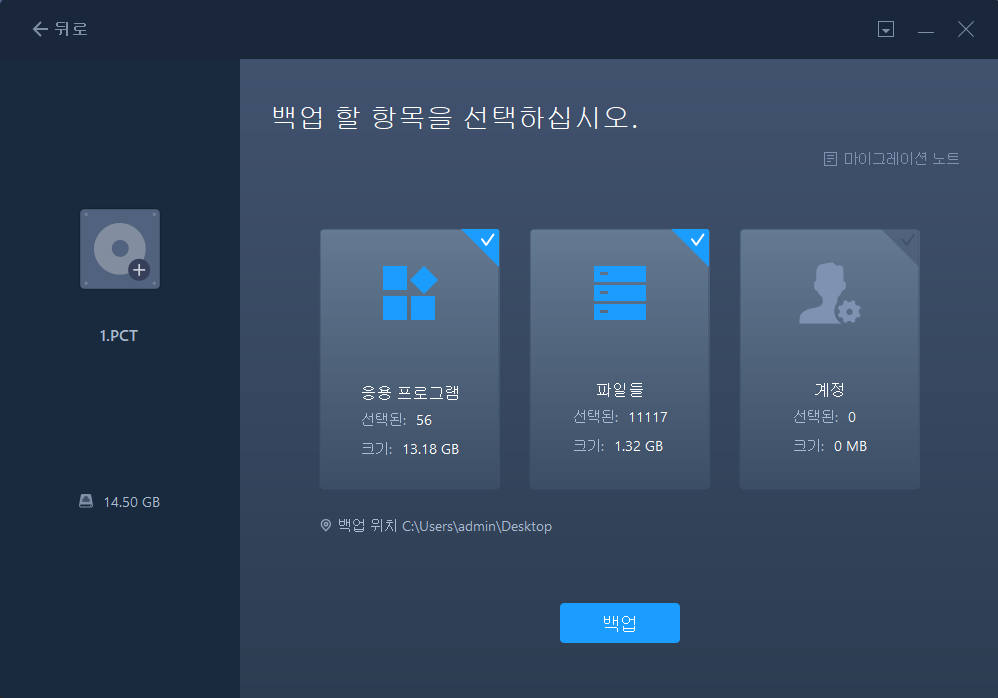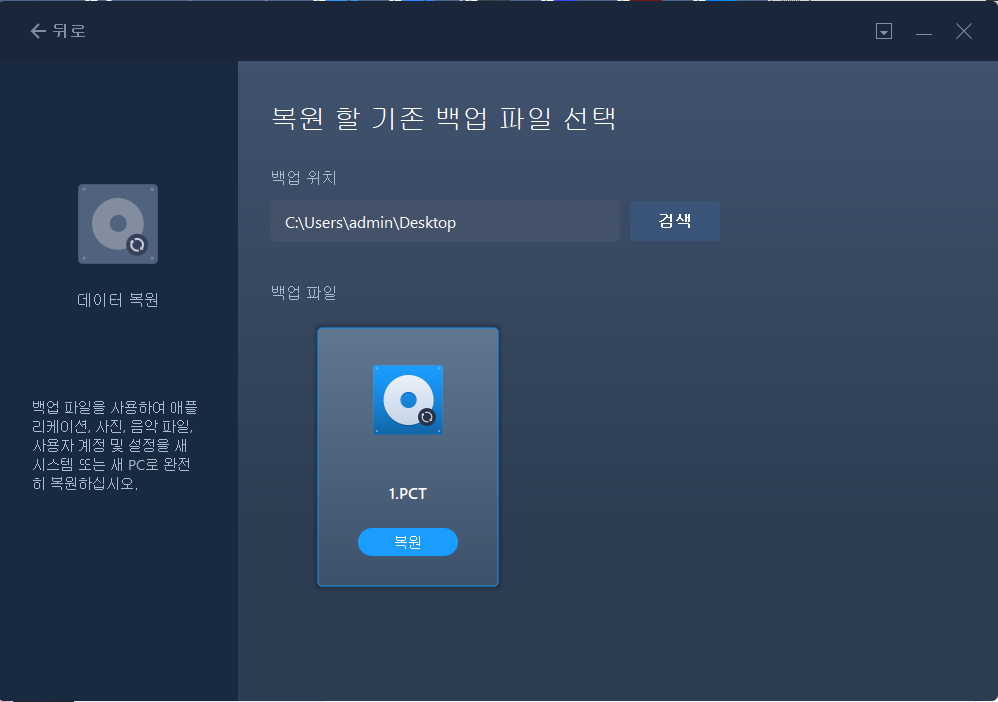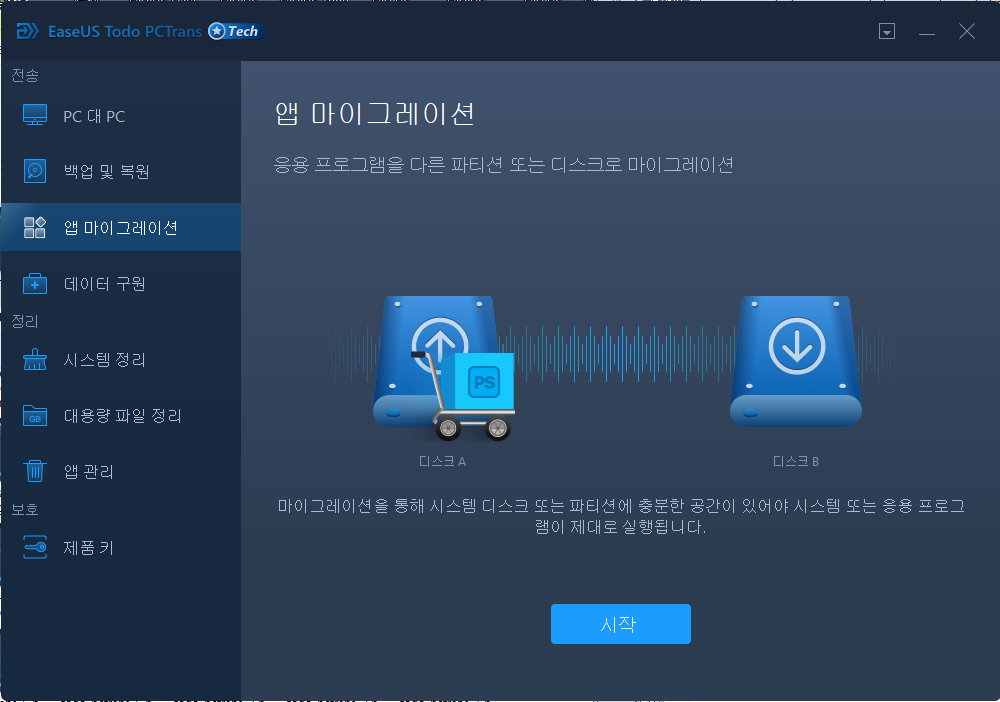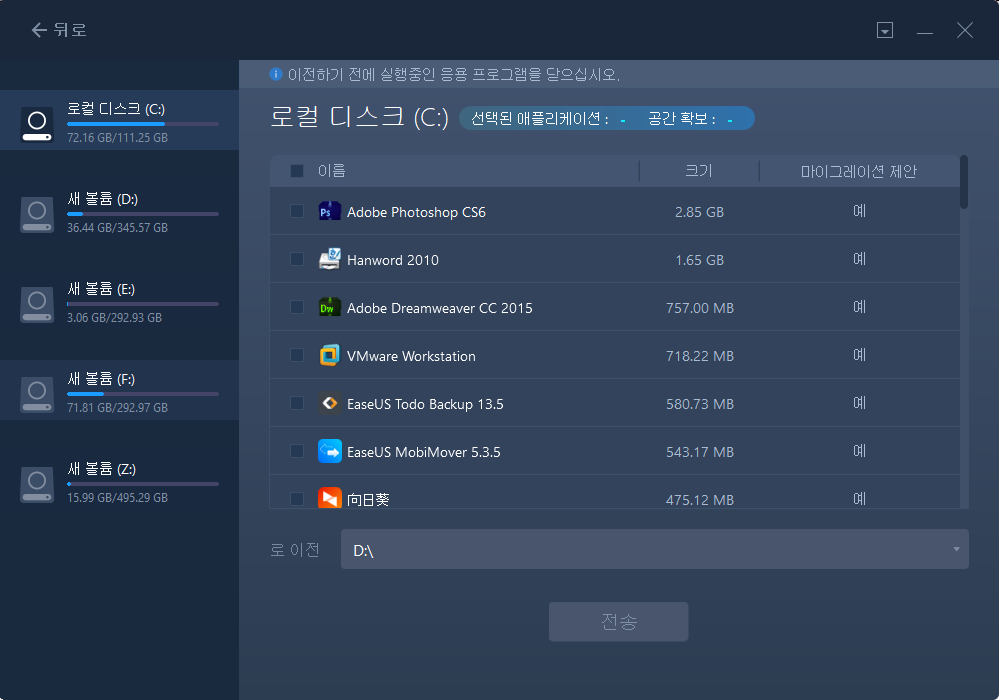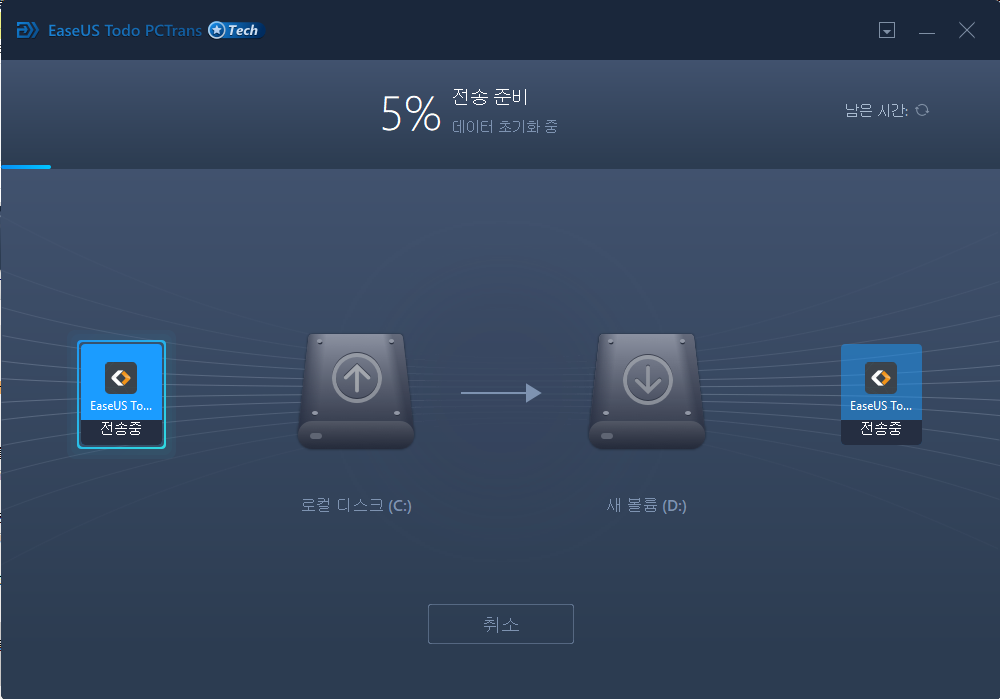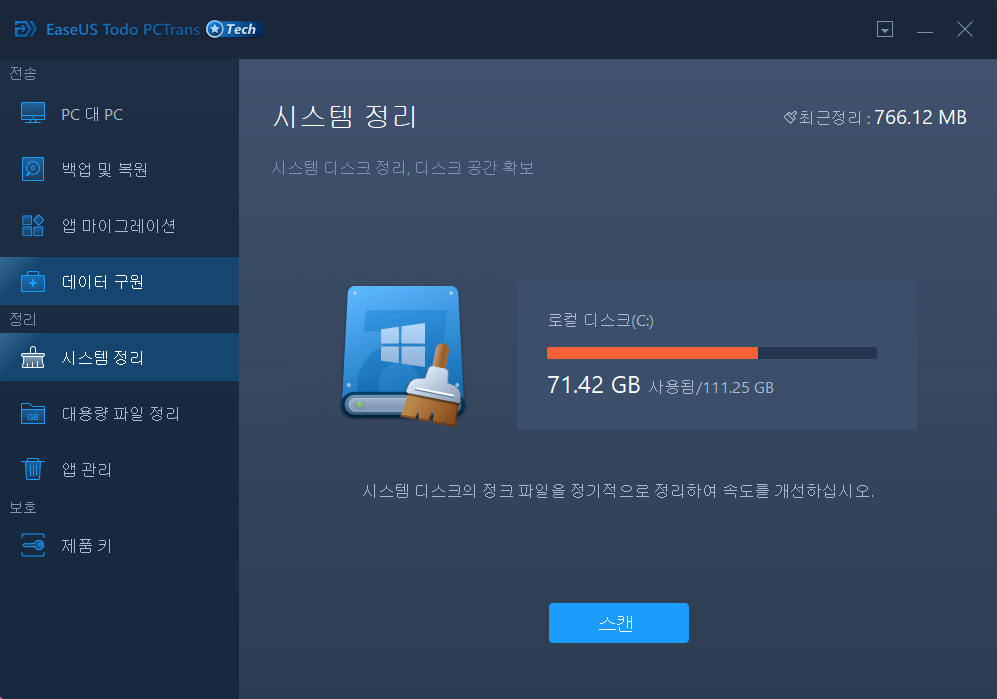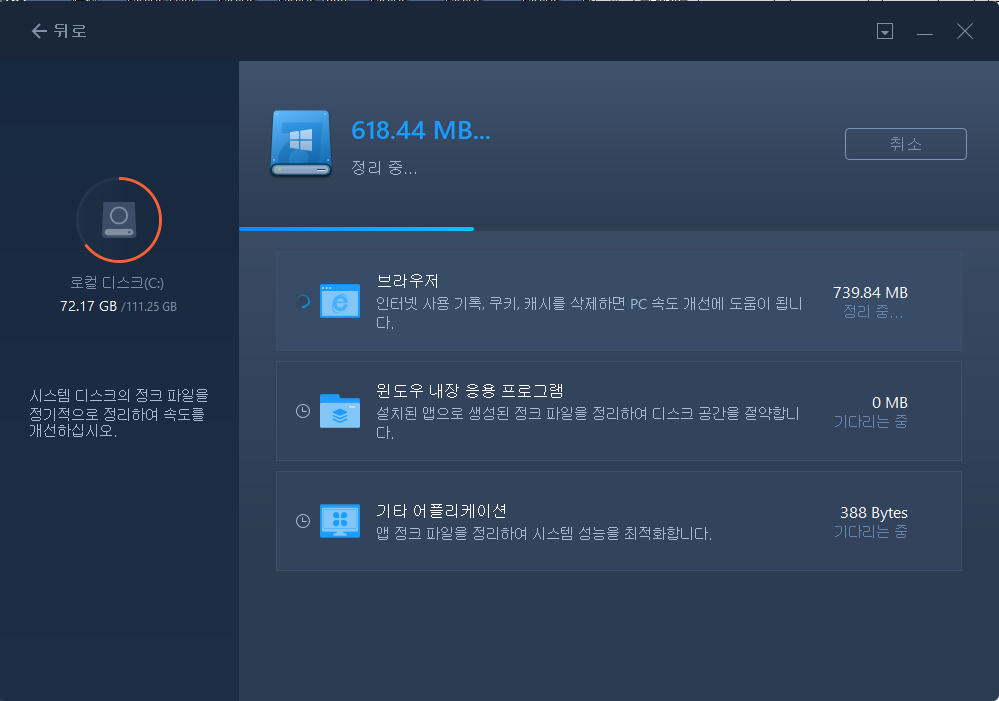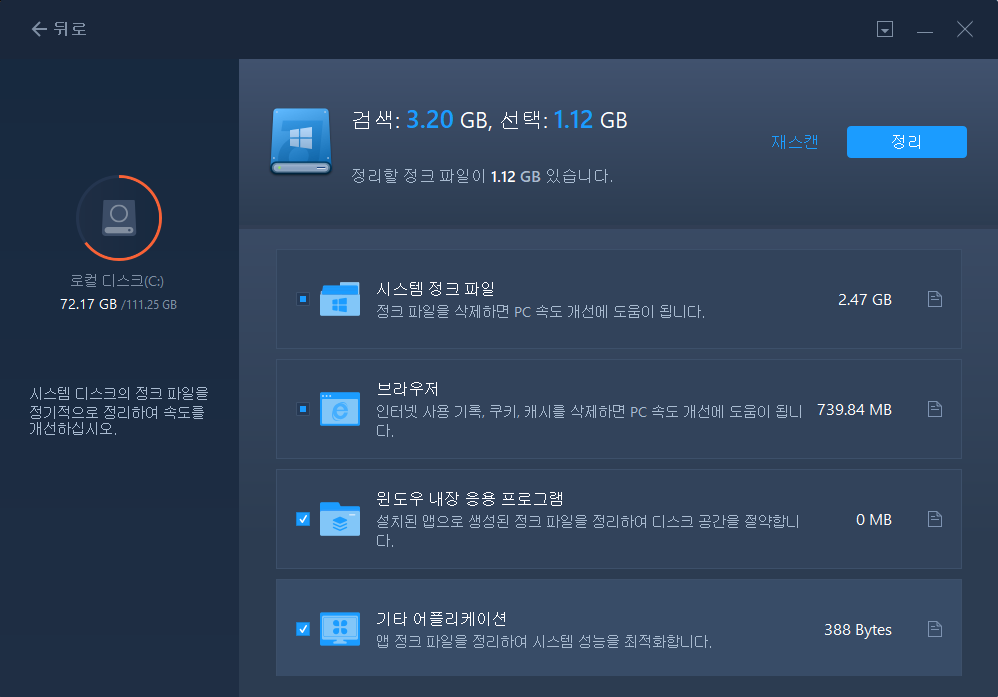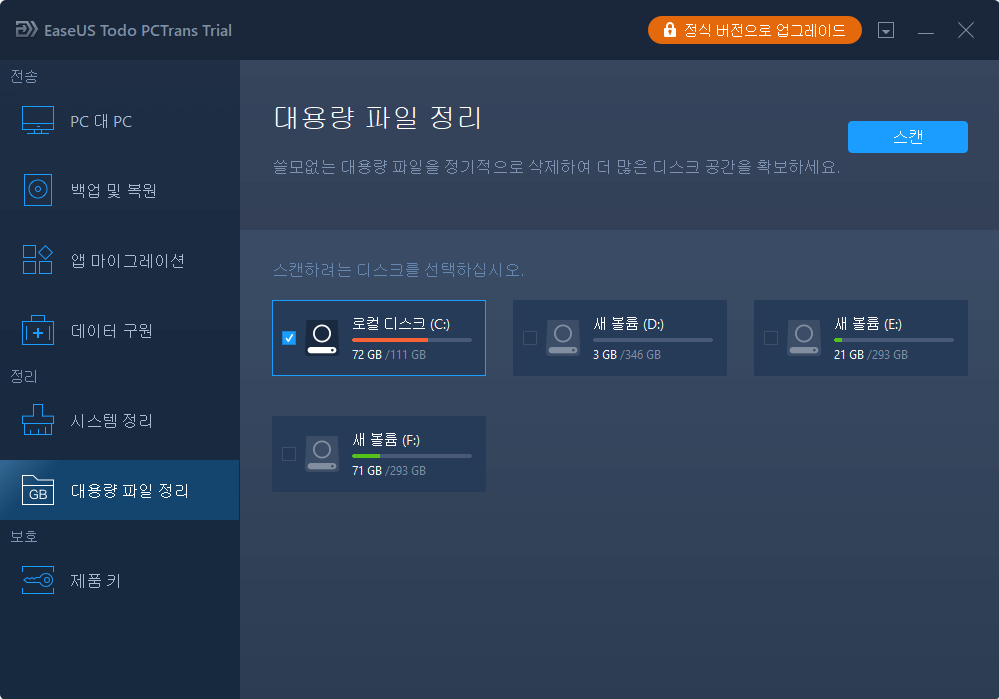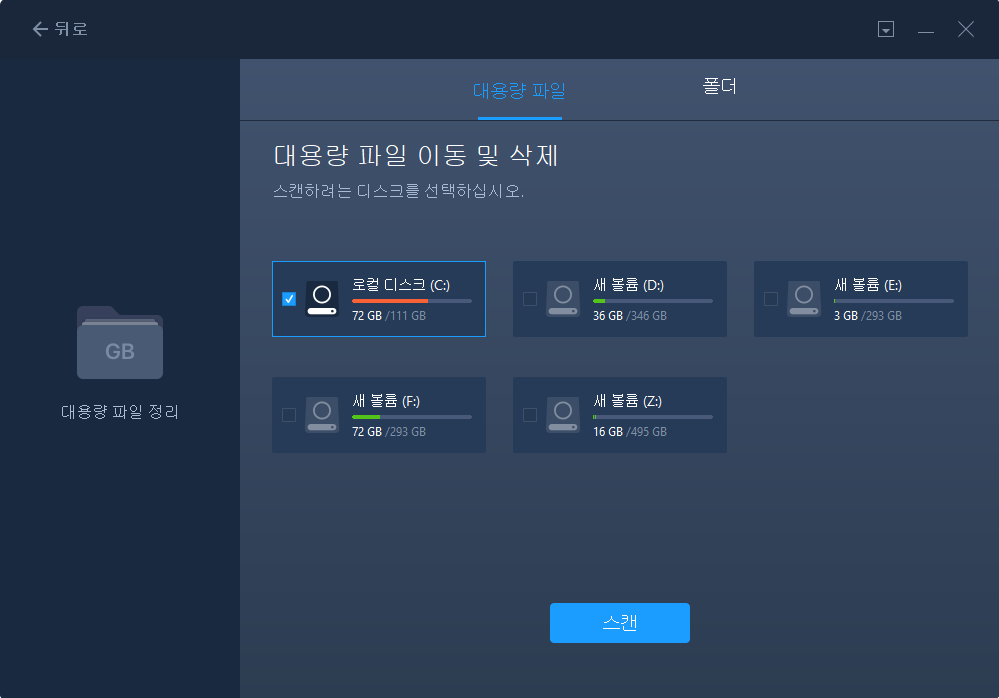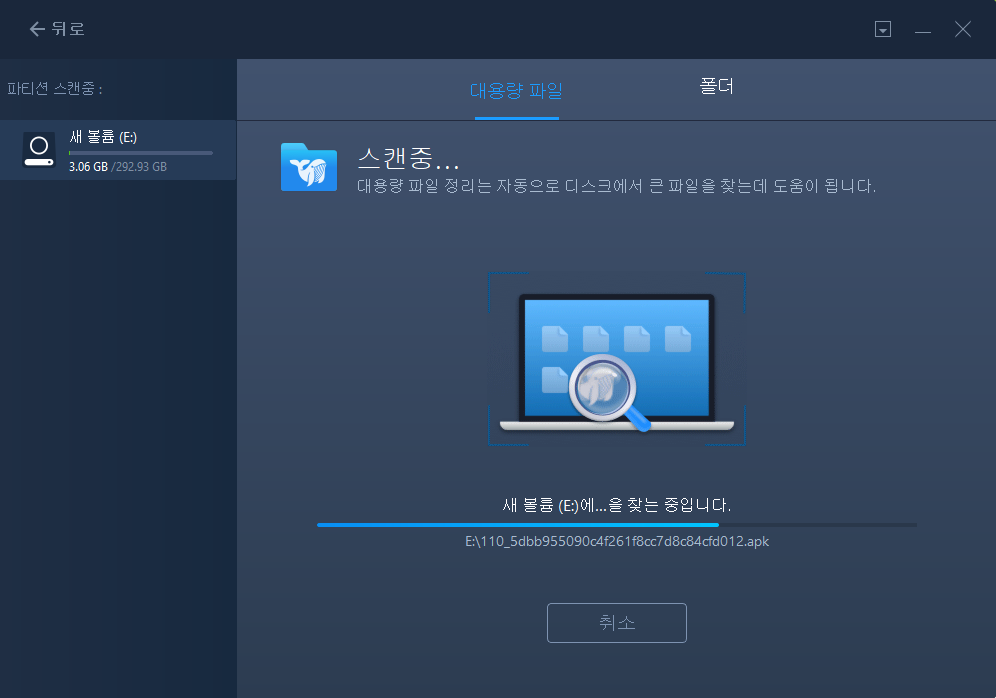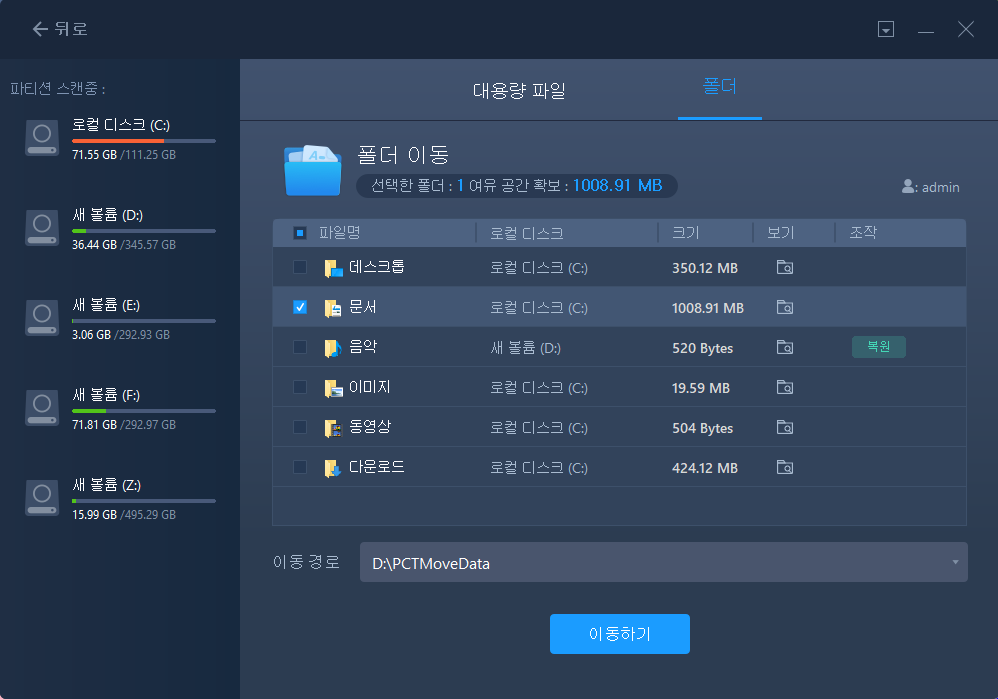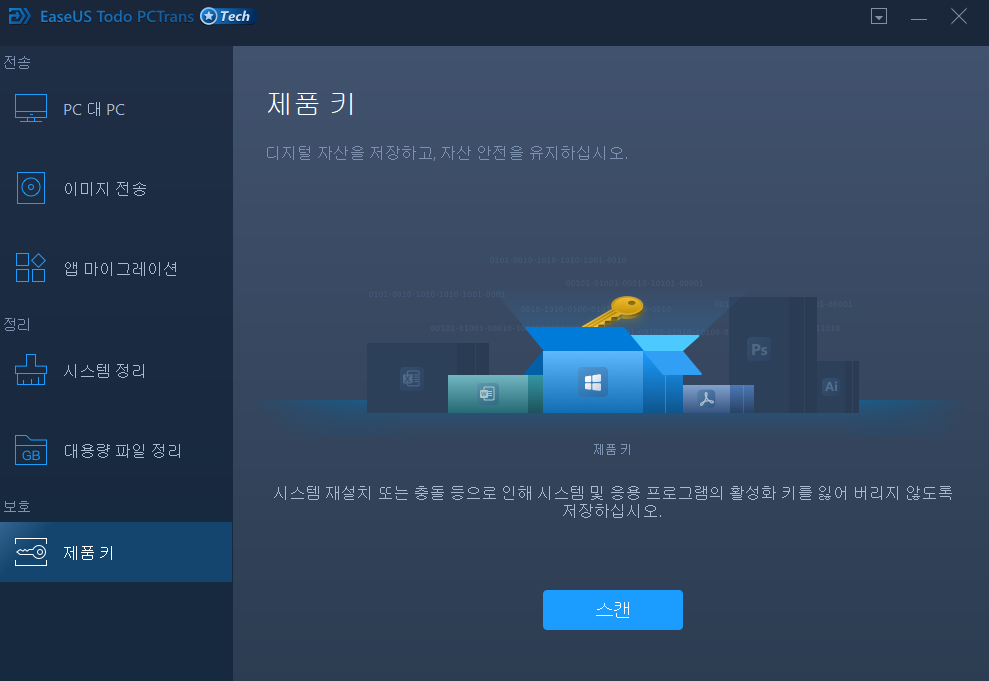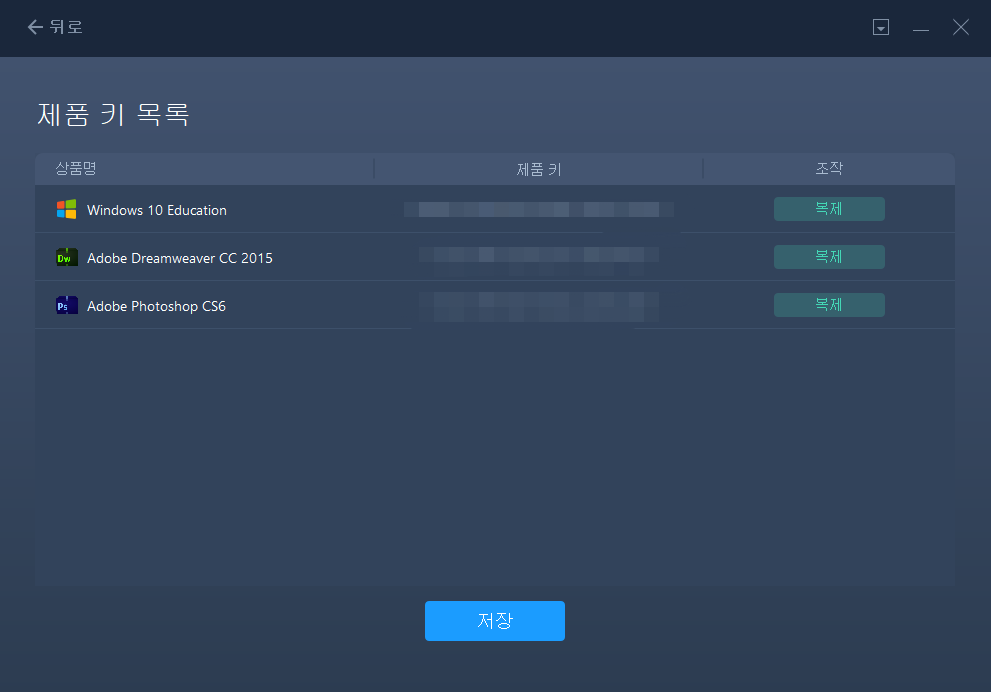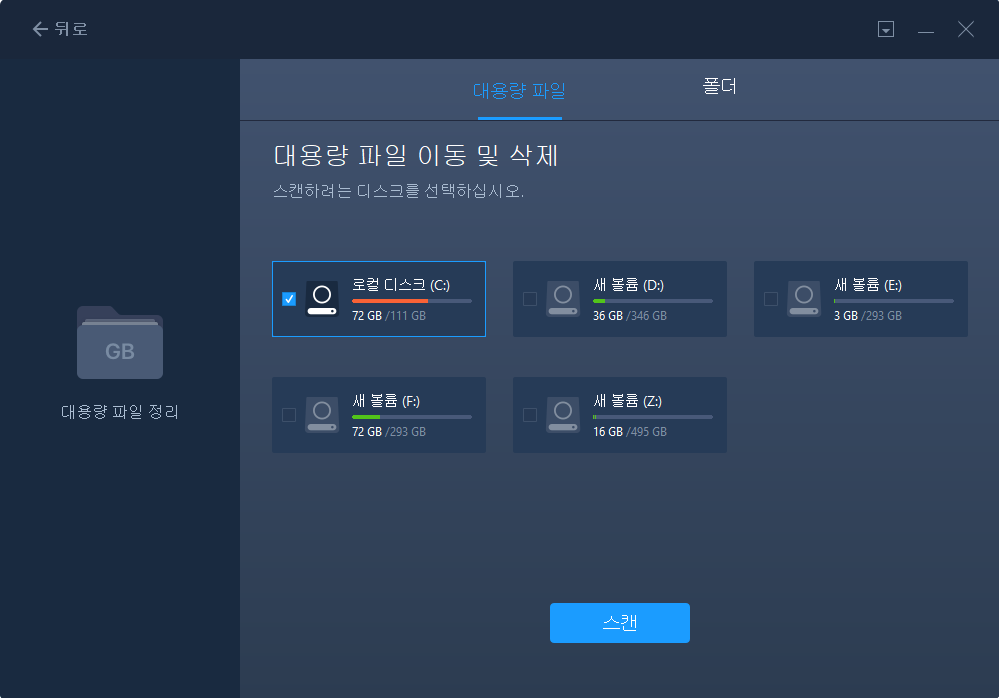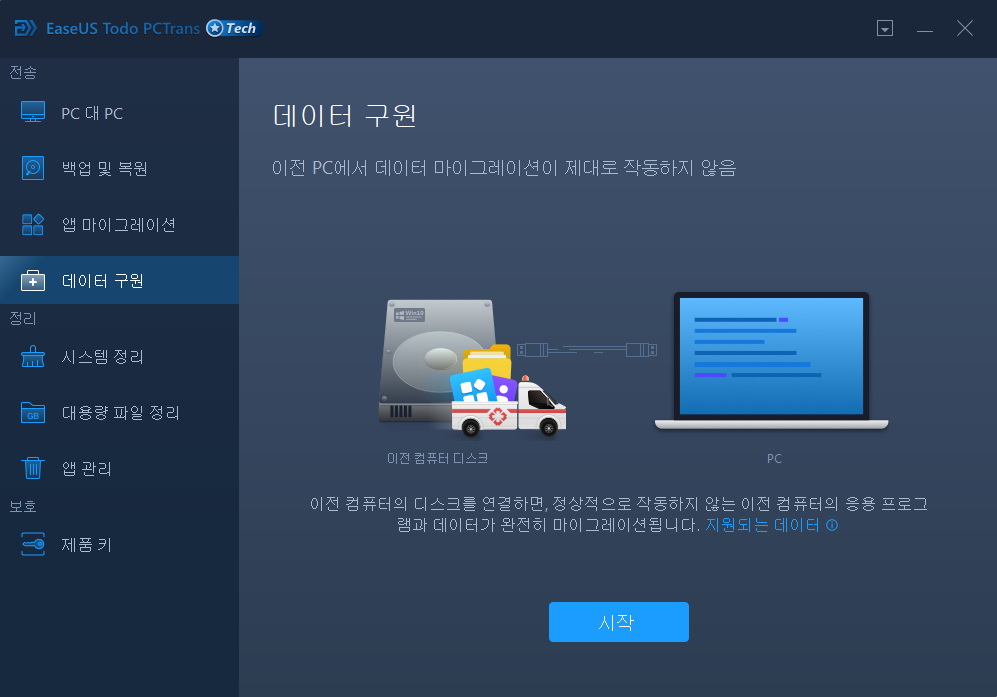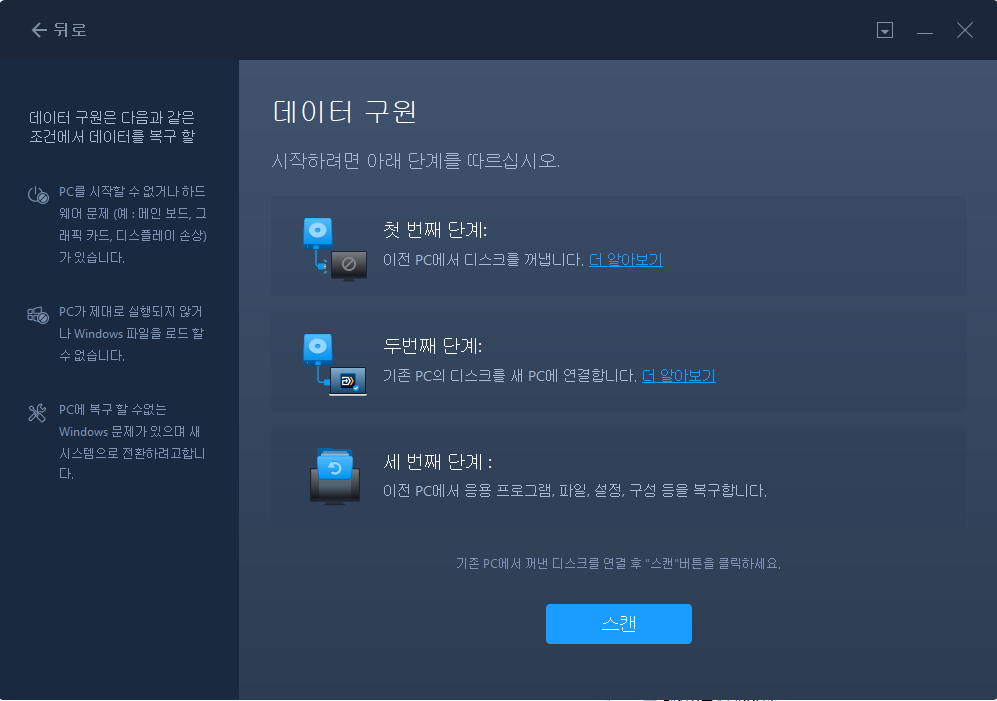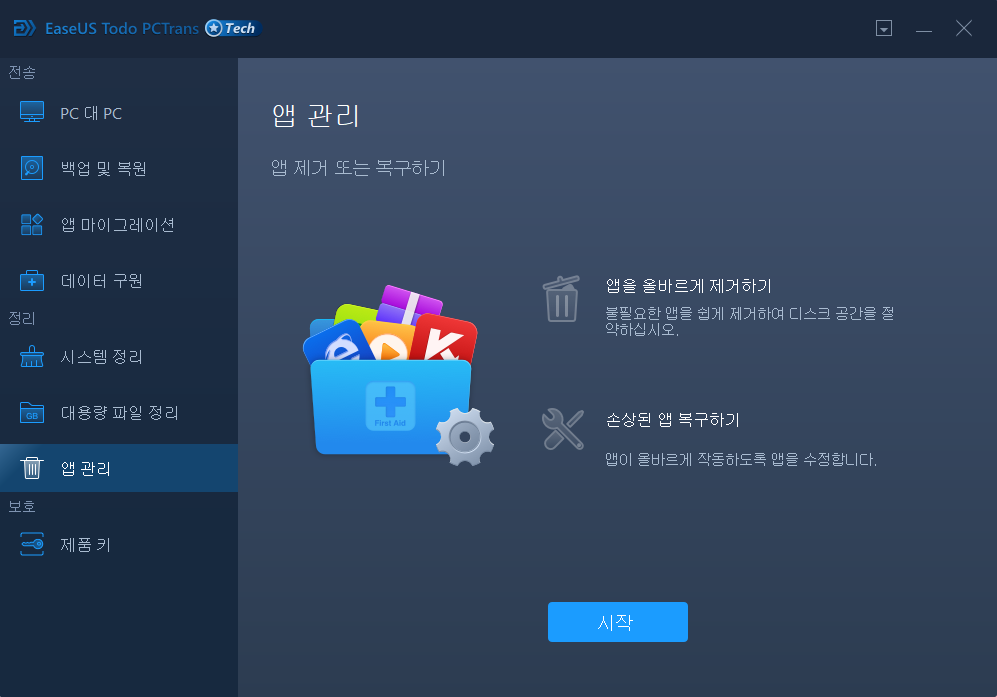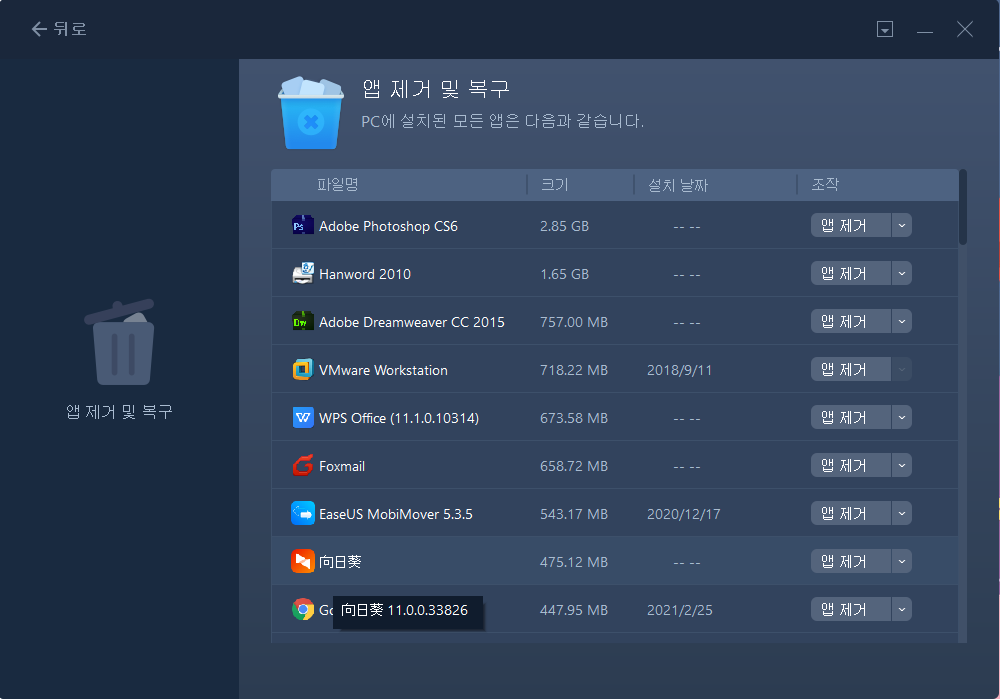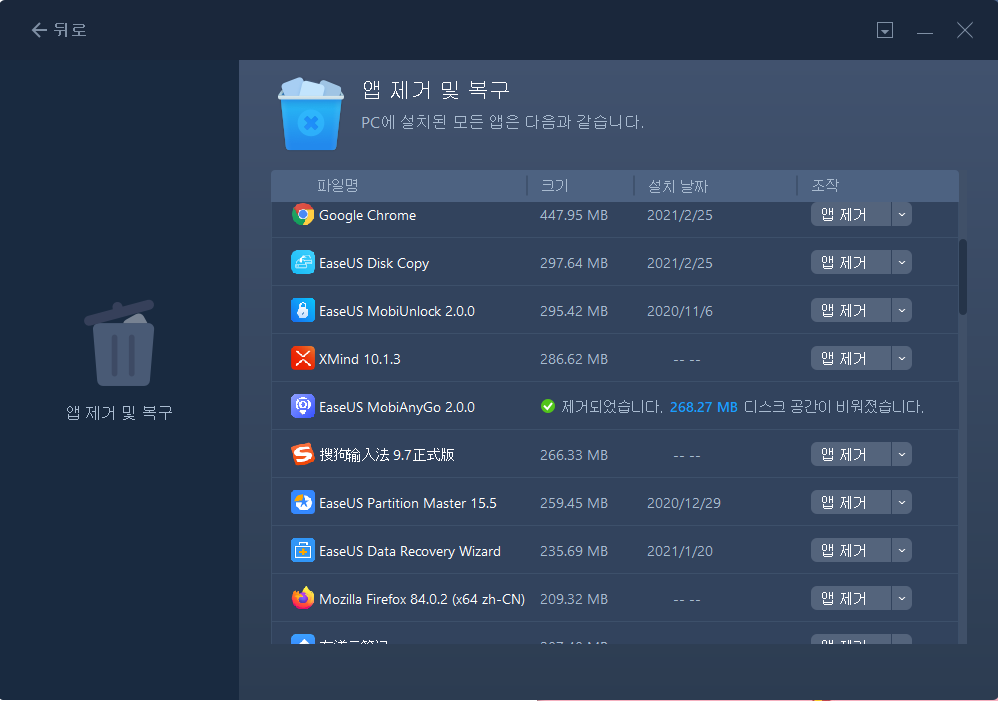EaseUS Todo PCTrans는 세 가지 방법중 하나를 사용하여 한 PC에서 다른 PC로 응용 프로그램, 파일 또는 계정을 이동합니다.
이 튜토리얼은 EaseUS Todo PC Trans를 작동하는 데 필요한 세부 사항을 설명합니다.
1 단계
2 단계
3 단계
PC 대 PC
1 단계
2 단계
3 단계
4 단계
백업 및 복원
1 단계
2 단계
3 단계
4 단계
앱 마이그레이션
-
1 단계
-
2 단계
-
3 단계
끝
1 단계
2 단계
3 단계
4 단계
시스템 정리
-
1 단계
-
2 단계
-
3 단계
-
끝
1 단계
2 단계
3 단계
4 단계
대용량 파일 정리
-
1 단계
-
2 단계
-
3 단계
-
4 단계
1 단계
2 단계
3 단계
제품 키
-
1 단계
-
2 단계
-
3 단계
1 단계
2 단계
3 단계
데이터 구원
-
1 단계
-
2 단계
-
3 단계
필요한 데이터를 선택하고 새 디스크의 시스템 파티션으로 전송하십시오.
1 단계
2 단계
3 단계
앱 관리
-
1 단계
-
2 단계
-
3 단계
끝