개요:
컴퓨터의 무음 동영상에 지루하고 음악을 추가하여 더 재미있게 만들고 싶습니까? 이 게시물에서 온라인 동영상 편집기를 소개하고, Windows 및 Mac에서 워터 마크 없이 동영상에 음악을 추가하는 방법을 알려주는 편리한 동영상 편집 도구를 소개합니다.
동영상에 음악을 추가하면 동영상이 더 흥미로워집니다. 소셜 미디어에서 동영상을 더욱 매력적으로 만들기 위해 워터 마크 없이 온라인 동영상에 음악을 무료로 추가하고 싶습니까? 방법을 찾고 있으면 이 게시물은 동영상에 사운드를 추가하는 단계를 안내합니다.
이 페이지에서 사용하기 쉬운 편집 도구를 찾을 수 있으며 Windows, Mac, 심지어 온라인에서도 워터 마크없이 쉽게 동영상에 음악을 추가하는 방법을 배울 수 있습니다.
1 부. 워터 마크 없이 온라인 동영상에 음악을 추가하는 방법
이 부분에서는 워터 마크없이 자유롭게 동영상에 음악을 추가할 수 있는 최고의 3 가지 온라인 동영상 편집기를 소개합니다. 좋아하는 것을 선택하십시오.
#1. Kapwing
데스크톱에 프로그램을 다운로드하지 않고 동영상에 음악을 추가하는 다른 방법을 찾고 있다면 몇 가지 온라인 도구를 사용해 볼 수 있습니다. 예를 들어, Kapwing을 사용하면 온라인에서 쉽게 오디오를 동영상에 추가할 수 있습니다.
이 도구는 종종 스크린 샷 디스플레이와 같이 동영상에 오디오를 쉽게 추가하기 위해 세 단계가 필요합니다. 온라인 도구를 사용할 때 명심해야 할 가장 중요한 것은 데이터 보안입니다. 웹 사이트에 자신이 없다면 데스크 동영상 편집 프로그램을 사용하여 동영상 클립에 음악을 추가하는 것이 좋습니다.
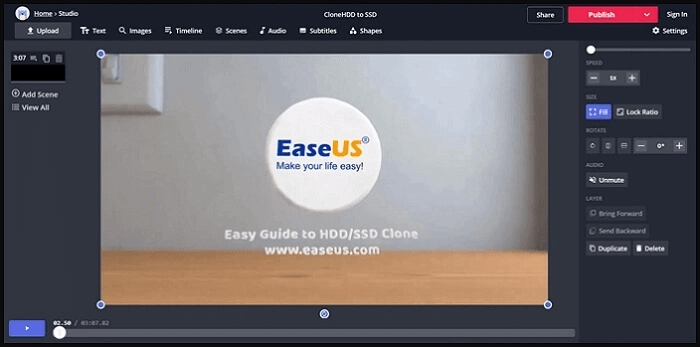
온라인에서 워터 마크없이 동영상에 오디오를 추가하는 방법 :
- 1 단계. 공식 웹 사이트로 이동하여 음악을 추가할 동영상을 업로드합니다. 또는 필요에 따라 YouTube, Twitter 등의 링크를 붙여 넣을 수 있습니다.
- 2 단계. 컴퓨터에서 배경 음악 파일을 선택한 다음 드래그 앤 드롭하여 시작 시간을 설정합니다.
- 3 단계. 완료되면 "만들기"버튼을 클릭하면 멋진 배경 음악이 포함된 동영상을 얻을 수 있습니다.
# 2. Voice2v
Voice2v는 웹 사이트에서 많은 온라인 동영상 편집 도구를 제공합니다. 사용자 친화적인 인터페이스를 통해 활용하려는 기능의 올바른 아이콘을 쉽게 찾을 수 있습니다.
도움을 받아 이미지 또는 오디오를 동영상로 전환한 다음 동영상을 적절한 길이로 자를수 있습니다. 또한 Voice2v는 동영상에 좋아하는 배경 음악을 추가할 수 있습니다. FLAC, MP3, WAV 등과 같은 다양한 종류의 오디오 형식을 지원합니다.
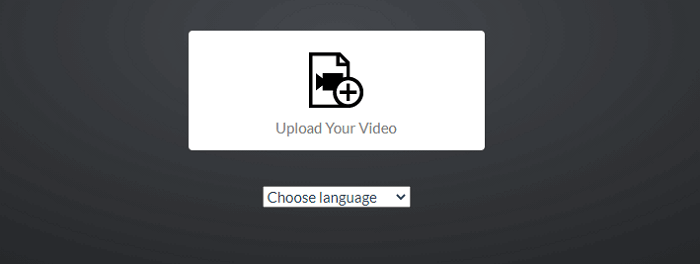
워터 마크없이 동영상에 배경 음악을 온라인으로 추가하는 방법 :
- 1 단계. 페이지를 열고 "동영상에 음악 추가"도구를 선택하십시오.
- 2 단계. 메인 인터페이스 중간에 있는 "동영상 업로드"를 클릭합니다. 그런 다음 음악을 추가할 동영상을 선택하십시오. 그런 다음 "오디오 파일 업로드"를 클릭하여 배경 음악을 업로드합니다.
- 3 단계. 몇 초간 기다렸다가 편집한 동영상을 음악과 함께 즉시 다운로드할 수 있습니다.
#3. Online Converter
온라인 변환기를 사용하는 동안 동영상에 음악을 추가하는 방법은 간단합니다. 동영상 변환기 섹션에서 도구를 찾고 그 뒤에 있는 풀다운 메뉴를 클릭한 다음 "동영상에 오디오 추가"를 선택하기 만하면 됩니다.
변환을 완료하면 동영상을 추가로 쉽게 편집할 수 있습니다. 예를 들어, 동영상을 압축하여 파일 크기를 줄이고 동영상을 잘라 불필요한 부분을 제거한 다음 워터 마크를 추가할 수 있습니다.
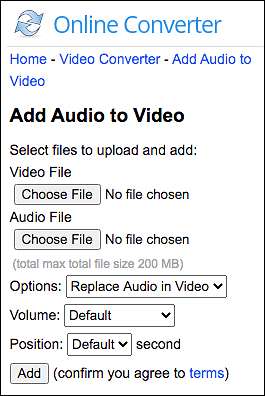
워터 마크없이 동영상에 사운드를 추가하는 방법 :
- 1 단계. 동영상 파일 아래의 버튼을 눌러 동영상 파일을 가져옵니다.
- 2 단계. 오디오 파일 아래 버튼을 클릭하여 추가하려는 음악을 업로드합니다.
- 3 단계. "추가"버튼을 클릭하고 동영상과 음악을 처리합니다.
- 4 단계. 몇 초 동안 기다린 다음 지금 다운로드를 선택하여 음악과 함께 동영상을 컴퓨터로 내보낼 수 있습니다. 서버에서 파일을 삭제하거나 편집된 동영상을 휴대폰으로 보낼 수도 있습니다.
2 부. Windows 10에서 워터 마크없이 동영상에 노래를 추가하는 방법
동영상에 사운드를 쉽게 추가하려면 사용자 친화적인 동영상 및 오디오 편집기가 필요합니다. EaseUS Video Editor를 예로 들어보겠습니다. 이것은 초보자와 전문가 모두를 위한 올인원 도구입니다. 동영상에서 오디오를 추출하고, 동영상을 회전 / 분할 / 트림 / 확대하고, MP3를 MP4로 변환하고, Windows 10 동영상을 자르는 등의 작업을 수행할 수 있습니다.
Relaxing, Brisk, Fashion 및 Sound 효과와 같은 다양한 종류의 내장 배경 음악을 제공합니다. 또한 제공된 이 음악을 적용하지 않으려면 배경으로 사용할 오디오 파일을 가져온 다음 한 번의 클릭으로 동영상에 사운드를 추가할 수 있습니다.
이 편집 프로그램이 유용하다고 생각되면 이 버튼을 클릭하여 무료로 다운로드할 수 있습니다. 다음 튜토리얼은 몇 번의 클릭만으로 수행하도록 안내합니다.
1 단계. 대상 파일 가져옵니다.
EaseUS Video Editor를 시작하고 메인 화면에서 원하는 화면비를 9:16, 16 : 9 또는 4 : 3 중에서 선택합니다.
"가져 오기"를 클릭하거나 EaseUS Video Editor로 드래그하여 대상 파일을 가져옵니다.

2 단계. 프로젝트에 추가합니다.
편집할 대상 동영상 또는 동영상 및 오디오 파일을 마우스 오른쪽 버튼으로 클릭하고 "프로젝트에 추가"를 선택하여 동영상 및 오디오 트랙에 넣습니다.
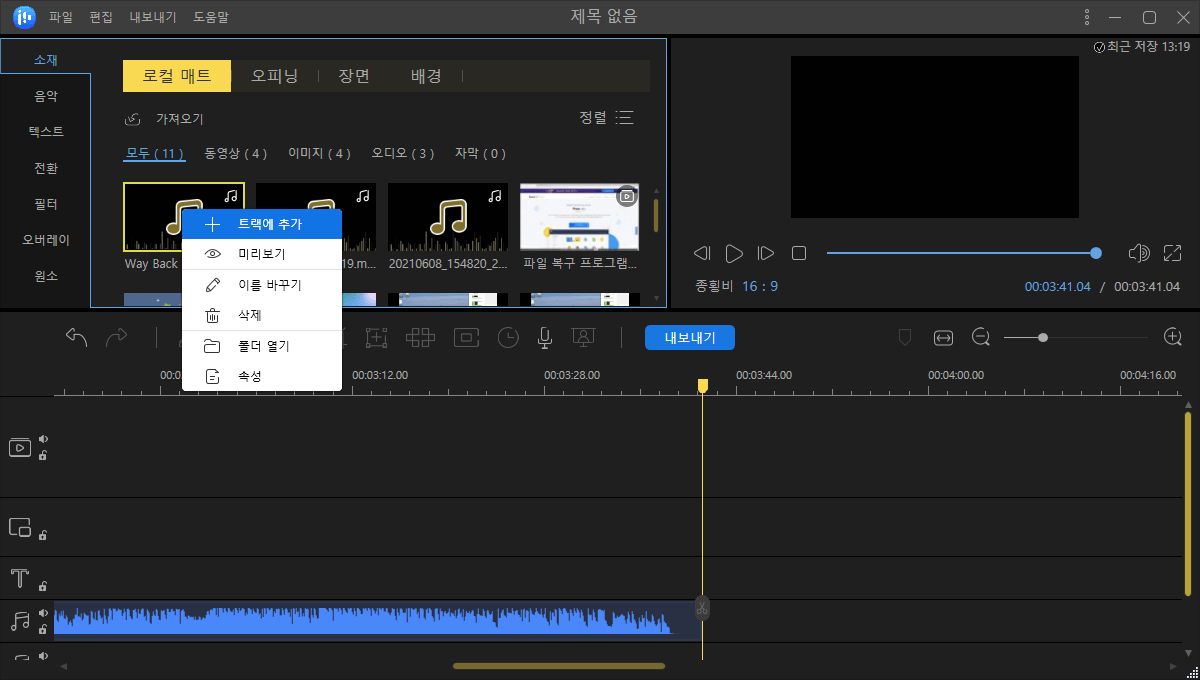
왼쪽 패널에서 "음악"을 클릭하여 동영상에 추가할 음악을 선택할 수 있습니다. EaseUS Video Editor는 Relaxing, Brisk, Fusion 및 Sound 효과를 포함한 다양한 유형의 오디오를 제공합니다. 그런 다음 음악 파일을 마우스 오른쪽 버튼으로 클릭하고 "프로젝트에 추가"를 클릭하여 타임 라인에 넣습니다.
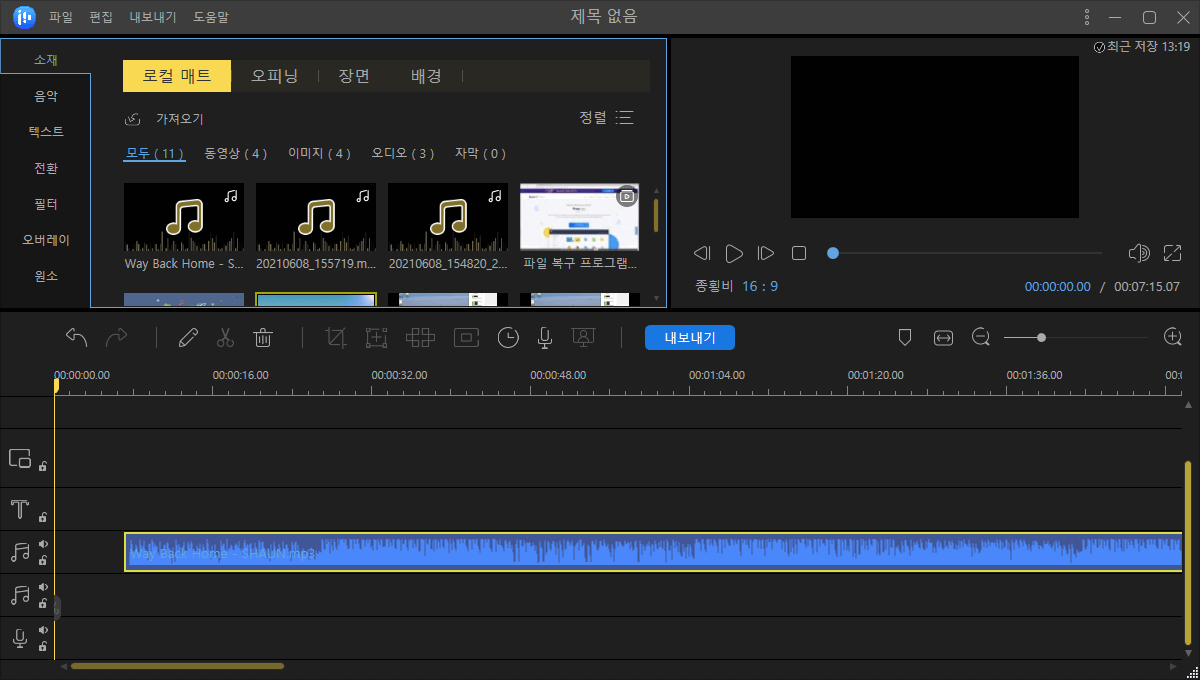
3 단계. 음악과 함께 동영상을 내보냅니다.
이제 도구 모음에서 "내보내기"를 클릭하여 배경이 있는 동영상을 내보낼 수 있습니다. "동영상"탭에서 편집된 동영상의 파일 형식을 선택합니다. 파일 이름을 편집하고 출력 폴더 및 설정을 사용자 정의한 다음 "내보내기"를 클릭할 수도 있습니다.
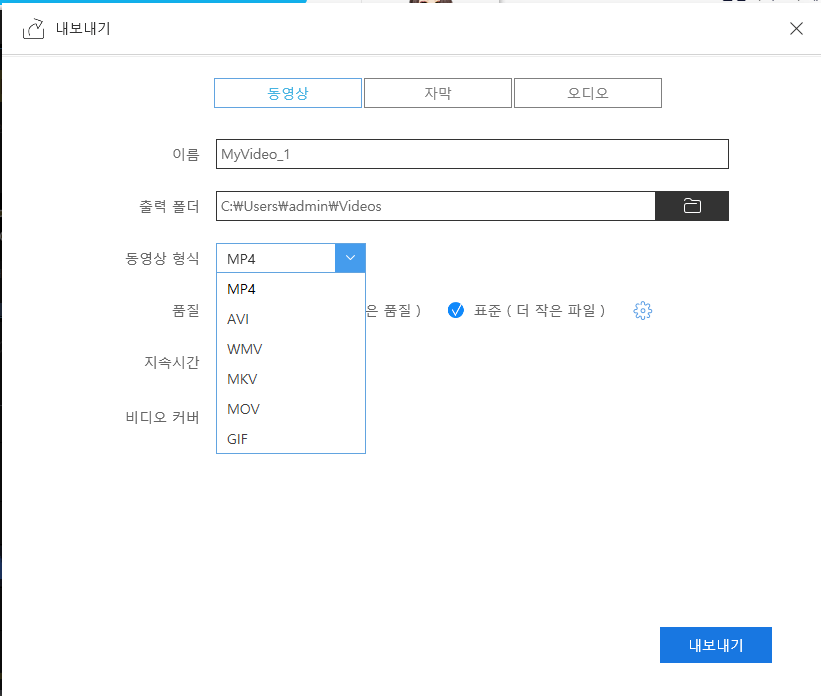
3 부. Mac에서 워터 마크없이 동영상에 사운드를 추가하는 방법
Mac에서 동영상에 사운드를 추가하려면 iMovie가 훌륭한 도구입니다. 이 프로그램은 Mac과 iPhone / iPad에서 모두 사용할 수 있으며 동일한 방식으로 작동합니다. iMovie를 사용하여 iPhone에서 동영상에 음악을 추가하는 방법은 다음 섹션에서 자세히 설명합니다.
Mac에 iMovie가 없는 경우 Mac App Store에서 다운로드할 수 있습니다. 설치가 완료되면 동영상 클립에 음악을 추가할 수 있습니다.
Mac에서 동영상에 오디오를 추가하는 방법 :
1 단계. "파일"> "미디어 가져 오기"를 클릭하거나 대상 동영상 클립을 iMovie 창으로 끌어다 놓습니다. 그런 다음 프로젝트 타임 라인에 동영상을 추가합니다.
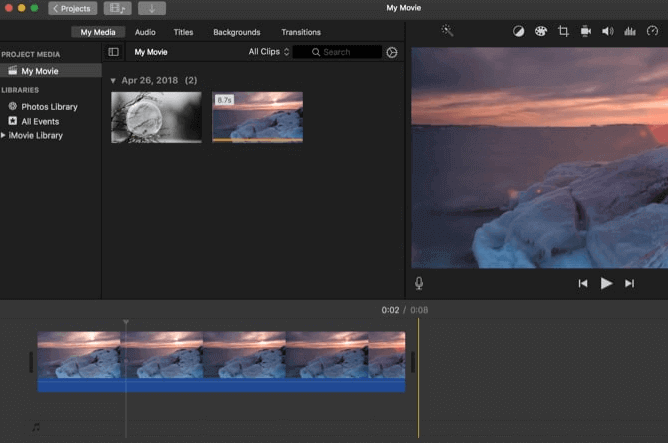
2 단계. 다음으로 "오디오"를 클릭하고 iTunes, Sound Effects 및 GarageBand에서 오디오 클립을 가져옵니다.
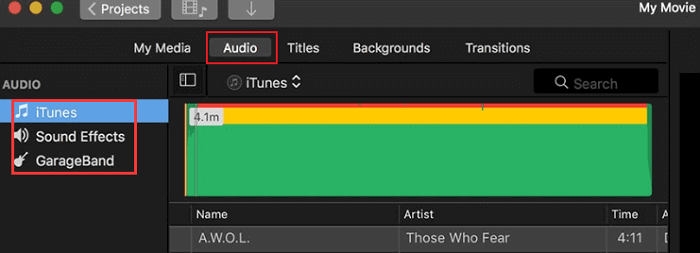
3 단계. 카테고리를 선택하면 트랙에 추가할 오디오 파일 목록이 표시됩니다. 대상 트랙을 선택했으면 프로젝트 타임 라인으로 드래그합니다.
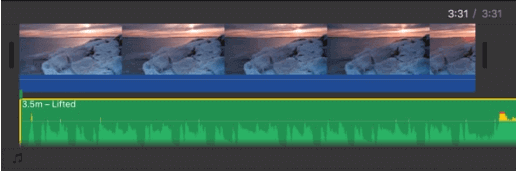
4 단계. 음악 파일의 앞뒤 가장자리에 있는 핸들을 사용하여 동영상과 일치하도록 음악을. 자를 수 있습니다. 모든 세부 사항이 잘 조정되면 배경 음악과 함께 동영상을 내보낼 수 있습니다.
4 부. iPhone / iPad에서 동영상 클립에 배경 음악을 추가하는 방법
위의 단계를 성공적으로 수행하여 Mac에서 배경 음악을 추가했다면 iPhone의 동영상에 음악을 추가하는 것이 매우 쉽습니다.
iOS의 iMovie를 사용하면 iPhone 및 iPod touch에서 사운드 트랙 및 기타 배경 음악을 추가할 수 있습니다.
iOS에서 동영상에 배경 음악을 추가하는 방법 :
1 단계. 프로젝트를 생성하고 음악을 추가할 동영상을 가져옵니다.
2 단계. 프로젝트를 연 상태에서 미디어 추가 버튼 +을 탭한 다음 "오디오"> "사운드 트랙, 내 음악 또는 사운드 효과"를 탭합니다.
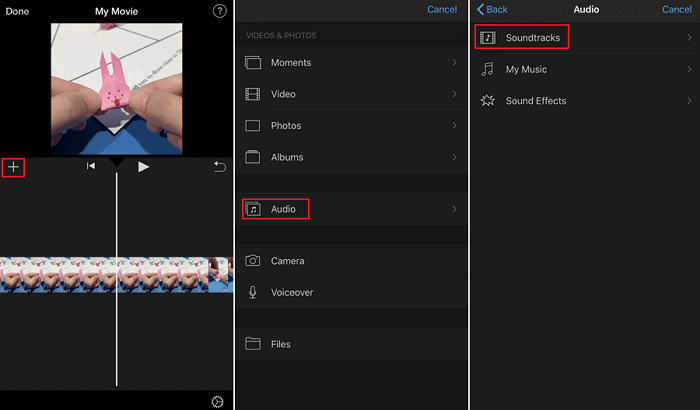
영화 프로젝트에 배경 음악을 추가할 수 있습니다.
3 단계. "사운드 트랙"또는 다른 두 가지 음악 유형을 탭합니다. 그런 다음 오디오 추가 버튼 +를 탭합니다. 배경 음악 클립은 타임 라인에서 녹색으로 표시됩니다. 마지막으로 완료 버튼을 탭하면 음악이 포함된 동영상을 얻을 수 있습니다.
5 부. Android에서 동영상 위에 음악을 추가하는 방법
Android 사용자인 경우 휴대폰의 동영상 클립에 배경 음악을 쉽게 추가할 수 있습니다. Inshot은 트리밍, 배경 흐리게, 필터 적용, 텍스트, 이모티콘 및 전환 효과와 같은 모든 기능을 갖춘 훌륭한 동영상 편집 앱입니다.
또한 풍부한 음악을 제공하며 라이브러리나 휴대폰의 동영상에 음악을 추가할 수 있습니다. 이 앱을 사용하면 동영상에서 음악을 추출하고, 나레이션을 추가하고, 음악 볼륨을 조정하고, 음악 페이드 인 / 아웃 옵션을 빠르고 쉽게 사용할 수 있습니다.
Android 앱을 사용하여 무료로 동영상에 음악을 추가하는 방법 :
1 단계. InShot Video Editor를 다운로드하여 엽니다. 음악을 추가할 동영상을 가져 오려면 "동영상"을 탭하십시오.
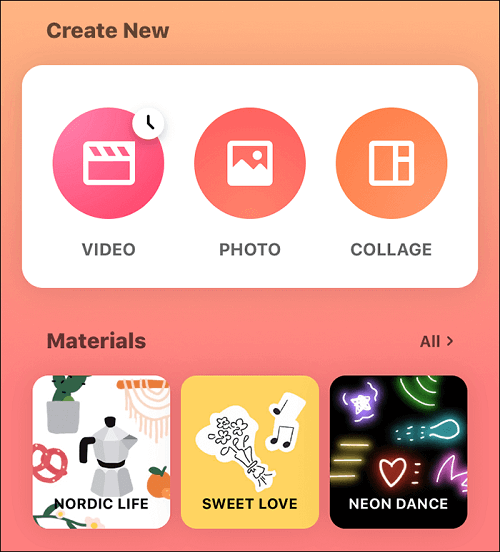
2 단계. "음악"> "트랙"버튼을 연속적으로 누르면 추천, 내 음악 및 효과의 세 섹션 아래에 음악을 추가할 수 있는 몇 가지 선택 사항이 표시됩니다. 필요에 따라 누구든지 선택할 수 있습니다. 오디오를 선택한 후 탐색 막대를 스크롤하여 오디오를 재생할 시작 및 종료 시간을 설정할 수 있습니다.
3 단계. 완료되면 오른쪽에 있는 확인 표시를 누르고 오른쪽 상단에 있는 "저장"버튼을 누릅니다.
마무리
Windows, macOS, iPhone 또는 Android에서 동영상에 음악을 추가하려는 경우 이 문서에서 동영상에 사운드를 추가하는 방법에 대한 실용적인 솔루션을 찾을 수 있습니다. Windows 사용자의 경우 EaseUS Video Editor를 놓칠 수 없습니다.


