-
데이터 복구
- Android기기
- 데이터 복구 무료
- 데이터 복구 프로
- 데이터 복구 App
- PC 버전
- 손상된 동영상 복구
- 손상된 사진 복구
- 손상된 파일 복구
- 온라인 도구
- 온라인 동영상 복구
- 온리인 사진 복구
- 온리인 파일 복구
- 파티션 관리
- 백업 & 복원
- 멀티미디어
- 유틸리티
데이터 전송 파일 관리 아이폰 도구 기타 제품- 지원
EaseUS Video Editor
클립 또는 푸티지를 멋진 동영상으로 변환하는 다목적 동영상 편집 소프트웨어
- 기본 및 고급 동영상 편집 기능을 통해 쉽게 동영상 만들기
- 텍스트, 필터, 오버레이, 전환 및 특수 효과를 자유롭게 추가
- 선택적으로 동영상을 MP3, GIF, MP4, AVI, WMV, MKV, MOV로 변환...

윈도우10에서 AVI를 MP4 변환하는 방법
개요:
Windows 10에서 무료로 AVI를 MP4로 변환하는 방법은 무엇입니까? 쉽고 빠르게 작업을 완료할 수 있도록 5개의 무료 AVI-MP4 변환기를 제공합니다. 지금 .avi에서 .mp4 형식으로 변환하려면 아래 세부 정보를 따르십시오.
1. EaseUS Video Editor를 사용하여 AVI를 MP4로 변환하는 방법
Windows 10에서 무료 AVI를 MP4로 변환하는 변환기를 찾는 데 시간을 낭비하지 마십시오 . EaseUS Video Editor 가 최고의 선택입니다. 워터마크가 없는 사용하기 쉬운 무료 동영상 편집 소프트웨어 입니다. 이 비디오 편집 소프트웨어는 많은 인기 있는 오디오 및 비디오 파일 형식을 어느 정도 내보낼 수 있도록 지원하며, 어려움 없이 비디오 형식을 변경하는 데 도움이 될 수 있는 유용한 비디오/오디오 변환기입니다.
EaseUS Video Editor를 사용하여 Windows 10에서 AVI를 MP4로 변환하는 방법:
1단계. 소스 파일 가져오기
EaseUS Video Editor를 실행합니다. 홈 화면에서 "가져오기" 옵션을 클릭하거나 단순히 비디오를 적절한 영역으로 끌어 소스 파일을 가져올 수 있습니다.

2단계. 프로젝트에 추가
"프로젝트에 추가" 옵션을 선택하여 가져온 파일을 트랙에 추가해야 하거나 원하는 대로 파일을 트랙에 끌어다 놓을 수 있습니다.

3단계. 소스 파일 내보내기
이제 상단의 메인 메뉴에서 "내보내기"를 클릭할 수 있습니다.
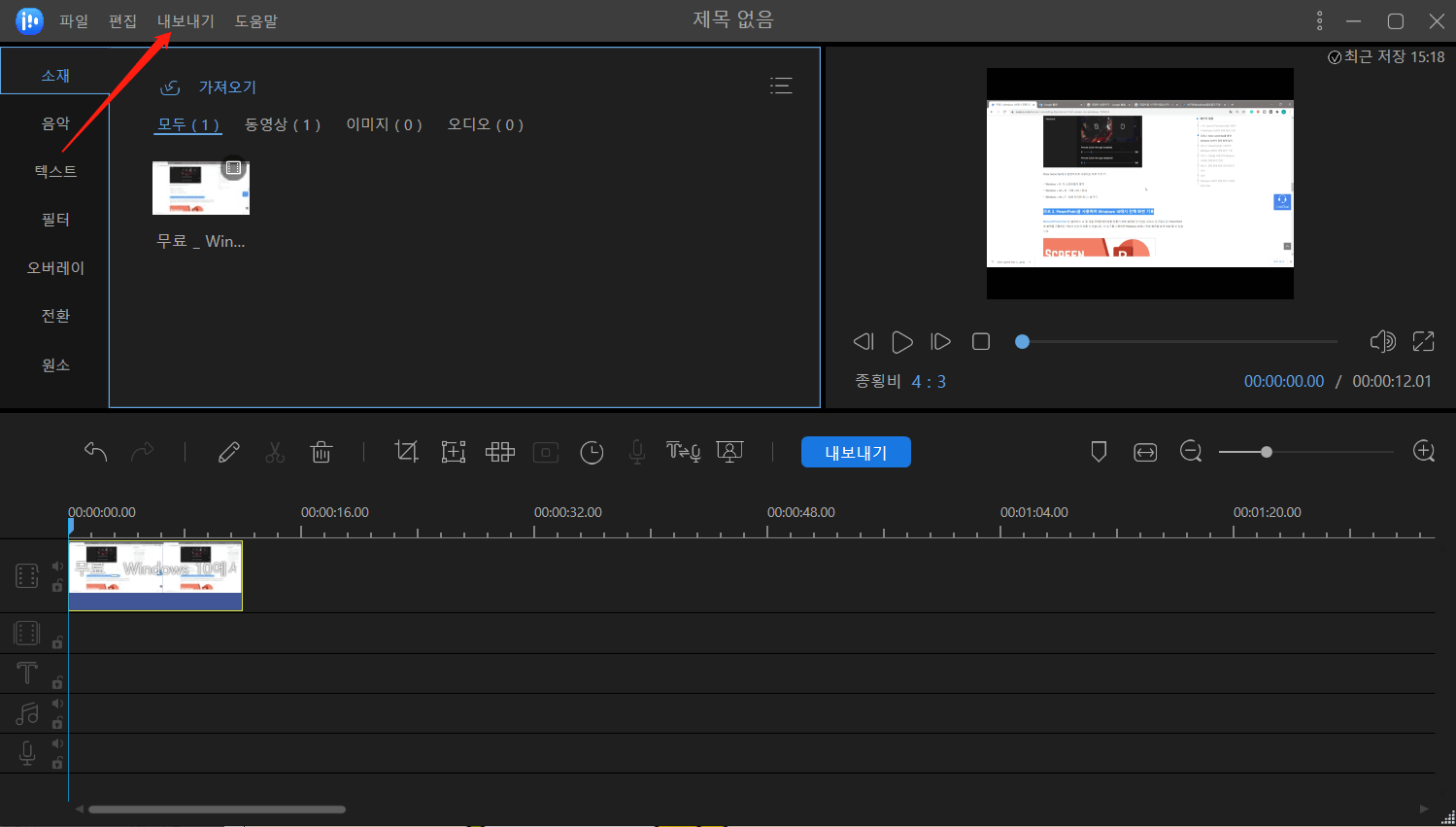
4단계. MP4로 저장
"비디오" 탭에서 MP4를 원하는 비디오 파일 형식으로 선택하십시오.
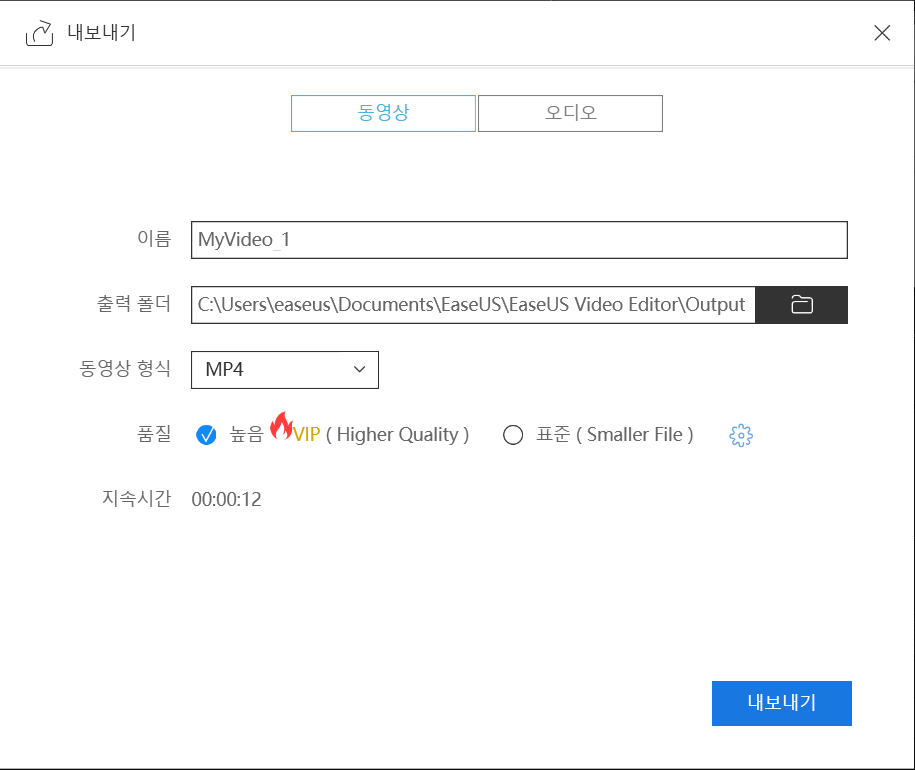
오른쪽 창에서 파일 이름을 편집하고 출력 폴더와 설정을 사용자 정의한 다음 "내보내기"를 클릭할 수 있습니다.
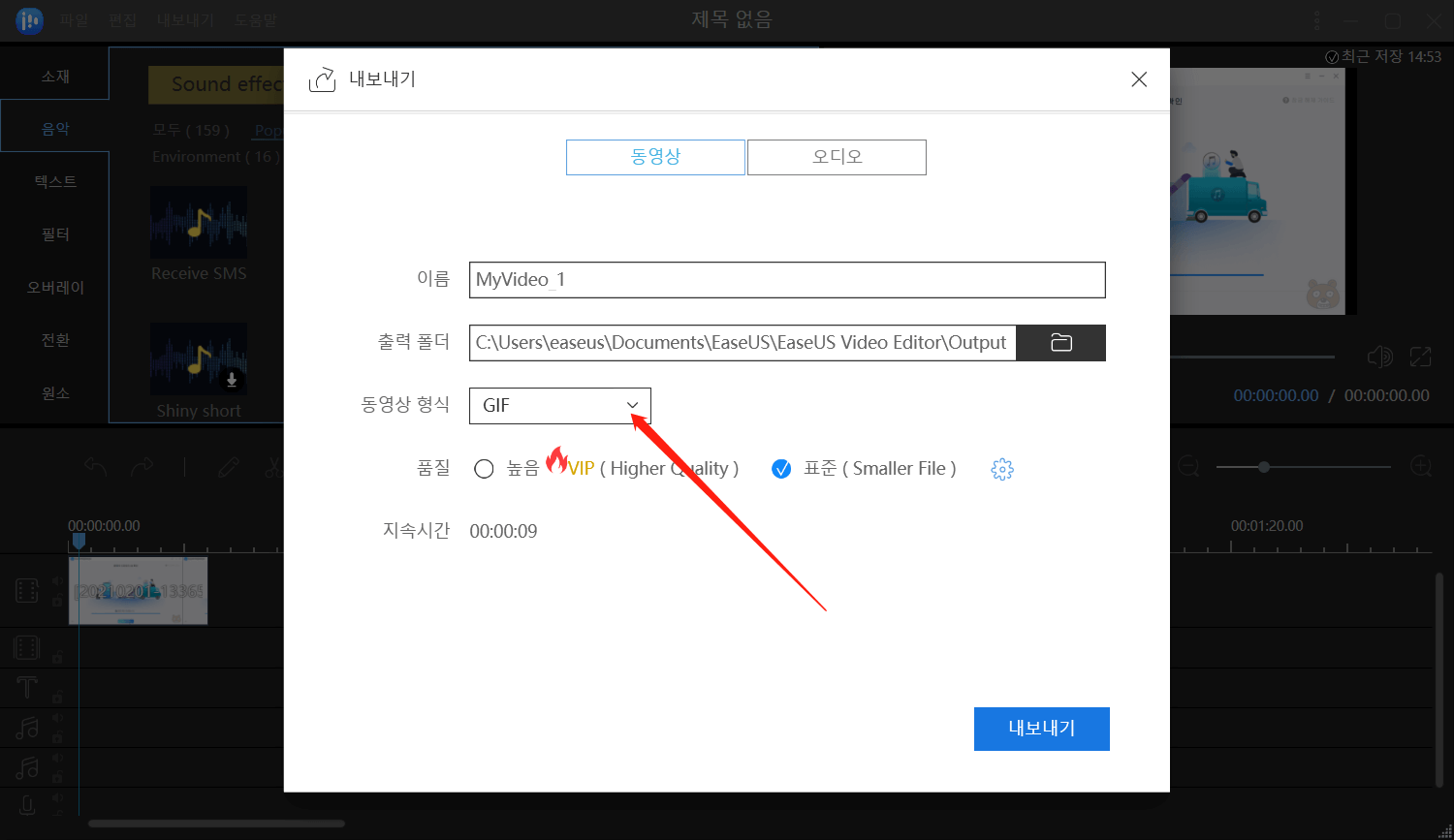
2. VLC를 사용하여 Windows 10에서 AVI를 MP4로 변경하는 방법
AVI를 MP4로 변환하는 또 다른 프리웨어는 VLC Media Player입니다. 미디어 재생일 뿐만 아니라 모든 디지털 장치에서 보편적으로 사용할 수 있는 크로스 플랫폼 무료 오픈 소스 도구입니다. .avi를 .mp4로 변환하려면 다음 단계를 확인하기만 하면 됩니다.
VLC Media Player를 사용하여 AVI 비디오를 MP4 형식으로 변환하는 단계:
1단계. VLC 메뉴 모음에서 "미디어 > 변환/저장"을 클릭합니다.
2단계. 미디어 대화 상자가 열립니다. "추가" 버튼을 클릭하여 추가하려는 AVI 파일을 찾습니다. 그런 다음 "열기"를 클릭하십시오.
3단계 . 하단의 "변환/저장"을 클릭합니다. 변환 상자에서 대상 폴더와 새 비디오 파일의 이름을 선택합니다.
4단계. "시작"을 클릭하여 변환을 시작합니다. 프로필 아래의 형식 목록에서 MP4 비디오 형식을 선택합니다. 변환 시작을 클릭합니다.
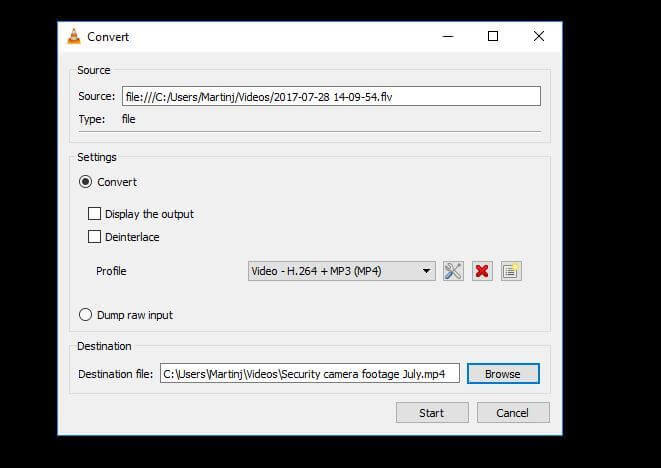
3. 비디오 변환기 모든 형식으로 AVI에서 MP4를 만드는 방법
Video Converter Any Format은 AVI 파일을 MP4로 변경하기에 좋은 선택입니다. MP4, MOV, AVI, FLV 등과 같은 많은 입력 및 출력 형식을 지원하므로 거의 모든 형식을 몇 초 만에 변환할 수 있습니다. 필요한 경우 여러 파일을 선택하여 한 번에 변환할 수도 있습니다.
또한 자르기, 자르기 및 압축을 포함한 간단한 편집 도구를 제공하므로 비디오 파일을 동시에 편집하고 변환할 수 있습니다.
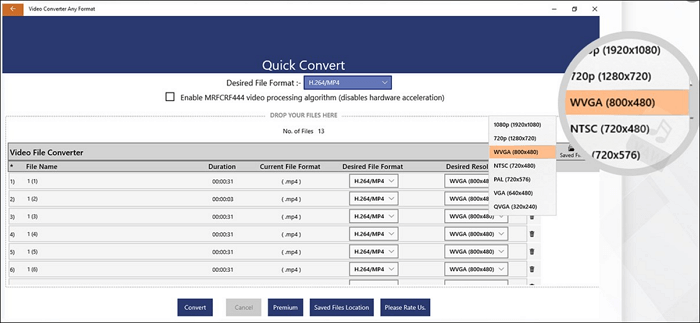
1 단계. 앱을 시작한 다음 "빠른 변환"옵션을 클릭하여 비디오를 선택하십시오.
2단계. 원하는 해상도와 원하는 출력 형식을 선택합니다. 완료되면 "변환 버튼"을 클릭하여 변환을 시작하십시오.
3단계 . 변환 후 파일 위치 버튼을 클릭하여 변환된 비디오를 재생할 수 있습니다.
4. Windows 10 온라인에서 AVI를 MP4로 변환하는 방법
AVI를 Chrome 또는 Firefox에 업로드하려면 온라인에서 AVI 파일을 MP4로 변환하도록 선택할 수 있습니다. 어떤 종류의 장치를 사용하든 Windows 랩톱 또는 MacBook을 사용하든 온라인에서 MP4로 쉽게 전환할 수 있습니다. 나는 여러 온라인 AVI에서 MP4로의 변환기를 시도했습니다. 그 중 ZAMZAR는 완벽하게 작동합니다. 파일을 선택하고 변환할 형식을 선택하기만 하면 됩니다.
1단계. 변환할 AVI 파일을 선택합니다.
2단계. AVI 파일을 변환할 형식으로 MP4를 선택합니다.
3단계. "변환"을 클릭하여 AVI 파일을 변환합니다.
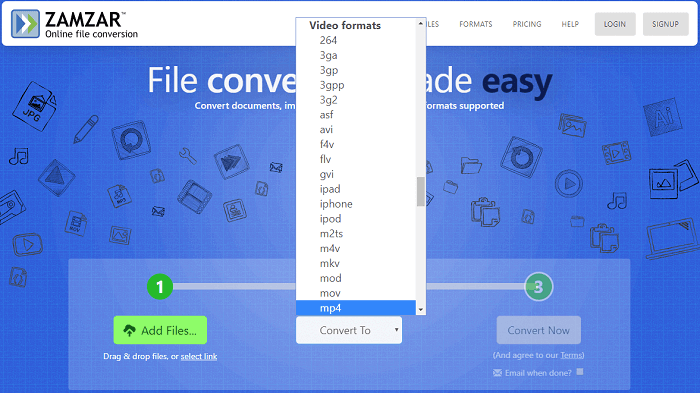
5. AVI와 MP4 형식의 비교
오디오 비디오 인터리브라고도 하는 AVI 는 Microsoft에서 도입한 멀티미디어 컨테이너 형식입니다. 이 파일 형식은 오디오와 비디오의 동기 재생을 허용하는 파일 컨테이너에 오디오 및 비디오 데이터를 모두 포함할 수 있습니다. AVI 파일은 MPEG 및 MOV와 같은 다른 많은 비디오 형식보다 압축을 덜 사용하여 파일을 저장하고 더 많은 공간을 차지합니다. .AVI 파일 여는 방법? . 답변은 다음과 같습니다.
- Windows 사용자: Windows Media Player 또는 기타 지원되는 응용 프로그램을 사용하십시오.
- Mac/Linux/Android/iPhone 사용자: VLC 플레이어를 사용합니다.
MPEG-4 Part 14로 지정된 MP4 는 비디오, 오디오, 자막 및 이미지를 하나의 파일에 저장하는 데 사용되는 멀티미디어 컨테이너 형식이기도 합니다. MP4는 2001년 QuickTime 형식의 실시예이며 표준 .mp4 확장자를 가집니다. 따라서 모든 장치와 웹 사이트에서 허용되는 표준 비디오 형식을 찾고 있다면 MP4가 최고의 선택입니다. 아래 표에서 AVI와 MP4의 차이점을 더 알 수 있습니다.
| 특색 | MP4 | AVI |
|---|---|---|
| 소유주 | MPEG | 마이크로소프트 |
| 지원되는 비디오 형식 | MPEG-2 Part 2, MPEG-4 ASP, H.264/MPEG-4 AVC, H.263, VC-1, Dirac, 기타 | 거의 모든 |
| 지원 코덱 | MPEG-4, H.264/AVC, H.265/HEVC, 또한 MPEG-1, MPEG-2, WMV/VC-1, Real Video, Theora, VP8, VP9, MVC | DivX, Xvid |
| 지원되는 장치 | PC, Mac, iPhone iPad Android 등 모든 모바일 기기 | PC 및 게임 콘솔. Mac에서는 지원되지 않습니다. |
| 지원되는 미디어 플레이어 | 모든 미디어 플레이어 | Windows 기반 미디어 플레이어 |
MP4 형식은 모든 비디오 플레이어 또는 포털 장치에 널리 사용되지만 인터넷을 통한 웹 및 스트림용 AV 데이터 압축에도 사용됩니다. 그러나 AVI는 Windows 기반 미디어 플레이어 또는 관련 코덱이 있는 기타 장치에서만 사용할 수 있습니다.
마무리
간단한 클릭으로 Windows 10에서 AVI를 MP4로 변환할 수 있습니다. AVI to MP4 변환기 중에서 EaseUS 비디오 변환기를 적극 권장합니다. 비디오 및 오디오 형식을 변경하는 데 도움이 될 뿐만 아니라 비디오를 돋보이게 만드는 많은 고급 편집 도구를 제공합니다. 지금 바로 받으려면 아래 버튼을 클릭하세요!
- 관련 정보
- EaseUS 알아보기
- 리셀러
- 제휴 문의
- 고객센터
- 계정 찾기


![무료 | 윈도우 10/8/7에서 MP3을 MP4로 변환하는 방법 [2022]](/images/en/video-editor/related-articles/30.jpg)