문서 목록:
- 3 단계로 파일 히스토리에서 파일을 복원하는 방법
- EaseUS 데이터 복구 마법사로 파일 히스토리에없는 파일 복구하기
![]()
- 컴퓨터에서 파일 히스토리를 활성화하는 방법
Windows 컴퓨터에는 사용자가 콘텐츠를 백업하는 데 도움이되는 파일 기록이라는 기본 제공 앱이 있습니다. 파일 히스토리는 Windows 8 / 8.1 및 Windows 10에 적용됩니다. 이전 버전의 Windows 컴퓨터에서는이 기능을 백업 및 복원이라고합니다. 파일 히스토리 백업 파일을 복원하는 방법을 알기 전에 파일 히스토리 백업에 무엇이 있는지 알아야합니다.
Microsoft 지원에 따르면 파일 히스토리는 사용자가 문서, 음악, 그림, 비디오 및 데스크탑 폴더의 파일을 백업 할 수 있도록합니다. 또한 OneDrive 파일은 컴퓨터에서 오프라인으로 사용할 수도 있습니다. 복원하려는 파일이 위에 언급 된 폴더에있는 경우 아래 단계에 따라 파일 히스토리에서 파일을 복원하는 방법을 확인하십시오.
3 단계로 파일 히스토리에서 파일을 복원하는 방법
파일 히스토리를 사용하면 백업 한 내용을 확인하고 미리 볼 수 있습니다. 그리고 파일 히스토리로 콘텐츠를 복구하는 것은 복잡하지 않습니다. 먼저 백업 파일이있는 위치를 찾아야합니다. 그런 다음 원하는 데이터를 선택하고 "복원"버튼을 클릭합니다. 다음은 단계별 가이드입니다.
1 단계. 컴퓨터의 제어판으로 이동하여 "파일 기록"을 클릭합니다.
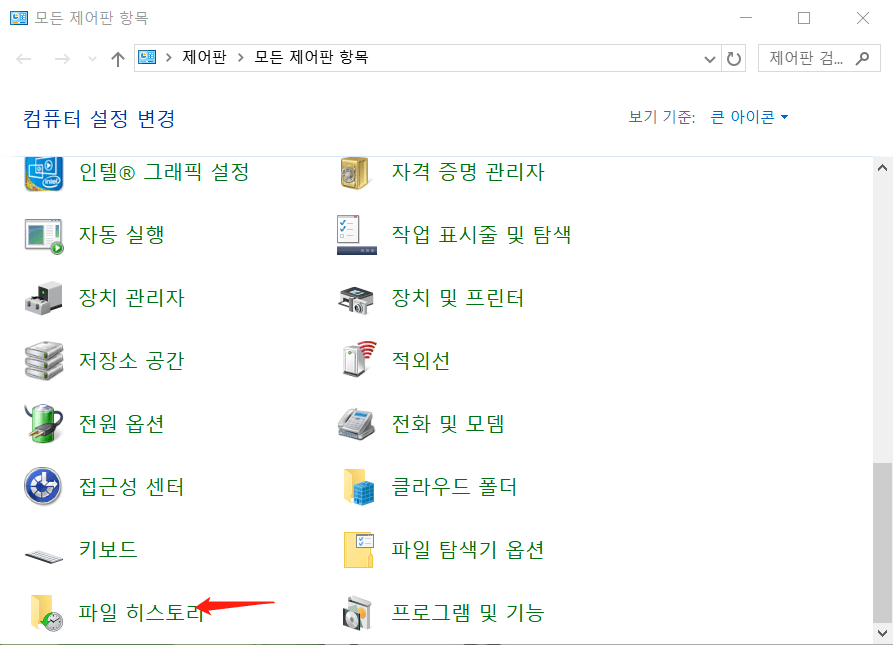
2 단계. 백업 파일을 확인하려면 왼쪽에있는 "개인 파일 복원"을 클릭합니다.
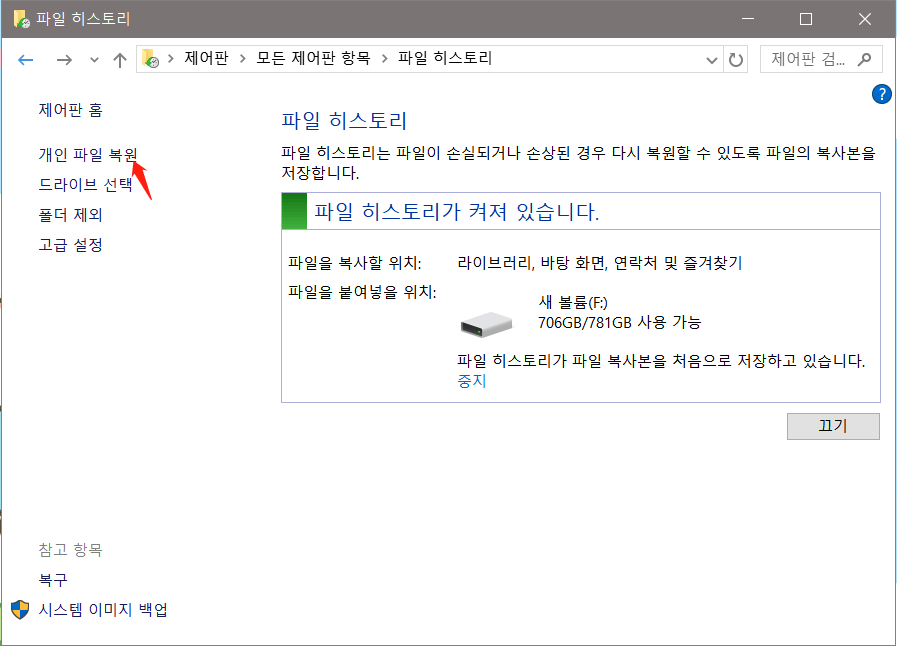
3 단계 . 왼쪽 및 오른쪽 화살표를 클릭하여 복원하려는 정확한 백업을 선택합니다. 전체 백업과 특정 파일 또는 폴더를 복구 할 수 있습니다. 결정했으면 녹색 복원 버튼을 클릭하여 파일 히스토리의 콘텐츠를 원래 위치로 복원합니다.
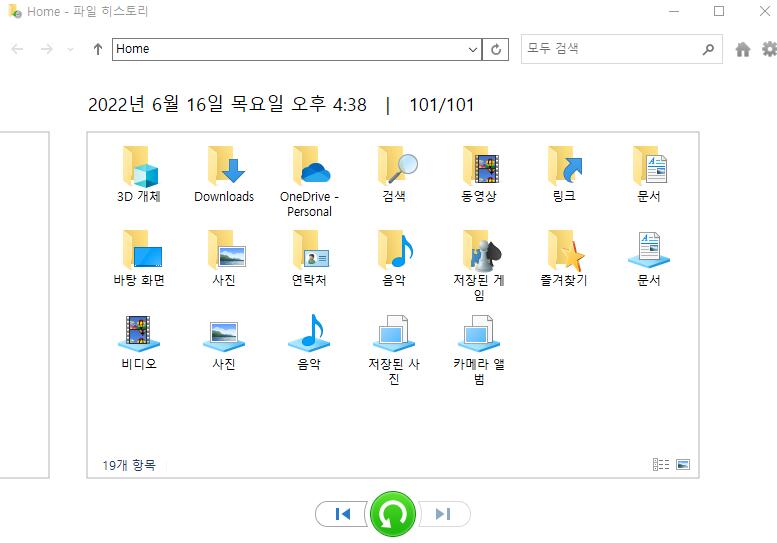
복원 과정이 끝나면 컴퓨터에서 파일을 확인할 수 있습니다.
전문 데이터 복구 도구로 파일 히스토리에 없는 파일 복구하는 방법
보시다시피 파일 히스토리는 콘텐츠의 일부만 백업 할 수 있습니다. 일부 데이터를 복원하려면 먼저 "파일 히스토리"백업 파일을 확인해야하지만 원하는 데이터가 백업 폴더에 포함되어 있지 않을 수 있습니다. 이제 어떻게해야합니까? 이 조건에서 필요한 것은 전문 데이터 복구 소프트웨어입니다.
EaseUS Data Recovery Wizard 는 하드 드라이브 데이터 복구를 전문으로합니다. 실수로 파일을 삭제했거나 시스템 충돌로 인해 중요한 데이터를 잃어버린 경우에도 마찬가지입니다. EaseUS Data Recovery Wizard를 통해 필요한 콘텐츠를 복구 할 수 있습니다.
지금 EaseUS Data Recovery를 다운로드하고 아래 단계에 따라 필요한 파일을 복구하십시오.
EaseUS Data Recovery Wizard
- 분실되거나 삭제된 파일, 문서, 사진, 오디오, 음악, 이메일을 효과적으로 복구
- 포맷된 하드 드라이브에서 파일 복구, 빈 휴지통, 메모리 카드, 플래시 드라이브, 디지털 카메라 및 캠코더
- 갑작스러운 삭제, 포맷, 하드 드라이브 손상, 바이러스 공격, 다양한 상황에서의 시스템 충돌에 대한 데이터 복구 지원
1단계 : 컴퓨터에서 EaseUS 데이터 복구 마법사를 실행합니다.
파일을 삭제한 드라이브를 선택하고 스캔을 시작하십시오. 이 소프트웨어를 사용하면 HDD, SSD, USB 드라이브, SD 카드, 펜 드라이브, 카메라 등 모든 장치에서 손실된 데이터를 복구할 수 있습니다.
2단계 : 파일 찾기 및 미리 보기
필터를 클릭하여 필요한 파일 형식을 선택할 수 있습니다. EaseUS 데이터 복구 소프트웨어는 사진, 비디오, 문서, 이메일, 오디오, 또는 압축 파일등과 같은 1000개 이상의 파일 형식을 지원합니다.
3단계 : 손실된 파일을 복구하기
컴퓨터에서 파일 히스토리를 활성화하는 방법
이제 파일 히스토리에서 파일을 복원하고 백업되지 않은 파일을 복원하는 방법을 알게되었습니다. 또한 파일 히스토리를 완전히 이해하고 싶을 수도 있습니다.
- 파일 히스토리 활성화
컴퓨터에서이 기능을 활성화하지 않은 경우 다음 단계에 따라 켜십시오.
1 단계. 제어판으로 이동하여 "파일 기록"을 클릭합니다.
2 단계. "켜기"를 클릭하여 파일 기록을 활성화합니다. "파일 히스토리가 켜져 있습니다."라는 메모가있는 것을 볼 수 있습니다.
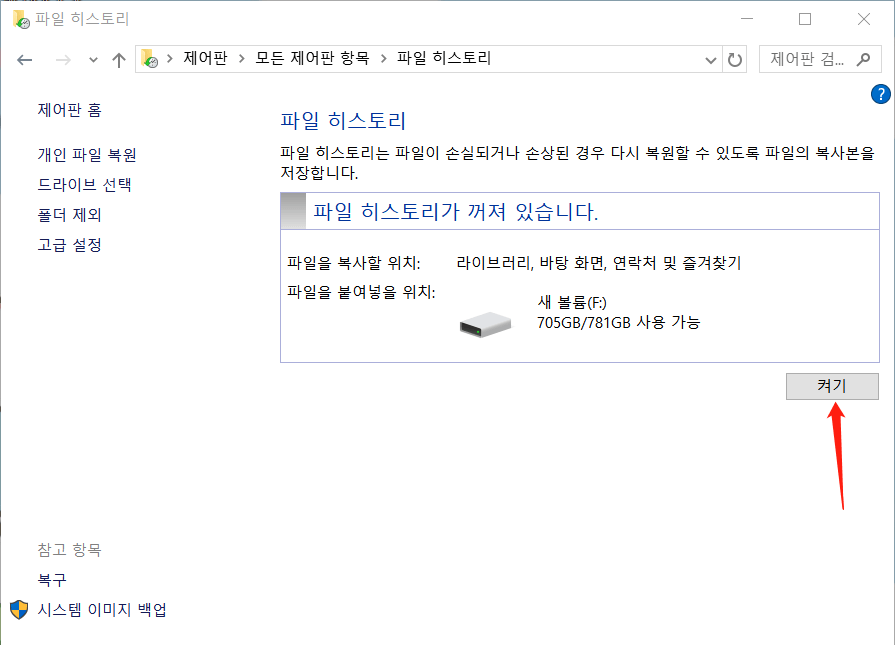
- 백업 설정 변경
백업의 기본 설정을 변경할 수도 있습니다.
"드라이브 선택"을 클릭하면 컴퓨터 하드 드라이브 및 네트워크 위치를 포함하여 백업 파일을 저장할 위치를 선택할 수 있습니다.
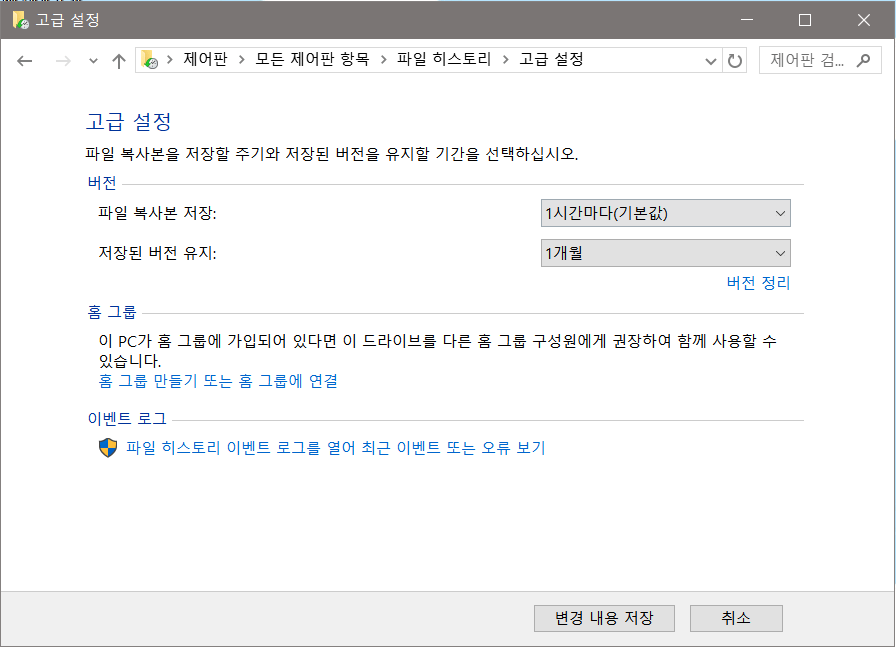
특정 폴더를 백업하지 않으려면 "폴더 제외"를 클릭하여 백업 할 필요가없는 폴더를 추가하십시오.
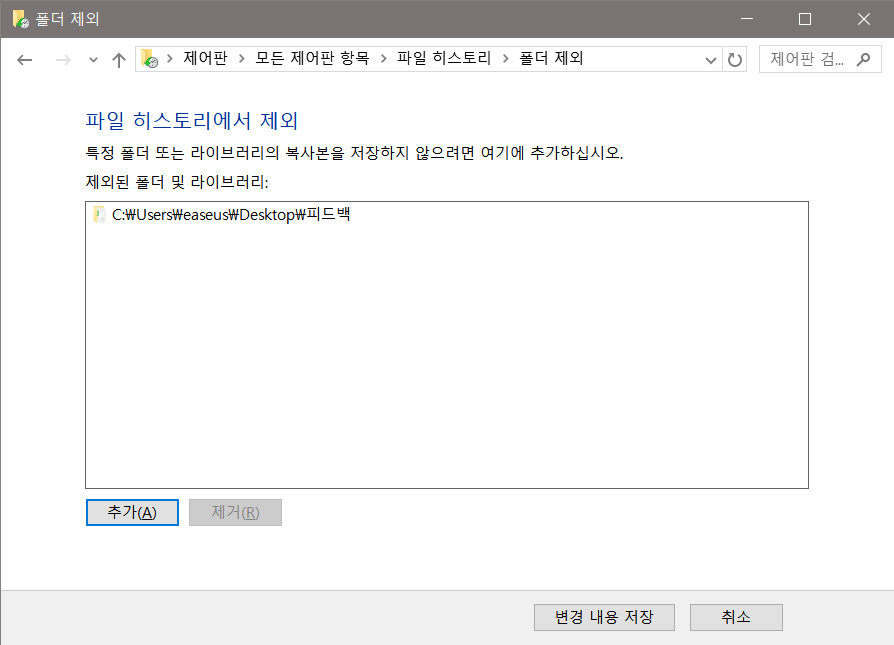
"고급 설정"에서 컴퓨터가 백업을 시작하는 빈도와 저장된 버전을 유지할 기간을 선택할 수 있습니다.
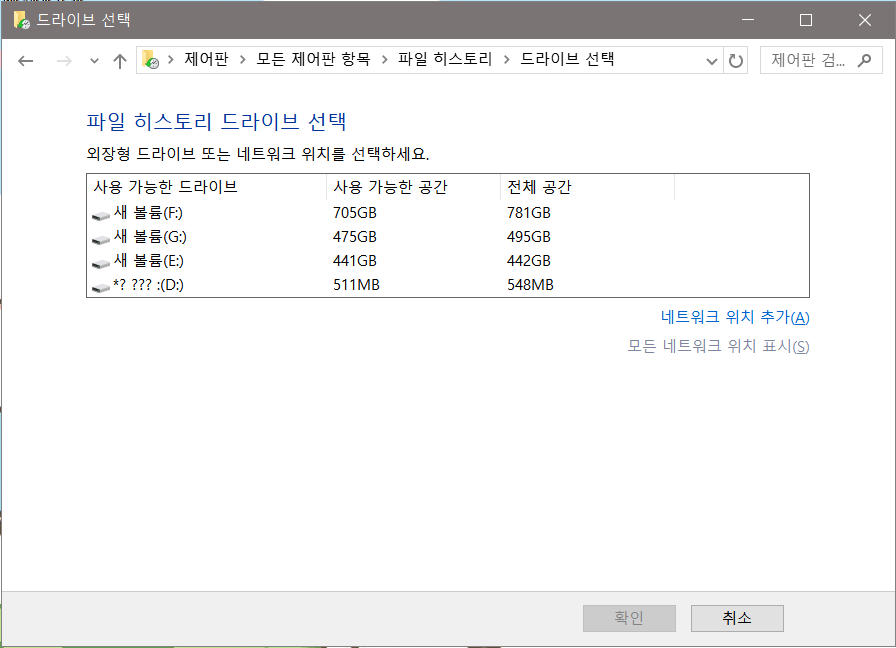
마무리
파일 히스토리에 대해 알아야 할 모든 것은이 기사에 있습니다. EaseUS Data Recovery Wizard는 데이터 손실 딜레마에 빠질 때마다 항상 도움을 줄 것이지만, 파일과 폴더를 보호 하기 위해 예약 된 백업을 만들어야 합니다. EaseUS Data Recovery Wizard에 관심이 있다면이 도구를 무료로 다운로드하고 RAW 파티션 복구 또는 포맷 된 하드 드라이브 복구 와 같은 더 많은 기능을 탐색하십시오 .
이 글이 도움이 되셨나요?
-
EaseUS Data Recovery Wizard는 강력한 시스템 복구 소프트웨어로, 실수로 삭제한 파일, 악성 소프트웨어로 인해 잃어버린 파일 또는 전체 하드 드라이브 파티션을 복구할 수 있도록 설계되었습니다.
더 보기 -
이전보다 데이터 복구가 어려워진 현재의 고급 디스크 기술 때문에 완벽하지는 않지만, 우리가 본 것 중에서 EaseUS Data Recovery Wizard는 최고입니다.
더 보기 -
EaseUS Data Recovery Wizard Pro는 시장에서 최고로 평가되는 데이터 복구 소프트웨어 프로그램 중 하나로 알려져 있습니다. 파티션 복구, 포맷된 드라이브 복원, 손상된 파일 수리 등과 같은 고급 기능을 제공하고 있습니다.
더 보기
관련 인기글
-
저장되지 않은 PowerPoint 파일을 복구하는 방법 | 무료 파워포인트 파일 복구 방법
![author icon]() Sue/Apr 29, 2025
Sue/Apr 29, 2025 -
[2025 가이드] Windows 10 업데이트를 받고, 보고, 제거하는 방법
![author icon]() Yvette/Apr 29, 2025
Yvette/Apr 29, 2025 -
![author icon]() Sue/Apr 29, 2025
Sue/Apr 29, 2025 -
Windows 리소스 보호가 요청된 작업을 수행할 수 없음
![author icon]() Yvette/Apr 29, 2025
Yvette/Apr 29, 2025


