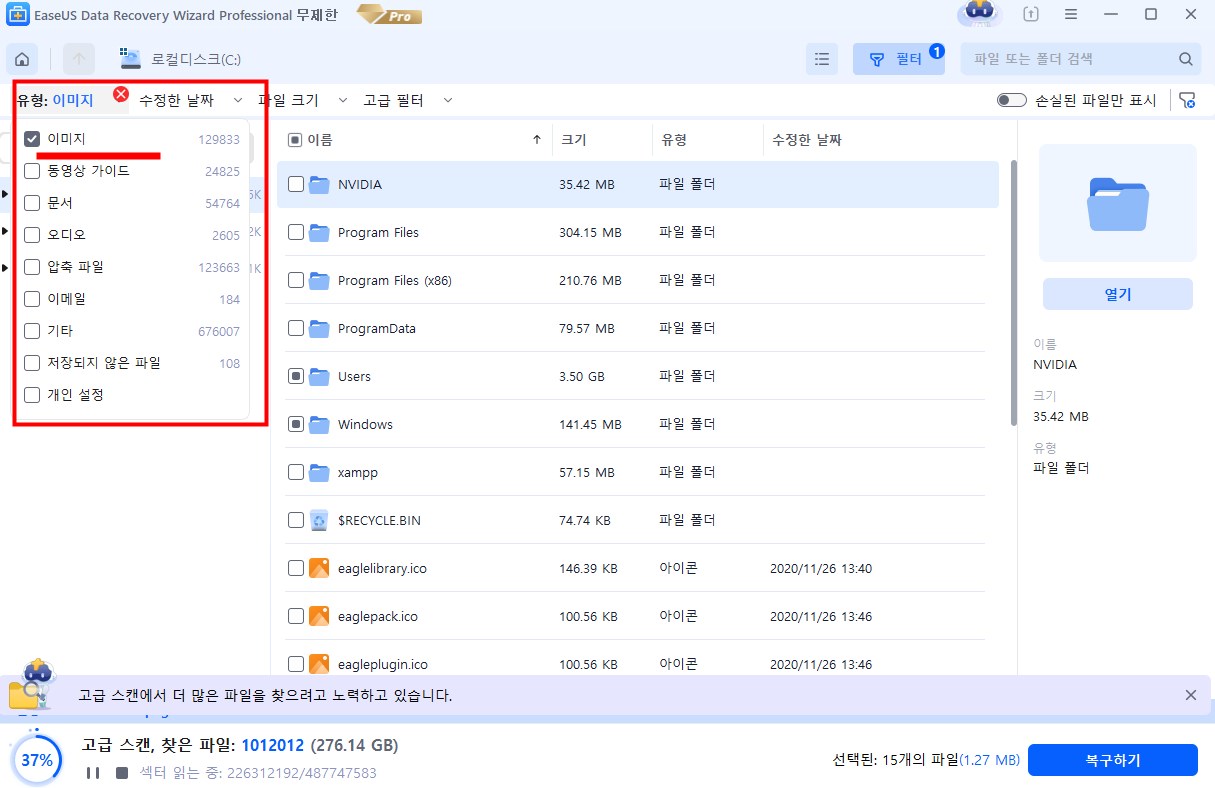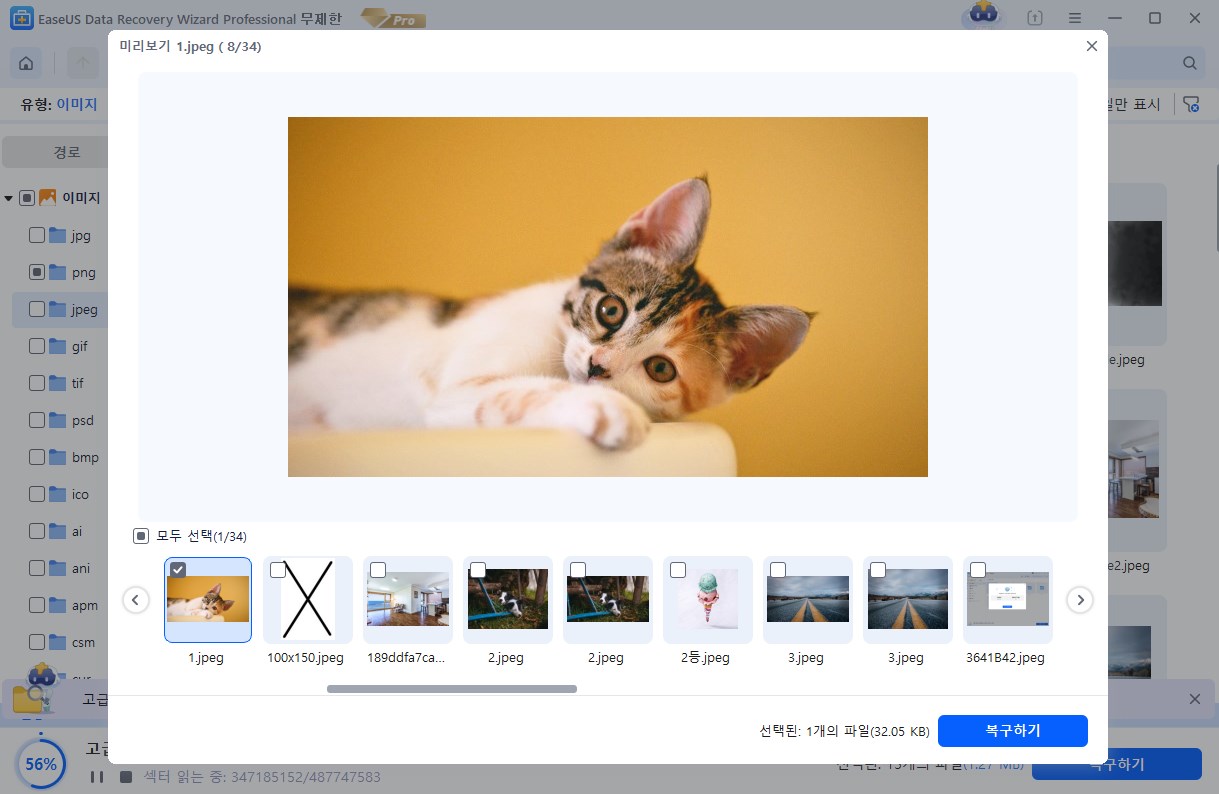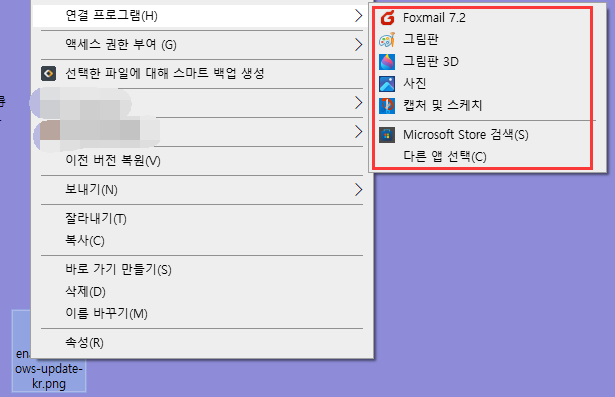| 해결 방법 | 상세 방법 |
|---|---|
| 방법 1. JPG / JPEG 복구하기 | EaseUS 데이터 복구 마법사를 시작하고 하드 드라이브에 마우스를 올린 다음 "스캔"을 클릭합니다... 자세히 보기 |
| 방법 2. 사진 앱 재설정하기 | 시작> 설정> 시스템> 앱 및 기능으로 이동합니다. "Microsoft 사진"을 클릭하십시오... 자세히 보기 |
| 방법 3. 레지스트리 설정 변경하기 | Windows + R을 누르고 실행 대화 상자에 Regedit를 입력하여 레지스트리 편집기를 엽니 다... 자세히 보기 |
| 방법 4. 사진 드라이버 업데이트하기 | 시작에서 장치 관리자를 입력합니다. 표시된 목록에서 "장치 관리자"를 선택하십시오... 자세히 보기 |
| 방법 5. 문제 해결사 실행하기 | "시작> 설정> 업데이트 및 보안> 문제 해결"로 이동합니다... 자세히 보기 |
| 방법 6. 캐시 지우기 | "Win + R"을 눌러 실행 상자를 열고 WSReset.exe를 입력 한 다음 "Enter"를 누릅니다... 자세히 보기 |
| 방법 7. SFC 실행하기 | 검색 창에 명령 프롬프트를 입력하고 마우스 우클릭 한 다음... 자세히 보기 |
레지스트리 JPG / JPEG Windows 10의 잘못된 값을 수정하는 방법
가장 먼저 할 일은 다른 유사한 응용 프로그램으로 이미지를 열어 레지스트리 오류에 대한 잘못된 값을 수정하는 것입니다. 이 간단한 방법은 Windows 업그레이드 후 이미지를보기위한 이전 소프트웨어가 제대로 작동하지 않을 수 있으므로 매우 효율적입니다. 이 방법이 실패하면 다음 해결책을 시도하여 문제를 해결하십시오.
방법 1. 잘못된 레지스트리 값의 JPG/JPEG 복구하기
레지스트리 JPEG 문제에 대한 Windows 10 잘못된 값은 예기치 않게 발생하며 쉽게 사진이 손상되거나 손실 될 수 있습니다. 문제 해결로 인해 데이터 손실 상황이 발생하는 경우 JPG / JPEG 파일을 미리 복원하는 것이 좋습니다.
이미지를 복원하는 가장 좋은 방법은 특별하고 전문적인 소프트웨어를 사용하는 것입니다. EaseUS 데이터 복구 마법사 는 PC, 노트북 또는 이동식 장치에서 삭제, 포맷 또는 손실 된 데이터를 쉽고 빠르게 복구 할 수있는 최고의 데이터 복구 소프트웨어입니다. 또한 JPEG 사진 복구 , 비디오 복구 및 문서 복구에 능숙 합니다.
EaseUS 디스크 데이터 복구 소프트웨어로 JPG, JPEG, PNG 및 기타 사진을 복구하는 방법을 알아 보려면 아래 가이드를 따르십시오.
1단계 : PC에서 이지어스 데이터 복구 프로그램을 실행합니다.
2단계 : 스캔 완료 후 필터에서 이미지를 선택하면 파일을 더 쉽게 찾을 수 있습니다.
JPEG, JPG, PNG, BMP 등 다양한 형식의 손상된 사진을 찾으려면 "이미지"를 선택하세요. 또는 오른쪽 상단 모서리에 있는 "파일 또는 폴더 검색"을 클릭하여 파일을 검색할 수 있습니다.
3단계 : 복구하려는 이미지를 더블클릭하여 미리 보기 한 후 복구를 시작합니다.
손상된 png/jpeg/gif/jpg/tif/raw 이미지 파일 무료 복구하는 방법
이미지를 정상으로 되돌리려면 손상된 파일을 복구해야 합니다. jpeg/png/gif/jpg/tif/raw 등 이미지 파일을 복구할 수 있는 모든 방법을 알아보십시오... 자세히보기 >>
보너스 팁:전문 이미지 복원 도구로 손상된 이미지 파일을 복원할수 있습니다.
방법 2. 레지스트리를 건드리지 않고 사진 앱 재설정
재설정하면 시스템의 사진 앱에서 설정 및 캐시 된 데이터가 삭제됩니다. 이 방법으로 "잘못된 레지스트리 값"오류를 수정할 수 있습니다. 이것은 Windows 10 사용자를위한 것입니다.
1 단계. 시작> 설정> 시스템> 앱 및 기능으로 이동합니다.
"Microsoft 사진"을 클릭합니다. 상자가 나타납니다. "고급 옵션"을 선택합니다.
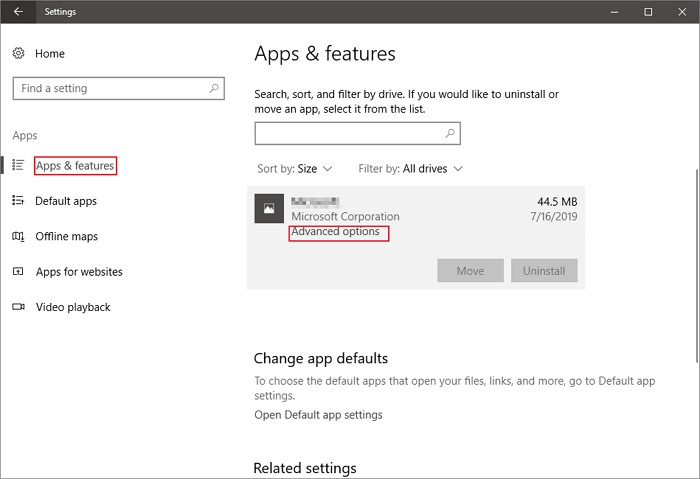
2 단계. "재설정"버튼을 클릭합니다.
이 작업은 다소 시간이 걸리며 완료되면 PC를 다시 시작하십시오. 잘못된 값 오류를 수정했는지 확인하십시오.
방법 3. 레지스트리 설정을 변경하여 레지스트리 오류에 대한 잘못된 값 수정
이제 Windows 7 및 8에서도 적용 가능한 솔루션을 사용하여 Windows 10의 레지스트리 문제를 자유롭게 수정할 수 있습니다.
1 단계 . Windows + R을 누르고 실행 대화 상자에 regedit 를 입력 하여 레지스트리 편집기 를 엽니다 .
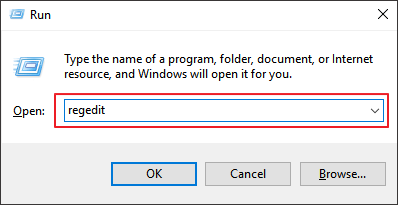
2 단계. "예"를 클릭하여 레지스트리 편집기를 실행합니다.
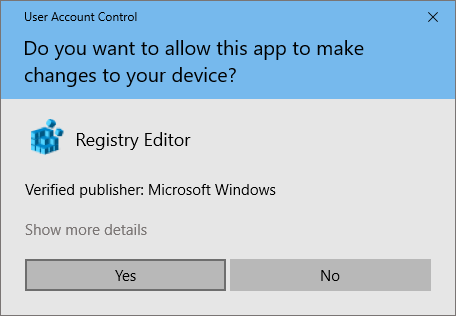
3 단계. 레지스트리 편집기의 왼쪽 창에서 다음 레지스트리 키로 이동합니다.
HKEY_CURRENT_USER \ Software \ Classes \ Local Settings \ Software \ Microsoft \ Windows \ CurrentVersion \ AppModel \ Repository \ Families \ Microsoft.Windows.Photos_8wekyb3d8bbwe
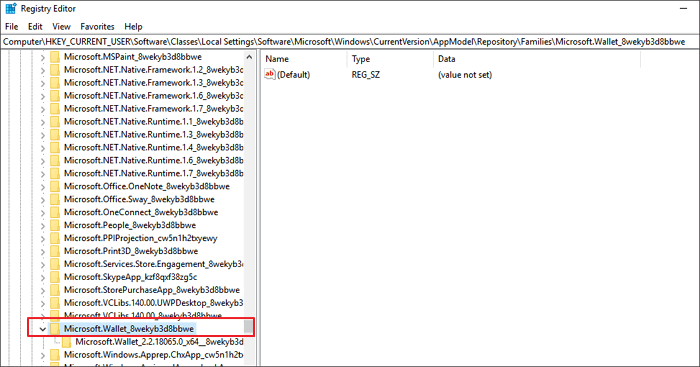
4 단계. 이 레지스트리 위치에서 먼저 Microsoft.Windows의 소유권을 가져와야합니다.
- "관리자 (데스크탑 이름 \ 관리자)"를 선택하고 "고급"을 클릭하십시오.
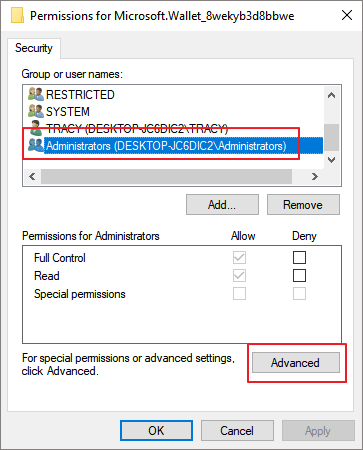
- SYSTEM 옆에있는 "변경"을 클릭하십시오.
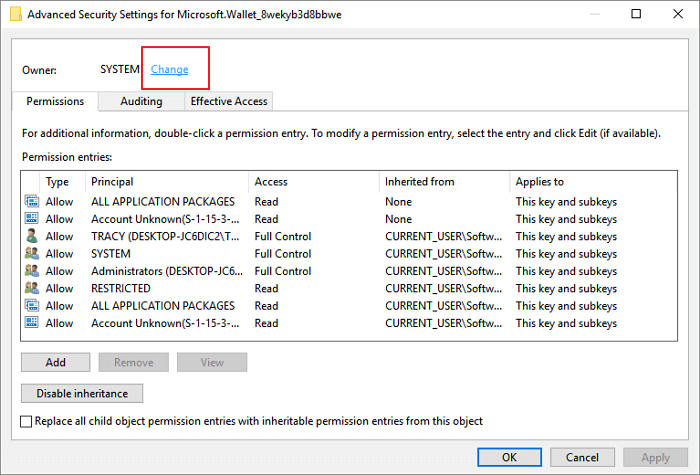
- 사용자 이름을 입력하고 "이름 확인"을 클릭하여 올바른 양식을 얻은 다음 "확인"을 클릭하여 확인하십시오.
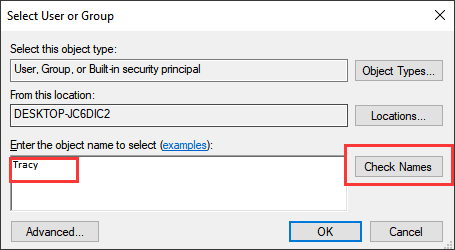
- "하위 컨테이너 및 개체의 소유자 교체"를 선택하고 "적용"을 선택합니다. 그런 다음 "확인"을 클릭하여 모든 변경 사항을 유지하십시오
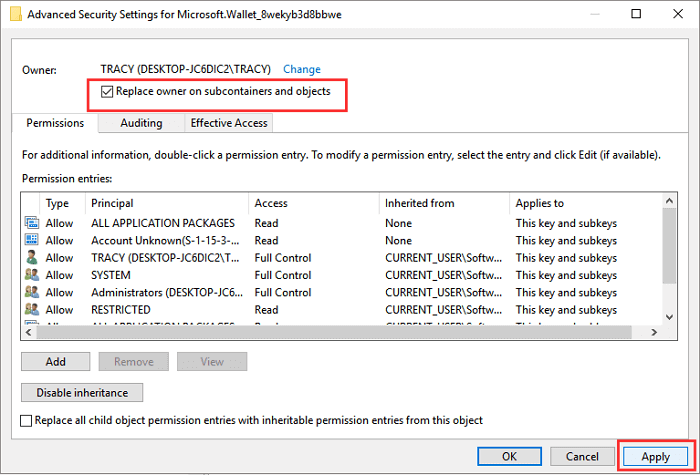
- 마지막으로 사용자 이름 (데스크톱 이름 \ 관리자) 옵션을 선택하고 "모든 권한"및 "읽기"상자 허용을 선택하고 적용을 클릭합니다. 모든 변경 사항을 유지하려면 "확인"을 선택하십시오.
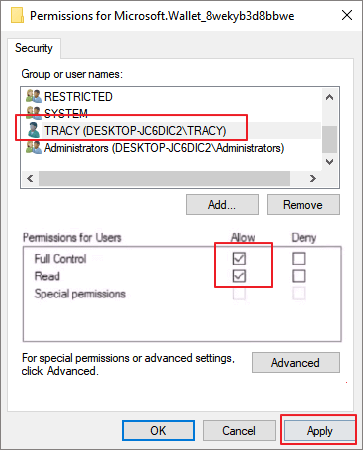
5 단계. 오래된 버전 키를 모두 찾으면 하나씩 마우스 오른쪽 버튼으로 클릭하고 "삭제"를 선택합니다. 이 단계는 레지스트리에서 일부 키를 제거하고 일부 파일 손실 또는 프로그램 오류 문제를 유발합니다. 매우 조심하고 삭제할 올바른 키를 선택하십시오.
더 낮은 버전 번호 항목을 삭제 한 후 레지스트리 편집기를 닫고 컴퓨터를 다시 시작할 수 있습니다. "Invalid Value for Registry"문제를 해결해야합니다.
방법 4. Windows 사진 드라이버 업데이트
그래픽 드라이버가 오래된 경우 "잘못된 레지스트리 값"오류도 발생할 수 있습니다. 따라서 드라이버를 업데이트해야합니다.
1 단계 . 시작에서 장치 관리자를 입력합니다. 표시된 목록에서 "장치 관리자"를 선택합니다.
2 단계. "디스플레이 어댑터"를 확장하고 "그래픽 드라이버"를 마우스 오른쪽 버튼으로 클릭 한 다음 "드라이버 업데이트"를 선택합니다.
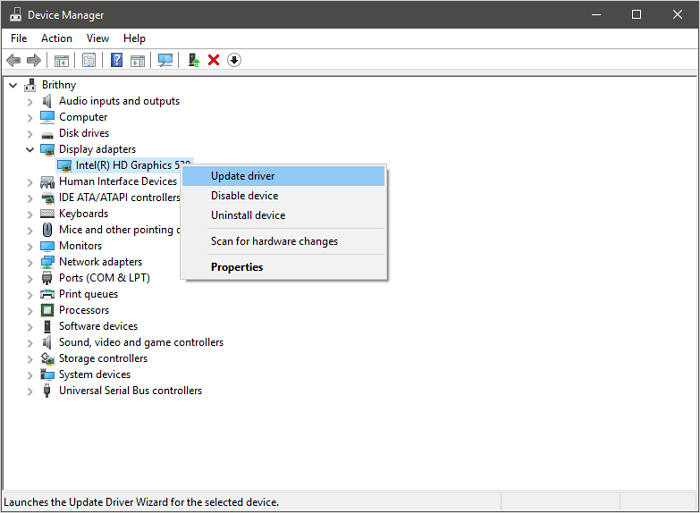
3 단계 . "업데이트 된 드라이버 소프트웨어 자동 검색 ..."을 선택합니다.
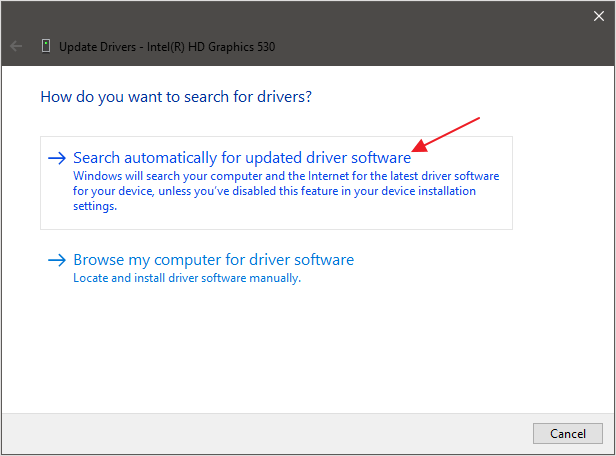
프로세스가 끝나면 컴퓨터를 다시 시작하십시오. "잘못된 레지스트리 값"오류가 사라집니다.
방법 5. Windows 문제 해결사를 실행하여 레지스트리 오류에 대한 잘못된 값 수정
여전히 사진을 볼 수없는 경우 Windows 문제 해결사를 실행하여 Windows Store 앱이 제대로 작동하지 못하게 할 수있는 문제를 해결할 수 있습니다.
1 단계. "시작> 설정> 업데이트 및 보안> 문제 해결"로 이동합니다.
2 단계. "Windows Store 앱> 문제 해결사 실행"을 선택합니다.
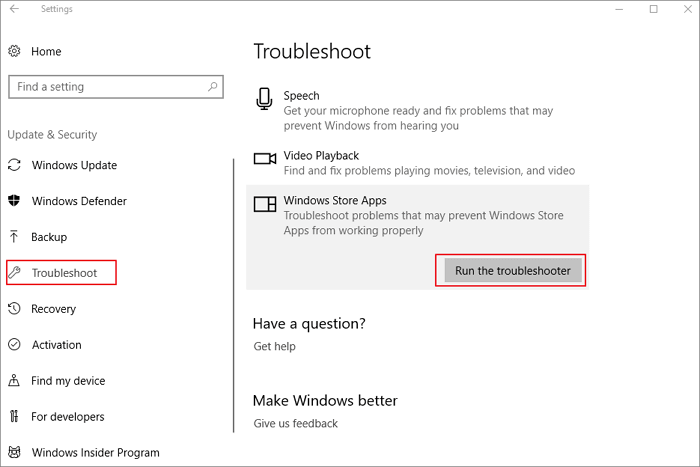
문제 해결사는 문제를 자동으로 분석하고 감지합니다. 프로세스 후 JPG / JPEG / PDF를 보는 동안 레지스트리 오류에 대한 잘못된 값을 수정할 수 있습니다.
방법 6. Windows 저장소 캐시 지우기
Windows Store Cache는 오류의 원인 중 하나입니다. Windows 스토어 캐시를 지우는 것이 좋습니다. 이 프로세스는 Windows StoreCaches를 재설정합니다. 이 프로세스가 완료되면 Windows Store를 다시 시작하고 문제가 해결되었는지 확인하십시오.
1 단계. "Win + R"을 눌러 실행 상자를 엽니 다.
2 단계. WSReset.exe를 입력한 다음 "Enter"를 누릅니다.
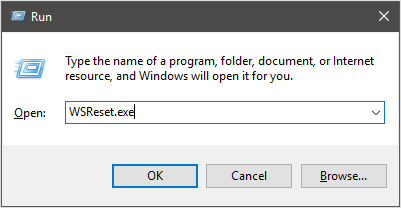
그러면 Windows Store가 열리고 다음과 같은 메시지가 나타납니다. Store의 캐시가 지워졌습니다.
방법 7. SFC (시스템 파일 검사기) 실행
파일 시스템 오류가있는 경우이 오류가 발생할 수 있습니다. 시스템 파일 검사기라고도하는 SFC는 사용자가 Windows 시스템 파일의 손상을 스캔하고 손상된 파일을 복원 할 수있는 Windows의 유틸리티입니다.
아래 단계를 따르십시오.
1 단계. 검색 창에 Command Prompt를 입력하고 마우스 오른쪽 단추로 클릭 한 다음 "관리자 권한으로 실행"을 선택합니다.
2 단계. cmd : sfc / scannow를 입력 하고 "Enter"를 누르십시오.
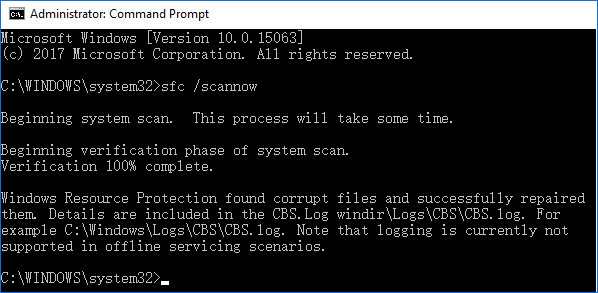
마무리
Windows 10/8/7에서 레지스트리 오류로 인해 잘못된 값이 발생하면 즉시 문제를 해결해야 합니다. 그렇지 않으면 심각한 오류로 인해 데이터 손실이 발생할 수 있습니다. 이 기사에서는 JPG, JPEG 또는 PNG 파일을 열 때 레지스트리의 잘못된 값을 수정하는 7가지 방법을 설명합니다. 이러한 해결책은 MP3, MP4 또는 기타 미디어 파일을 열 때의 레지스트리 오류에도 동일하게 적용됩니다.
위의 방법 중 하나로 레지스트리 오류를 해결했다면, 그 정보를 공유해 주세요. 추가 질문이 있으시면 언제든지 도움을 요청해 주시기 바랍니다.
이 글이 도움이 되셨나요?
-
EaseUS Data Recovery Wizard는 강력한 시스템 복구 소프트웨어로, 실수로 삭제한 파일, 악성 소프트웨어로 인해 잃어버린 파일 또는 전체 하드 드라이브 파티션을 복구할 수 있도록 설계되었습니다.
더 보기 -
이전보다 데이터 복구가 어려워진 현재의 고급 디스크 기술 때문에 완벽하지는 않지만, 우리가 본 것 중에서 EaseUS Data Recovery Wizard는 최고입니다.
더 보기 -
EaseUS Data Recovery Wizard Pro는 시장에서 최고로 평가되는 데이터 복구 소프트웨어 프로그램 중 하나로 알려져 있습니다. 파티션 복구, 포맷된 드라이브 복원, 손상된 파일 수리 등과 같은 고급 기능을 제공하고 있습니다.
더 보기
관련 인기글
-
Windows 업데이트 오류 0x800f0831 수정하는 방법 [5가지]
![author icon]() 박시하/Apr 29, 2025
박시하/Apr 29, 2025 -
엑셀 숨겨진 모듈의 컴파일 오류를 해결하는 4가지 방법
![author icon]() Yvette/Apr 29, 2025
Yvette/Apr 29, 2025 -
Windows 10/8/7 외장 하드 드라이브 연결 끊김이 반복하는 문제를 해결하기
![author icon]() Yvette/Apr 29, 2025
Yvette/Apr 29, 2025 -
TestDisk로 파티션을 복구하는 방법 [대안 포함]
![author icon]() 박시하/Apr 27, 2025
박시하/Apr 27, 2025