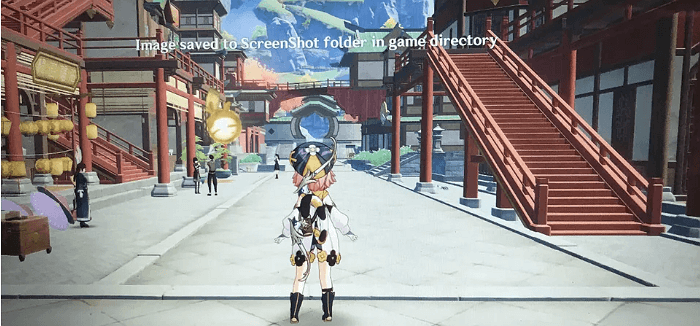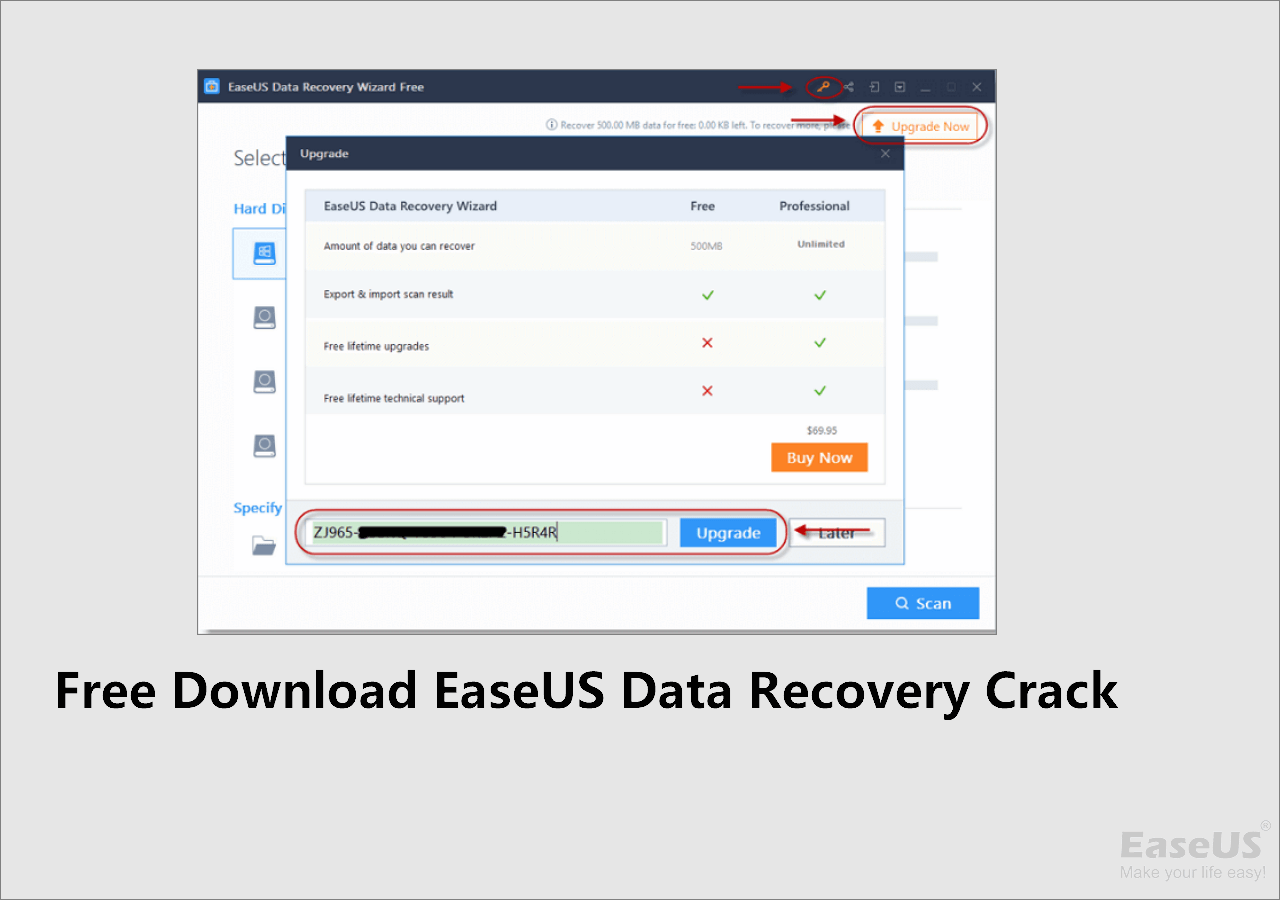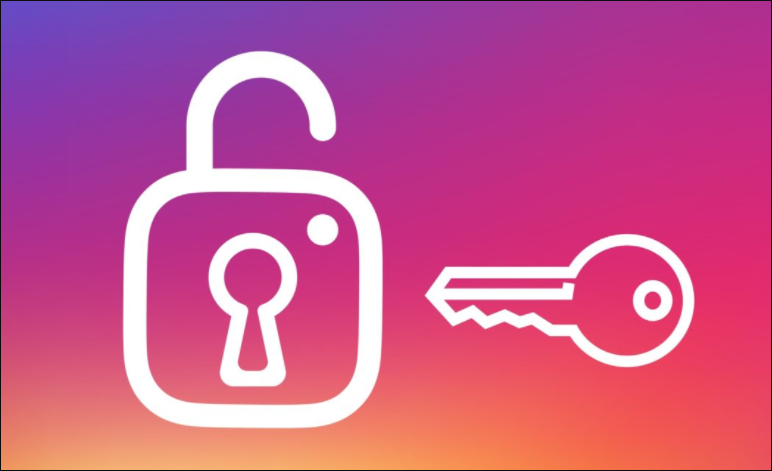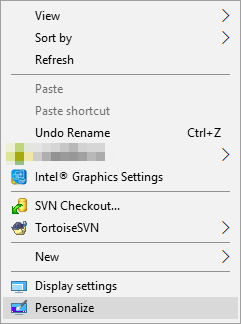페이지 목차
문서 목록:
- Windows의 S 모드란?
- Windows 10에서 S 모드를 전환하는 방법
- Windows 11에서 S 모드를 끄는 방법
- S 모드에서 전환하면 데이터가 손실되나요?
Windows 장치의 모든 기능을 활용하려면 소프트웨어 설치를 Microsoft Store 독점 제품으로 제한하는 간편하고 안전한 운영 옵션인 S 옵션에서 벗어나야 하는 경우가 많습니다. 이 게시물에서는 Windows 10 및 Windows 11에서 S 모드를 빠르게 종료하는 데 필요한 정보와 작업을 제공합니다.
다음 섹션에서는 S 모드 , 종료하려는 이유, 그리고 가장 중요하게 필수 데이터를 희생하지 않고 종료하는 방법에 대해 설명합니다. 이 게시물을 진행하면서 자료를 비공개로 유지하면서 Microsoft Store 외부에 프로그램을 설치하는 유연성을 누릴 수 있는 쉽고 효과적인 기술을 배우게 됩니다. Windows 10을 사용하든 최신 버전의 Windows 11을 사용하든 S 모드를 종료하는 것은 몇 번의 마우스 클릭만큼 간단합니다.
Windows의 S 모드란
Microsoft는 보안과 속도를 향상시키기 위해 "보안 모드"의 약어인 "S 모드"라는 Windows 장치용 고유한 운영 모드를 개발했습니다. S 모드에서는 Windows 장치가 제한된 조건에서 작동합니다.
- ⛓️앱 설치 제한: S 모드에서는 Microsoft Store의 프로그램 설치만 허용됩니다. 이러한 제한은 설치된 모든 프로그램에 대한 포괄적인 보안 평가를 요구함으로써 유해한 소프트웨어의 위험을 낮추는 데 도움이 됩니다.
- ⛑️보안 강화 : S 모드는 악성 코드가 포함되어 있을 수 있는 타사 애플리케이션의 설치를 차단하여 장치를 더욱 안전하게 만듭니다.
- 💪최적화된 성능 : S 모드에서 작동하는 장치는 제한된 앱 환경으로 인해 종종 최적화된 성능과 배터리 수명을 보여줍니다.
- 💧간소한 경험 : S 모드의 간소한 인터페이스는 개인 정보 보호 및 유용성을 걱정하는 모든 사람에게 좋은 옵션입니다.
S 모드는 안전한 작업 환경을 제공하지만 Microsoft Store에 있는 프로그램만 사용할 수 있도록 제한됩니다. 다음 장에서는 S 모드 종료 및 알 수 없는 소스의 앱 설치를 다룹니다.
안전 모드에서 Windows 11을 부팅하는 방법 [2023 업데이트]
Windows 11을 안전 모드로 부팅하는 방법이 궁금합니다. 더 이상 걱정하지 마세요. 이 문서는 다양한 방법과 따라하기 쉬운 단계를 안내하는 데 도움이 될 것입니다.

Windows 10에서 S 모드를 전환하는 방법
그렇다면 언제 Windows 10 장치에서 S 모드 종료를 고려해야 합니까? 글쎄, 그것은 당신과 당신이 찾고 있는 것에 달려 있습니다. S 모드는 보안과 효율성 측면에서 훌륭하지만 한 가지 큰 단점이 있습니다. 바로 Microsoft Store에서만 앱을 설치할 수 있다는 것입니다. 그곳에서 필요한 모든 앱을 찾을 수 없거나 적합하다고 판단되는 곳 어디에서나 자유롭게 소프트웨어를 다운로드하고 설치할 수 있기를 원한다면 이동해야 할 때일 수 있습니다.
방법 1. Microsoft 계정을 사용하여 S 모드에서 전환
Microsoft 계정을 사용하여 S 모드에서 전환하는 방법을 알아보려면 아래 단계를 따르세요.
1단계 . 시작 버튼에서 설정을 선택합니다.
2단계 . 설정 패널에서 '업데이트 및 보안'을 클릭하세요.
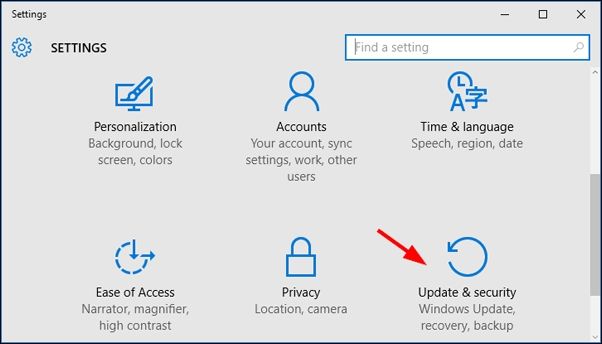
3단계 . 왼쪽 사이드바에서 "활성화"를 선택합니다.
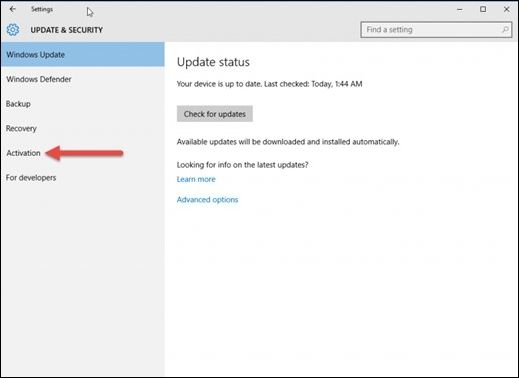
4단계 . "Windows 10 Home으로 전환" 또는 "Windows 10 Pro로 전환" 부분 아래에서 "스토어로 이동" 옵션을 클릭하세요.
5단계 . MS Store가 열리고 전환을 확인하라는 메시지가 표시됩니다. 절차를 시작하려면 "받기"를 클릭하세요.
6단계 . 전송이 완료되면 컴퓨터를 다시 시작하여 변경 사항을 적용하세요.

Windows 11(2023)에서 안전 모드로 Word를 여는 방법
MS Word가 작동하지 않는 이유와 Word를 안전하게 여는 3가지 방법을 알아보려면 이 글을 계속 읽어보세요. 더 읽어보기 >>
방법 2. Microsoft 계정 없이 S 모드에서 전환
창을 재설정하면 Windows 10에서 S 모드를 비활성화할 수 있습니다. Windows 재설정을 수행하기 전에 데이터와 프로그램을 백업하는 것이 좋습니다. 아래 단계를 따르십시오.
1단계 . Windows 키 + S를 눌러 검색창을 엽니다. 그런 다음 복구를 입력하고 목록에서 복구 옵션을 선택합니다.
2단계 . 이 PC를 재설정하려면 "시작하기"를 클릭하세요.
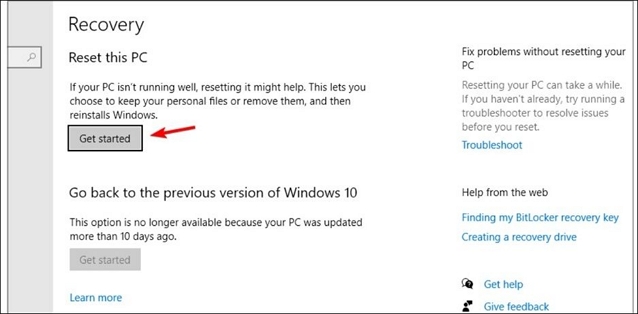
3단계 . 지침에 따라 모든 것을 완전히 지우거나 파일을 유지하고 앱과 설정만 제거하십시오.
Windows 11에서 S 모드를 끄는 방법
귀하가 일상 업무를 위해 비디오 편집기나 그래픽 디자인 프로그램과 같은 특수 소프트웨어를 설치하려는 Windows 11 사용자라고 가정해 보겠습니다. S 모드 프로그램의 주요 소스인 Microsoft Store는 이러한 유틸리티 중 일부를 제공하지 않을 수도 있습니다. 이 경우 Windows 11의 S 모드를 끄면 타사 응용 프로그램을 설치 및 활용할 수 있으며 S 모드의 제한 사항을 뛰어넘을 수 있습니다.
방법 1. Windows 11에서 Microsoft 계정을 사용하여 S 모드 비활성화
Windows 10과 마찬가지로 Windows 11에서 S 모드를 종료하면 사용자는 Microsoft Store뿐만 아니라 어디에서나 소프트웨어를 설치할 수 있습니다. 아래에서는 Windows 11에서 S 모드를 끄는 방법을 살펴보겠습니다.
1단계 . Windows 11 S PC에서 설정 > 시스템 > 활성화를 엽니다.
2단계 . Windows 11 Pro로 전환에서 스토어로 이동을 선택합니다.
3단계 . Microsoft Store 페이지에서 받기를 선택하세요. S 모드(또는 이에 상응하는 모드)에서 전환합니다. 확인 알림을 확인한 후 스토어에서 프로그램을 설치하세요.
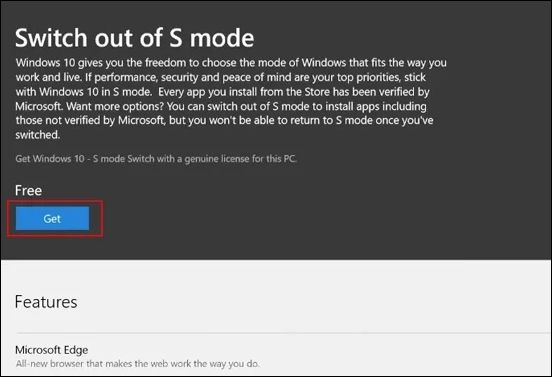
방법 2. Microsoft 계정 없이 S 모드에서 전환
Windows 11에서 S 모드를 비활성화하려면 고급 시작 모드를 사용하세요. 아래 단계를 따르십시오.
1단계 . Windows 11을 실행하고 설정, 시스템, 복구로 이동하여 고급 시작 아래의 "지금 다시 시작"으로 이동합니다.
2단계 . Windows 11이 다시 시작된 후 "옵션 선택" 프롬프트에서 "문제 해결"을 선택하십시오.
3단계 . "고급 옵션"을 찾아서 클릭하세요. 문제 해결에.
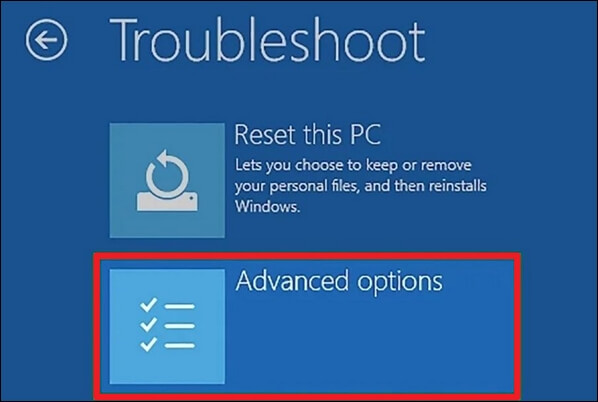
4단계 . 고급 옵션을 열고 "UEFI 펌웨어 설정"을 선택하십시오. 그러면 PC가 UEFI로 재부팅됩니다.
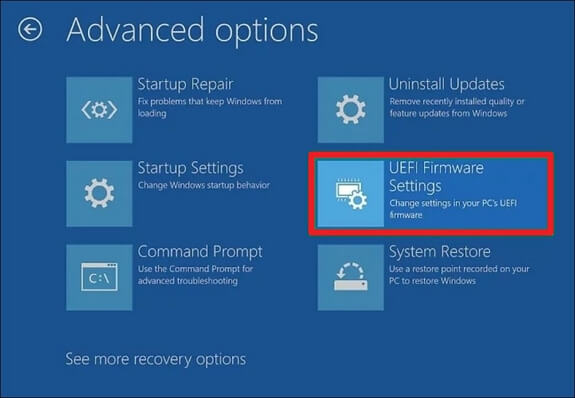
5단계 . UEFI에서 "보안 부팅"으로 이동합니다. 정확한 위치는 PC 제조사와 모델에 따라 다릅니다.
6단계 . 화살표 키(또는 이와 유사한 방법)를 사용하여 "보안 부팅"을 선택한 다음 "비활성화" 또는 "비활성화"를 선택합니다. 요청이 있으면 변경 사항을 확인하세요.
7단계 . 보안 부팅을 비활성화한 후 UEFI를 저장하고 닫습니다. 그러면 PC가 다시 시작되고 S 모드가 비활성화됩니다.
S 모드에서 전환하면 데이터가 손실되나요?
S 모드를 종료하는 동안 데이터 손실 가능성은 사용자들 사이에서 널리 퍼져 있는 걱정입니다. 모드를 전환해도 데이터가 자동으로 삭제되지는 않지만 데이터 손실이 발생할 수 있는 상황이 있습니다. 이러한 경우에는 신뢰할 수 있는 데이터 복구 솔루션을 갖추는 것이 중요합니다.
EaseUS Data Recovery Wizard Pro는 데이터 보안 및 복구를 원하는 소비자를 위한 강력한 솔루션입니다. 이 프로그램은 파일 시스템 오류, 시스템 충돌, 우발적인 파일 삭제 등 다양한 상황으로 인해 손실된 데이터를 복구하는 데 도움을 주기 위해 특별히 개발되었습니다.
EaseUS 데이터 복구 마법사 프로의 주요 기능:
- EaseUS Data Recovery Wizard Pro는 저장되지 않은 문서, 이미지, 비디오 등을 복구하여 데이터 손실이 누락되지 않도록 보장합니다.
- 소프트웨어의 사용자 친화적인 인터페이스를 통해 초보자와 전문 사용자 모두가 접근할 수 있어 데이터 복구 절차가 쉬워집니다.
- 정밀 스캔 기능은 가장 어려운 조건에서도 손실된 파일을 발견하여 높은 데이터 복구 성공률을 보장합니다.
- 사용자는 무결성을 보장하기 위해 파일을 복구하기 전에 볼 수 있으므로 낭비적인 데이터 복원을 피할 수 있습니다.
- 사용자는 하드 드라이브 복구를 위해 특정 파일이나 폴더를 선택하여 시간과 저장 공간을 절약할 수 있습니다.
- 하드 디스크, SSD, USB 드라이브, 메모리 카드 등을 지원합니다.
참고: 높은 데이터 복구 가능성을 보장하려면 파일을 손실한 원본 디스크가 아닌 다른 디스크에 EaseUS 데이터 복구 소프트웨어를 설치하세요.
1단계 : 컴퓨터에서 EaseUS 데이터 복구 마법사를 실행합니다.
파일을 삭제한 드라이브를 선택하고 스캔을 시작하십시오. 이 소프트웨어를 사용하면 HDD, SSD, USB 드라이브, SD 카드, 펜 드라이브, 카메라 등 모든 장치에서 손실된 데이터를 복구할 수 있습니다.
2단계 : 파일 찾기 및 미리 보기
필터를 클릭하여 필요한 파일 형식을 선택할 수 있습니다. EaseUS 데이터 복구 소프트웨어는 사진, 비디오, 문서, 이메일, 오디오, 또는 압축 파일등과 같은 1000개 이상의 파일 형식을 지원합니다.
3단계 : 손실된 파일을 복구하기
마무리
Windows S 모드에서 전환하면 Microsoft Store 외부에 응용 프로그램을 설치할 수 있어 컴퓨터 환경이 향상될 수 있습니다. 프로세스는 간단하지만 Microsoft 계정 유무에 관계없이 요구 사항을 충족하는 방법을 선택해야 합니다.
또한 이 이동 중 데이터 손실도 고려해야 합니다. EaseUS Data Recovery Wizard Pro는 예상치 못한 데이터 손실이 발생하는 경우에도 데이터를 보존할 수 있습니다. 이 가이드를 따르면 데이터를 보호하면서 S 모드를 종료하고 즐겨 사용하는 앱을 설치할 수 있습니다.
S 모드에서 전환하는 방법 FAQ
다음은 S 모드에서 전환하는 방법에 대해 가장 많이 묻는 질문과 간략한 답변입니다.
1. Windows 10에서 S 모드를 어떻게 끄나요?
Windows 10 사용자는 Microsoft Store를 방문하여 "S 모드에서 전환"을 검색한 후 화면의 지시에 따라 S 모드를 종료할 수 있습니다. 또는 설정 앱을 사용하거나 Microsoft 계정으로 로그인하세요.
2. Windows 11의 S 모드를 종료하려면 어떻게 해야 하나요?
Microsoft Store를 방문하여 "S 모드에서 전환"을 입력한 다음 화면의 지시에 따라 Windows 11에서 S 모드를 종료합니다. 이는 Windows 10 설정 절차와 매우 유사합니다.
3. S 모드에서 벗어나도 괜찮나요?
Microsoft Store 외부에 앱을 설치하려면 S 모드를 종료할 수 있습니다. Windows 시스템에서 사용할 수 있는 옵션의 범위가 확장됩니다.
4. S 모드에서 전환하면 노트북 속도가 느려지나요?
S 모드로 전환해도 노트북 성능에는 영향을 미치지 않습니다. 더 많은 소프트웨어와 애플리케이션을 설치하고 기능과 유용성을 확장하여 장치의 성능을 향상시킬 수 있습니다.
-
EaseUS의 Sue는 파티션 관리와 데이터 복구, 그리고 컴퓨터 관련 문제에 대한 전공 지식을 가지고 있습니다. IT 초보자들도 쉽게 이해할 수 있도록 최선을 다하고 있습니다.…
-
Yvette는 수년간 IT 블로거로 활동하면서 다양함 경험은 쌓았습니다.EaseUS 팀에 합류한 이후 EaseUS 웹사이트 편집자로 활발하게 활동하고 있습니다.컴퓨터 데이터 복구, 파티션 관리, 데이터 백업 등 다양한 컴퓨터 지식 정보를 독자 분들에게 쉽고 재밌게 공유하고 있습니다.…

20+
년 경험

160+
개 지역

72 Million+
누적 다운로드 수

4.8 +
트러스트파일럿 평점




 August 19,2025
August 19,2025