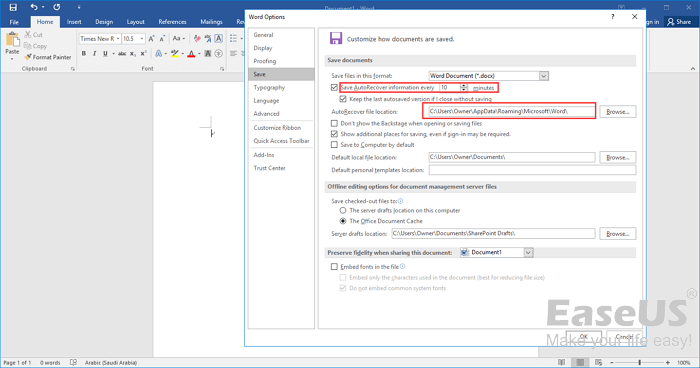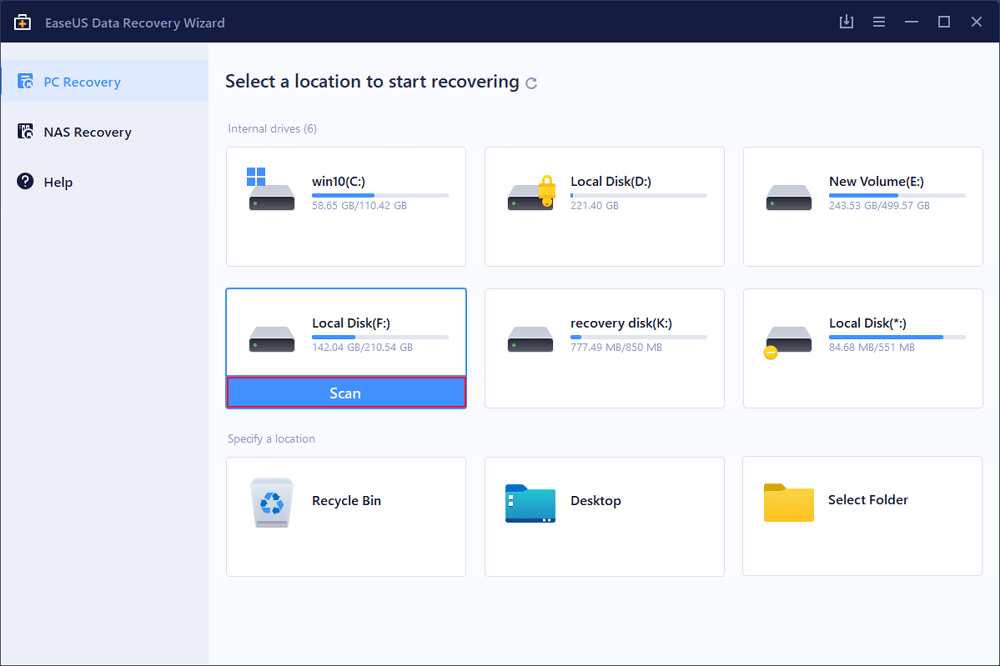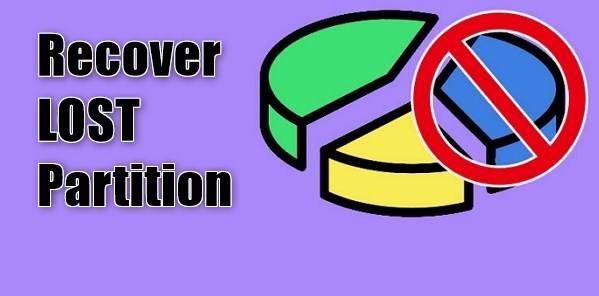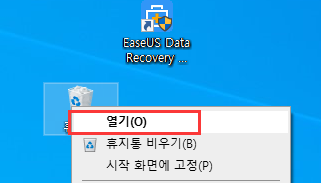페이지 목차
| 해결 방법 | 상세 방법 |
|---|---|
| 방법 1. 소프트웨어로 데이터 복구 | 1. EaseUS Data Recovery Wizard WinPE Edition 다운로드...자세히 보기 |
| 방법 2. 녹색 화면 오류 수정 | 1 단계. 컴퓨터에 연결된 주변 장치가 있는지 확인합니다...자세히 보기 |
윈도우 10 PC 그린 스크린
Windows PC가 충돌할 때 나타나는 BSOD ( 블루 스크린 오류) 에 대해 누구나 알고 있습니다. 그러나 Windows 10에 그린 스크린 오류의 화면이 있다는 것을 알고 있습니까? 녹색 죽음의 화면은 Windows 10 Insider Preview 버전을 실행할 때만 나타납니다. 죽음의 블루 스크린과 같으며 다음 오류 메시지가 표시됩니다.
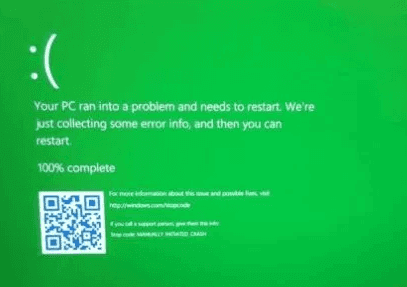
오류 메시지는 블루 스크린의 오류와 비슷합니다. 즉, Windows 10 일반 버전에서 블루 스크린 죽음을 유발하는 모든 것이 Windows 10 Insider Preview 버전에서 그린 스크린 죽음 을 트리거합니다. 유일한 차이점은 "Windows Insider Build"를 사용하고 있다는 것입니다. 파란색 대신 녹색 배경이 있습니다. Windows 10 녹색 화면 오류를 수정하기 전에 먼저 데이터에 액세스하여 다른 위치에 저장하십시오.
Windows 10 그린 스크린 죽음에서 데이터를 보호하는 방법
GSOD 문제를 해결하기 전에 EaseUS 부팅 가능한 데이터 복구 소프트웨어를 사용하여 컴퓨터 데이터를 저장하십시오. Windows가 고장나거나 충돌하거나 부팅할 수 없는 경우, 데이터를 복구하는 데 이상적인 도구입니다.
- 1 단계. 건강한 컴퓨터에 EaseUS Data Recovery Wizard WinPE Edition 을 다운로드합니다. CD / DVD 디스크 또는 USB 드라이브를 준비하여 EaseUS WinPE 부팅 디스크를 만듭니다 .
- 2 단계. 소프트웨어를 시작합니다. CD / DVD 또는 USB 드라이브를 선택하고 "진행"을 클릭합니다.
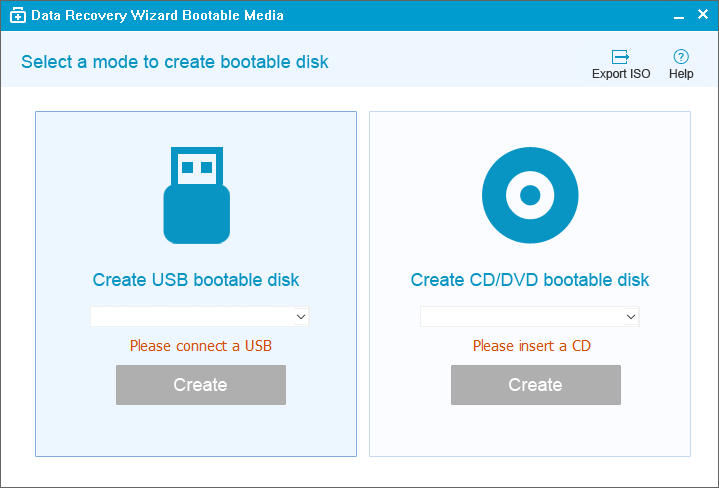
- 3 단계. 재부팅하고 생성된 부팅 디스크에서 컴퓨터를 실행하도록 설정합니다.
- 4 단계. 데이터를 복구할 디스크를 선택하고 "스캔"을 클릭합니다.
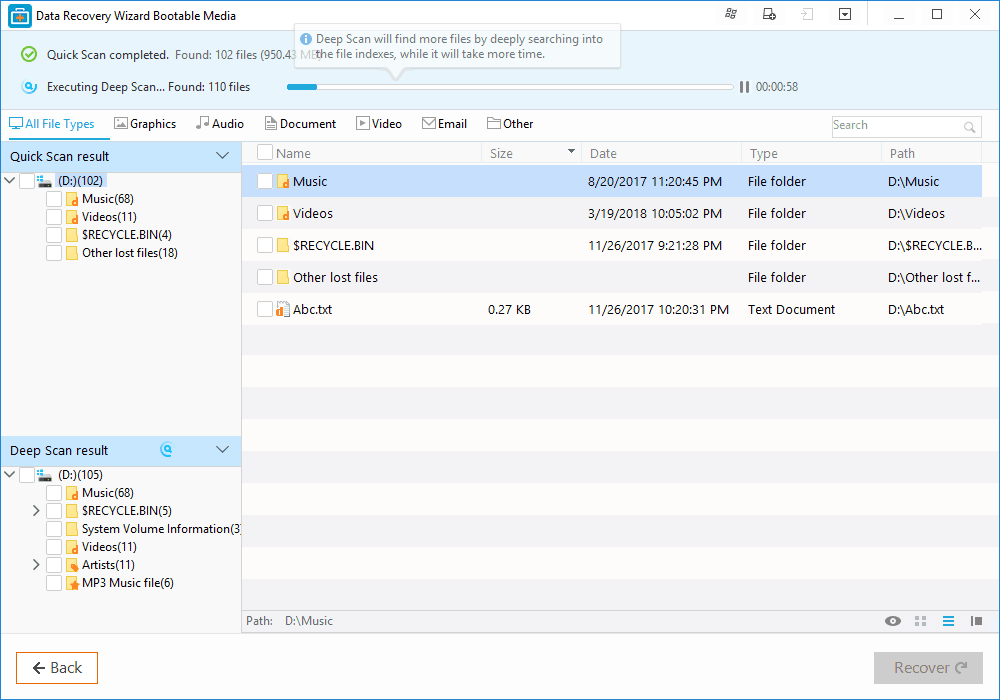
- 5 단계. 선택한 드라이브의 모든 데이터를 찾기 위해 소프트웨어가 디스크를 스캔하도록합니다.
- 6 단계. 원하는 모든 파일을 선택하고 "복구"를 클릭합니다.
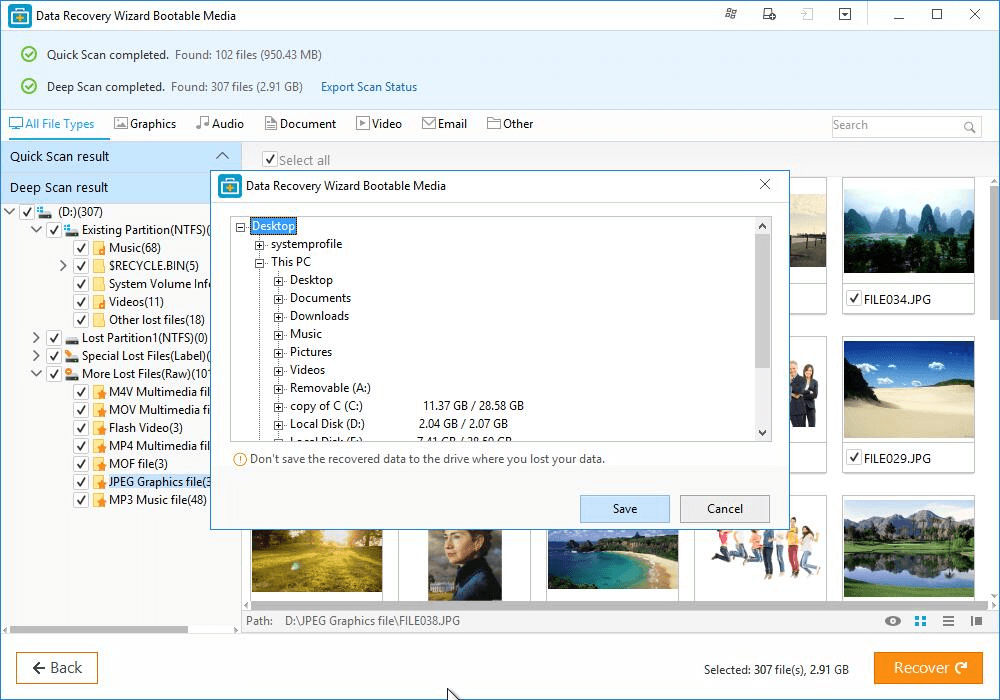
윈도우 10 그린 스크린 죽음을 수정하는 방법
Windows 10 그린 스크린 죽음 문제 해결 단계는 블루 스크린 죽음 및 블랙 스크린과 유사합니다.
- 1 단계. 컴퓨터에 연결된 주변 장치가 있는지 확인합니다.
때로는 외부 전원 코드, 마우스, USB 드라이브 또는 디지털 카메라가 문제를 일으키고 PC를 그린 스크린 죽음으로 던졌습니다. 그렇다면 PC에서 모든 주변 장치를 제거하십시오.
- 2 단계. PC를 세 번 더 다시 시작하고 부팅 시작 자동 복구 중에 문제 해결> 고급 옵션> 시작 설정으로 이동한 다음 다시 시작 버튼을 클릭합니다. 컴퓨터가 다시 시작되면 네트워킹 옵션을 안전 모드 사용을 선택합니다.
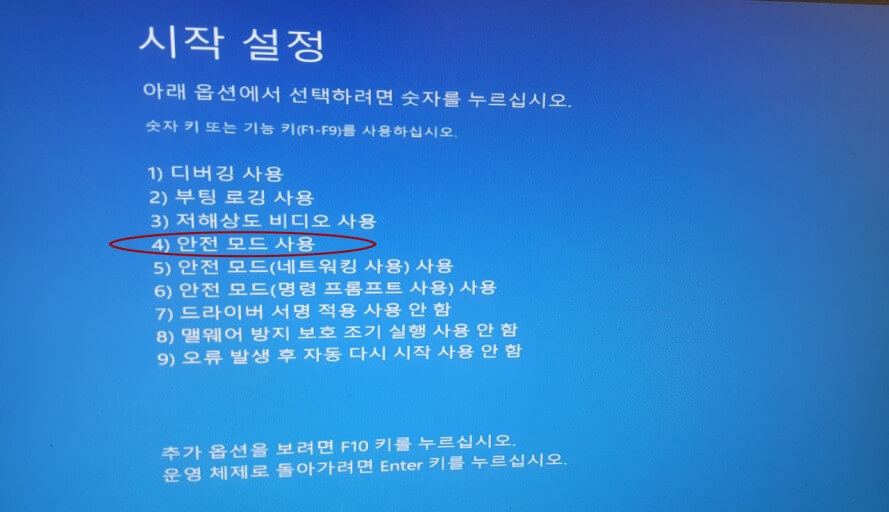
Windows + X 키를 동시에 누르고 장치 관리자-디스플레이 어댑터-드라이버-드라이버 업데이트-컴퓨터에서 드라이버 소프트웨어 찾아보기 및 최신 업데이트 설치로 이동합니다. PC를 다시 시작하여 녹색 화면이 나타나는지 확인하십시오.
- 3 단계. Microsoft Update 페이지로 이동하여 Windows 10 Creators Update ISO 파일을 다운로드합니다. 부팅 가능한 CD / DVD 디스크 또는 부팅 가능한 USB 드라이브에 넣으십시오. 부팅 가능한 드라이브에서 PC를 부팅하고 문제 해결 옵션을 찾으십시오. 컴퓨터 복구를 클릭하고 고급 옵션으로 이동한 다음 시동 복구로 이동합니다. 이제 마법사를 따라 PC에서 그린 스크린 죽음을 일으키는 시작 문제를 쉽게 해결할 수 있습니다.
-
Yvette는 수년간 IT 블로거로 활동하면서 다양함 경험은 쌓았습니다.EaseUS 팀에 합류한 이후 EaseUS 웹사이트 편집자로 활발하게 활동하고 있습니다.컴퓨터 데이터 복구, 파티션 관리, 데이터 백업 등 다양한 컴퓨터 지식 정보를 독자 분들에게 쉽고 재밌게 공유하고 있습니다.…
-
2020년에 EaseUS에 합류하여, EaseUS 콘텐츠 팀에서 일해 왔습니다. 컴퓨팅 및 기술에 열성적으로 기술 방법 기사를 작성하고 Windows 및 Mac 데이터 복구, 파일/시스템 백업 및 복구, 파티션 관리, iOS/Android 데이터 복구에 대한 기술 솔루션을 공유하고 있습니다.…

20+
년 경험

160+
개 지역

72 Million+
누적 다운로드 수

4.8 +
트러스트파일럿 평점
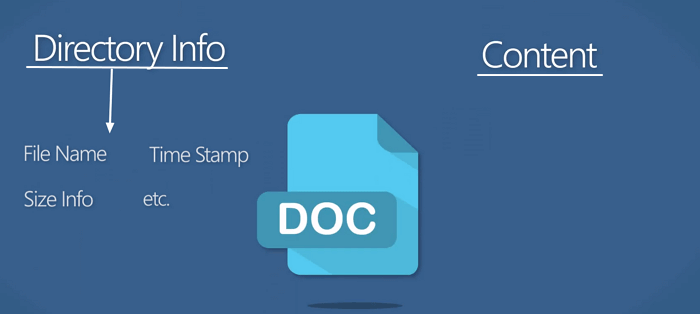
 August 19,2025
August 19,2025