관련 기사
- 01 컴퓨터가 다시 시작/종료된 후 저장되지 않은 Word 문서를 복구하기
- 02 저장되지 않거나 삭제된 Word문서를 복구하기
- 03 맥에서 삭제된 워드문서를 완벽히 복구하기
- 04 Windows 및 Mac에서 Word/Excel 자동 저장을 끄는 방법
- 05 삭제된 Word 문서 복구하기
- 06 Word '일부 콘텐츠를 읽을수 없습니다' 오류
- 07 Microsoft Word의 작동이 중지되었습니다' 오류
- 08 손상된 Word 파일 및 문구를 복구하기
- 09 온라인 Word 문서 복구 도구를 사용하는 방법
- 10 Windows 최고의 Word 복구 프로그램
- 11 MS Word 에서 저장하지 않고 닫은 문서 복구하기
이 페이지에서는 저장하지 않고 실수로 Word를 닫은 경우 저장하지 않은 Word 문서를 복구하는 방법에 중점을 둘 것입니다. 제공된 모든 솔루션은 Windows 10/8/7/Vista/XP의 MS Office Word 2003/2007/2010/2013/2016에서 저장되지 않거나 손실된 Word 파일을 복원하는 데 적용할 수 있습니다.
| 실행 가능한 솔루션 | 단계별 문제 해결 |
|---|---|
| 솔루션 1. 최근 문서에서 복구 | Word 열기 > "파일" > "열기" > "최근 문서"... 전체 단계 |
| 솔루션 2. 관리자 버전에서 복구 | Word 열기 > "파일" > "정보" > "문서 관리"... 전체 단계 |
| 솔루션 3. 임시 파일에서 복구 | Word 열기 > "파일"> "옵션"> "저장" > 폴더 자동 복구... 전체 단계 |
저장하지 않고 닫은 Word 문서를 복구 원리
저장하지 않고 닫힌 Word 파일을 복구하는 방법을 알고 있습니까? 컴퓨터를 다시 시작하거나 종료하거나 전원을 끄거나 Microsoft Word가 예기치 않게 작동을 멈췄을 때 저장되지 않은 Word 문서를 복구 하는 방법을 찾고 있다면 여기에서 머무르십시오.
우리 중 대부분은 의심할 여지 없이 정말로 우리를 죽일 수 있는 많은 상황에서 Word 문서 손실 문제를 경험했을 수 있습니다. Microsoft Office 사용에 대한 더 나은 경험을 제공하기 위해 Microsoft는 모든 Office 응용 프로그램에 자동 저장이라는 새로운 기능을 추가하여 사용자가 저장하지 않은 문서, Excel 파일을 복원할 수 있도록 했습니다.
여기에서는 저장하지 않고 닫힌 Word를 복원할 수 있는 모든 솔루션을 수집했습니다. 계속 읽으면 귀하의 경우에 가장 적합한 방법을 찾을 수 있습니다.
MS Office에서 자동 저장 기능을 켜셨다면 축하드립니다. 최근 문서, 버전 관리 또는 임시 파일에서 저장하지 않고 닫히거나 다른 이유로 손실된 저장하지 않은 Word 문서를 효과적으로 복구할 수 있습니다.
일반적으로 자동 저장은 기본적으로 활성화되어 있습니다. 자동 저장 기능을 설정하지 않은 경우 신뢰할 수 있는 파일 복구 소프트웨어가 손실된 Word 파일을 복원하는 마지막 방법이 될 수 있습니다.
저장되지 않은 Word 파일을 복구하는 3가지 솔루션
이제 실제 솔루션을 살펴보고 MS Word 2003/2007/2010/2016에서 저장 버튼을 누르지 않고 실수로 닫은 Word를 복원하는 방법을 알아보겠습니다.
솔루션 1. 최근 문서에서 닫힌 Word 복구(Word 2013)
1단계. Word 응용 프로그램을 열고 파일 > 열기 > 최근 문서 > "저장되지 않은 문서 복구"를 클릭합니다.
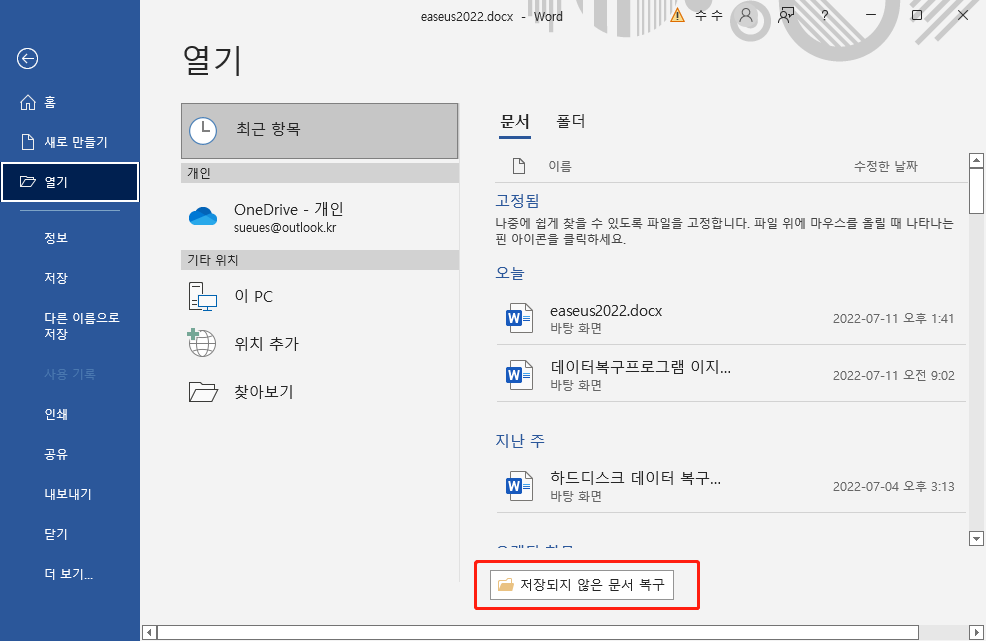
2단계. 목록에 있는 저장되지 않은 문서를 선택하고 "열기"를 클릭하여 Word의 새 창에서 내용을 확인합니다.
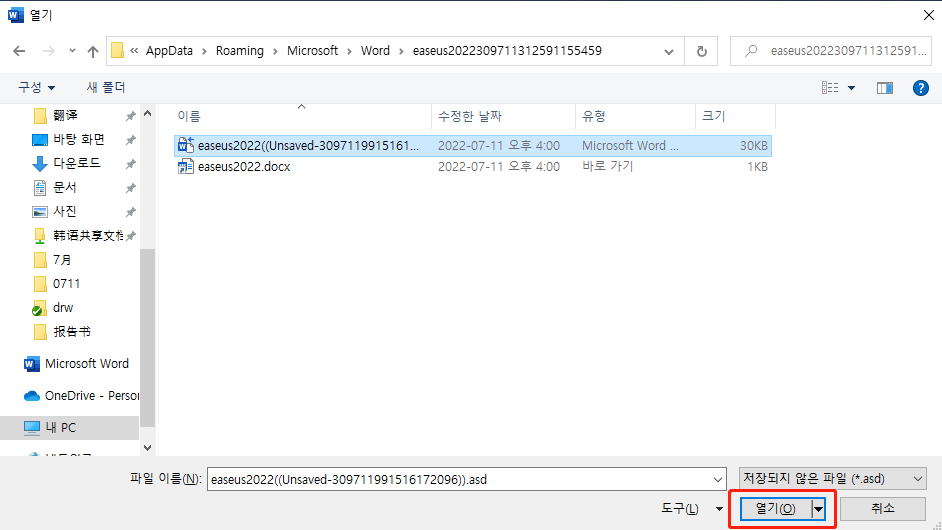
3단계 . 상단 배너에서 "다른 이름으로 저장" 버튼을 클릭합니다.
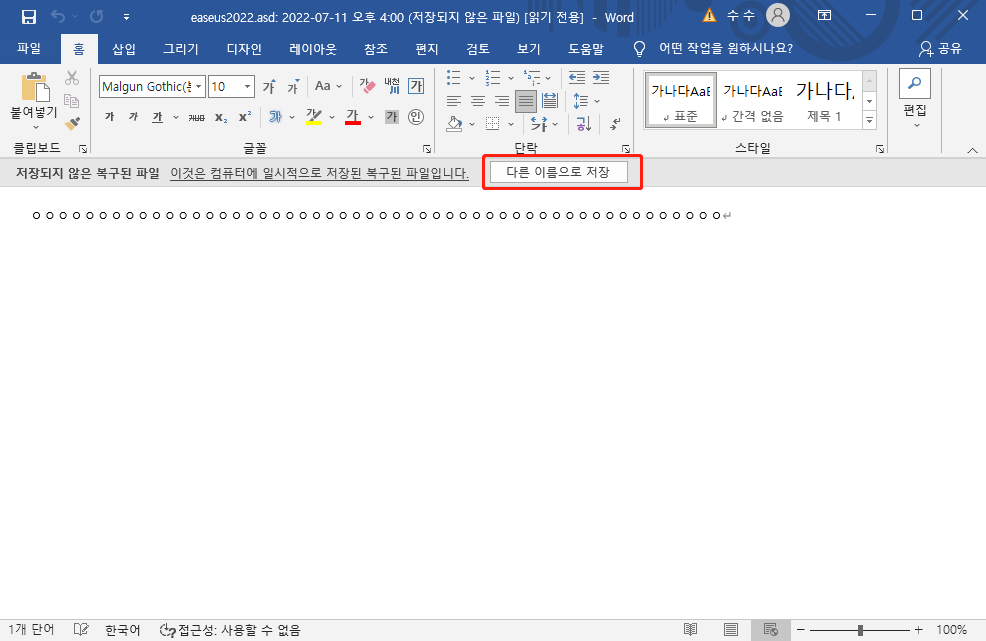
솔루션 2. 관리자 버전에서 저장되지 않은 word 문서 복구
1단계. Word 응용 프로그램을 열고 파일로 이동한 다음 "정보" > "문서 관리"를 클릭합니다.
2단계. 드롭다운 메뉴에서 "저장되지 않은 문서 복구"를 클릭합니다.
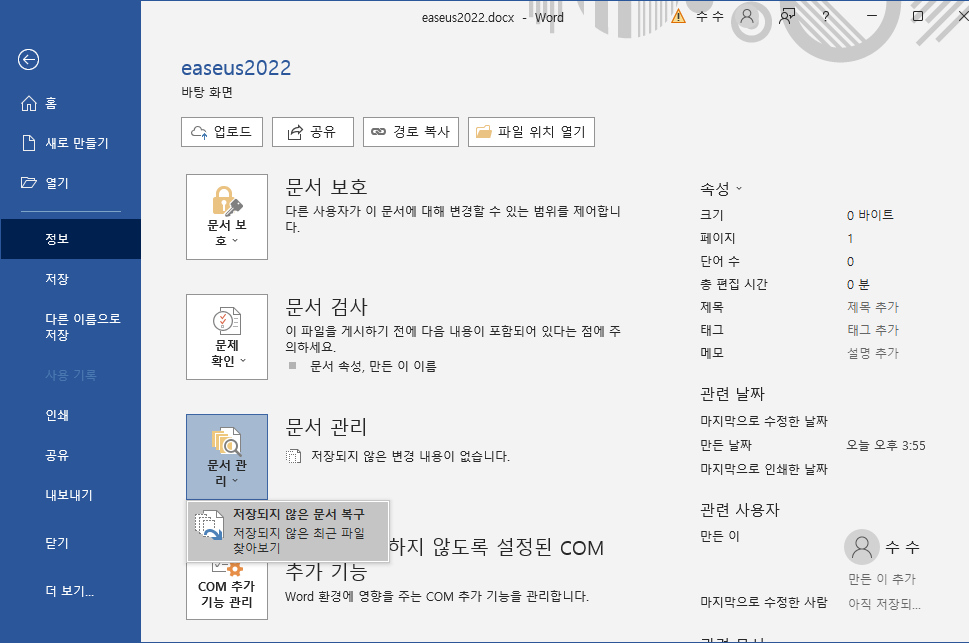
3단계. 저장되지 않은 파일을 선택하고 "열기" 버튼을 클릭합니다. 그런 다음 팝업 창에서 "다른 이름으로 저장"을 선택하여 원하는 위치에 저장합니다.
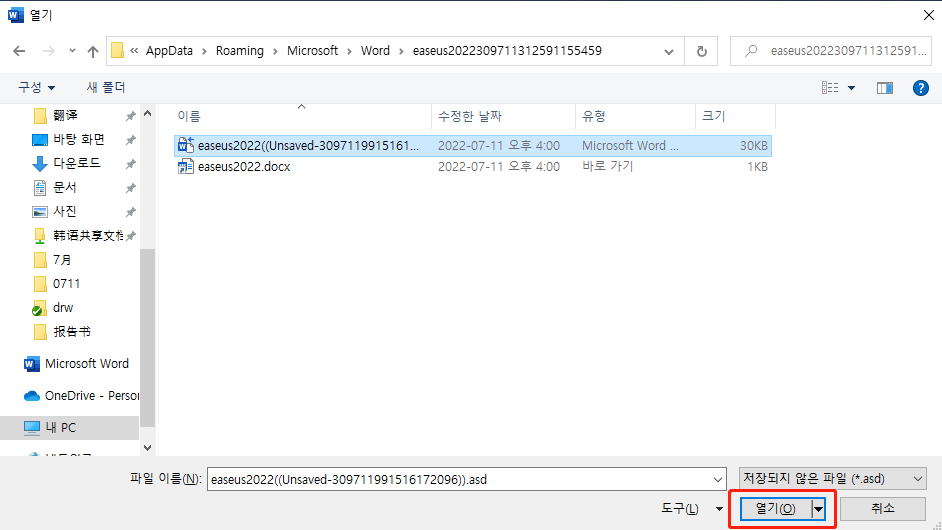
솔루션 3. 임시 파일에서 저장되지 않은 Word 문서 복구
1단계. Word 응용 프로그램을 열고 파일 > 옵션 > 저장으로 이동하여 PC에서 자동 복구 폴더를 찾습니다.
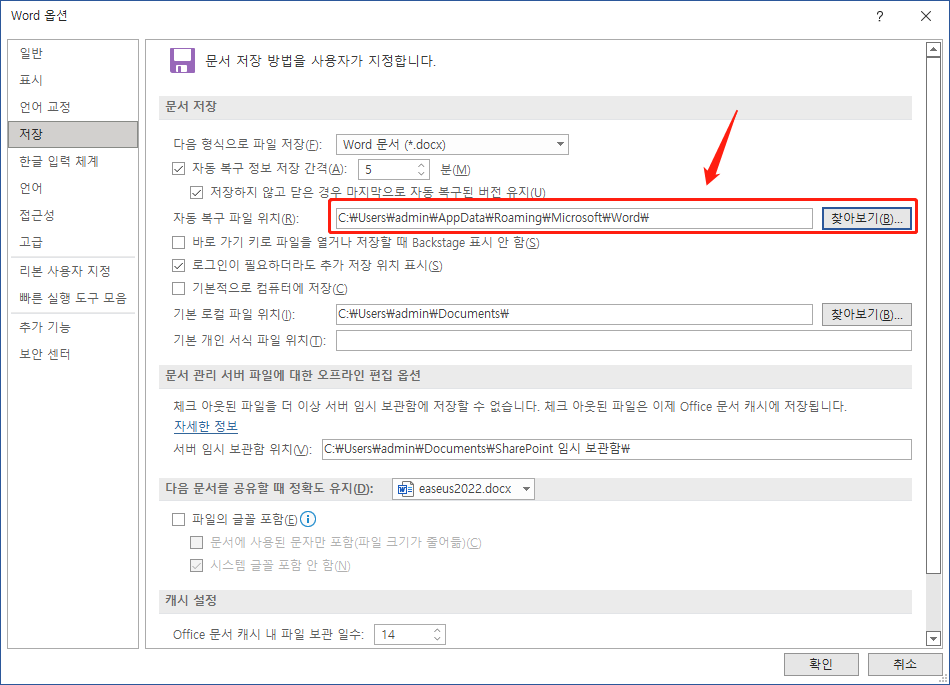
2단계. 파일 탐색기에서 파일 위치 경로를 복사하여 자동 복구 폴더를 엽니다. .asd 확장자로 저장된 저장되지 않은 Word 문서를 찾아 복사합니다.
일반적으로 임시 파일은 C:\Users\UserName\AppData\Roaming\Microsoft\Word\ 또는 C:\Users\UserName\AppData\Local\Microsoft\Office\UnsavedFiles에 저장됩니다.
3단계 . Word를 다시 열고 "파일 > 열기 > 저장되지 않은 문서 복구"를 클릭합니다.
4단계. 파일 이름 열에 .asd 파일을 붙여넣고 "열기"를 클릭합니다. 파일 내용을 확인하고 파일을 새 위치에 저장합니다.
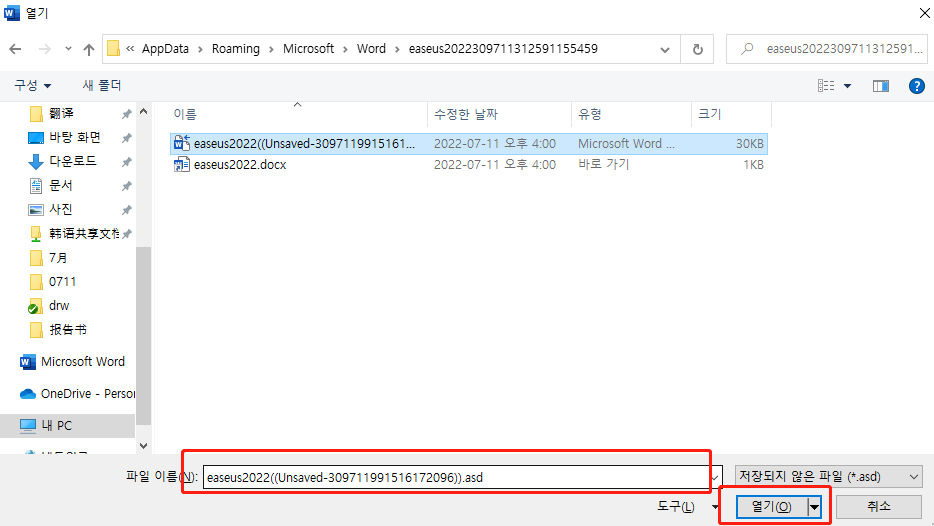
Word에서 "Word에 오류가 발생했습니다..."라는 경고가 표시되면 단계를 반복하고 열려 있는 저장되지 않은 문서 창에서 "열기 및 복구"를 클릭합니다.
Mac 사용자의 경우 다음을 읽을 수도 있습니다. Mac에서 저장하지 않은 Word 문서 복구 에서 도움을 받으세요.
추가 팁 - 3단계로 삭제 또는 손실된 워드 문서 복구
이전 3가지 솔루션은 저장하지 않고 닫힌 Word를 복원하도록 설계되었습니다. 장치 오류 또는 기타 이유로 삭제되거나 손실된 컴퓨터에 저장된 Word 문서의 경우 신뢰할 수 있는 파일 복구 소프트웨어 가 필요할 수 있습니다.
EaseUS Data Recovery Wizard는 Word 백업이 저장된 하드 드라이브 전체를 스캔할 수 있으며 단 3단계로 손실된 Word 문서를 찾는 데 도움이 됩니다.
EaseUS Data Recovery Wizard
- 분실되거나 삭제된 파일, 문서, 사진, 오디오, 음악, 이메일을 효과적으로 복구
- 포맷된 하드 드라이브에서 파일 복구, 빈 휴지통, 메모리 카드, 플래시 드라이브, 디지털 카메라 및 캠코더
- 갑작스러운 삭제, 포맷, 하드 드라이브 손상, 바이러스 공격, 다양한 상황에서의 시스템 충돌에 대한 데이터 복구 지원
1 단계. PC에서 EaseUS Data Recovery Wizard를 실행하고 잃어버린 파일을 복구할 드라이브와 위치를 선택하고 "손실된 데이터 검색" 버튼을 클릭합니다.
2 단계. 선택한 위치에서 모든 손실된 파일만 표시를 활성화시킵니다. 삭제된 한글, PPT, EXCEL 등 파일이 있던 폴더를 찾습니다. 검색창에서 파일 확장자를 직접 검색할 수도 있습니다.
- 경로 손실된 파일 : 파일 경로가 손실된 파일을 모아 놓은 곳입니다.
- 재구성 파일 : 이름 또는 경로가 손실된 파일을 찾습니다. 일반적으로 손실된 RAW파일을 여기서 찾을 수 있습니다.
찾은 파일을 두 번 클릭하여 미리 보고 원하는 파일인지 확인할 수 있습니다.
3 단계. 최종 복구 전에 파일을 미리 볼 수 있습니다. 원하는 모든 파일을 선택하고 "복구"를 클릭합니다.
마무리
이 페이지에는 Windows PC에 저장하지 않고 닫힌 Word 파일을 복원하는 3가지 신뢰할 수 있는 솔루션이 포함되어 있습니다. 로컬에 저장된 Word 파일 및 기타 데이터가 손실되면 EaseUS 파일 복구 소프트웨어가 즉각적인 도움을 제공합니다.
Word 파일 복구 외에도 Microsoft Office Word, Excel 및 PowerPoint에서 자동 저장 기능을 활성화하여 소중한 모든 파일을 보호할 것을 적극 권장합니다.
MS Word에서 자동 저장을 켜는 단계는 다음과 같습니다.
1단계. Word 응용 프로그램을 열고 파일 > 옵션 > 저장으로 이동합니다.
2단계. 저장 옵션을 클릭하고 아래 두 상자를 선택합니다.
- "자동 복구 정보를 *분마다 저장"하고 빈도를 10, 5 또는 2분으로 설정합니다.
- "저장하지 않고 닫으면 마지막 자동 저장 버전 유지"
3단계 . "확인"을 클릭하여 모든 변경 사항을 저장합니다.
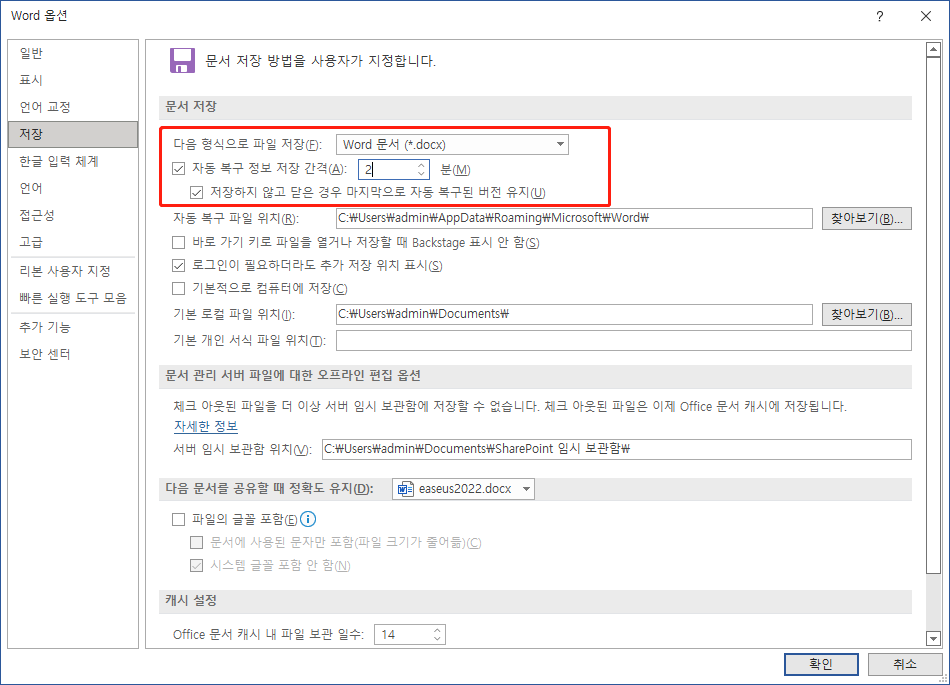
로컬 Word 문서 및 PC에 저장된 기타 파일의 경우 신뢰할 수 있는 파일 백업 소프트웨어 를 사용하여 도움을 받을 수 있습니다.
추가 오피스 파일 복구 FAQ
일부 사용자는 Windows PC에서 다른 Office 파일을 복원하는 데 대해 동일한 질문을 할 수도 있습니다. 여기에 3가지 관련 질문을 모아 도움을 드릴 수 있는 간단한 답변을 제공했습니다.
1. 저장하지 않은 Word 문서를 어떻게 복구합니까?
답변: 네! Word 또는 Office 파일을 저장하지 않고 닫은 경우 자동 저장 기능을 활성화하면 저장하지 않은 문서를 복구할 수 있습니다. 이렇게 하려면 최근 문서, 버전 관리를 사용하거나 PC에 저장된 임시 파일을 찾아 손실된 파일을 가져올 수 있습니다.
이 질문에 대한 솔루션은 지금 참조할 수 있도록 이 페이지에서 사용할 수 있습니다.
2. 저장하지 않은 PPT나 PowerPoint를 다시 불러올 수 있나요?
답변: 예. Microsoft Office PowerPoint에는 자동 저장 기능도 포함되어 있습니다. 이 기능을 활성화하면 최근 > 저장되지 않은 프레젠테이션 복구 또는 PC의 AutoRecove 폴더에 저장된 임시 파일에서 저장하지 않은 PPT 파일을 효율적으로 복구할 수 있습니다.
더 자세한 가이드는 이 링크를 참조하여 도움을 받을 수 있습니다. 삭제되거나 저장되지 않은 PowerPoint 파일을 복구 하는 방법 .
3. MS Office Word가 작동을 멈춘 후 Word를 복구하려면 어떻게 합니까?
답변: 먼저 작동하지 않는 Word 응용 프로그램을 복구해야 합니다. 작업 관리자에서 MS Word 작업을 종료하고 Windows를 안전 모드로 부팅하여 빠른 시도를 할 수 있습니다. Office 설치 복구, 최신 업데이트 설치, Office 재설치, Word에서 추가 기능 비활성화 등을 통해 Word 응용 프로그램을 다시 효과적으로 작동시킬 수 있습니다.
다음으로 Word를 다시 시작하고 손실된 Word 파일을 복원할 수 있습니다. 손실된 Word 복구의 경우 Word의 자동 저장 기능을 사용하거나 EaseUS 파일 복구 소프트웨어를 적용하여 손실된 모든 파일을 다시 가져올 수 있습니다.
더 자세한 가이드는 다음 링크를 참조하십시오. MS Word Has Stopped Working .
Word, Excel, PowerPoint 등의 응용 프로그램에서 파일 복구에 대해 더 궁금한 사항이 있는 경우 EaseUS 웹사이트(https://www.easeus.com)의 검색 옵션을 사용하거나 파일 복구 페이지로 이동하여 더 많은 답변을 확인하세요.
문서가 도움이 되셨나요?
관련 기사
-
이 항목을 찾을 수 없습니다 오류를 해결하는 4가지 방법
![author icon]() Yvette/2025/08/19
Yvette/2025/08/19 -
Audacity 복구: 삭제 및 저장되지 않은 Audacity 녹음 복구
![author icon]() Sue/2025/08/19
Sue/2025/08/19 -
IE 캐시 뷰어 : Internet Explorer 캐시 / 임시 파일보기 / 복원
![author icon]() Lily/2025/08/19
Lily/2025/08/19 -
![author icon]() Yvette/2025/08/19
Yvette/2025/08/19


