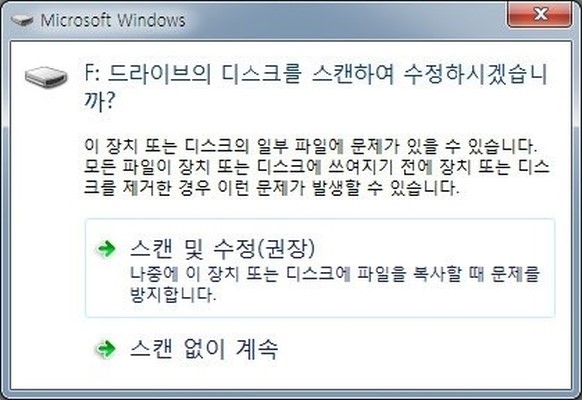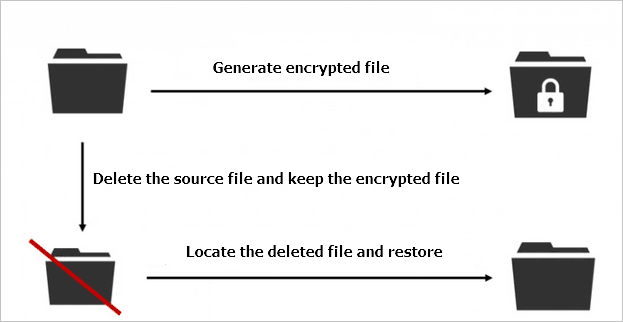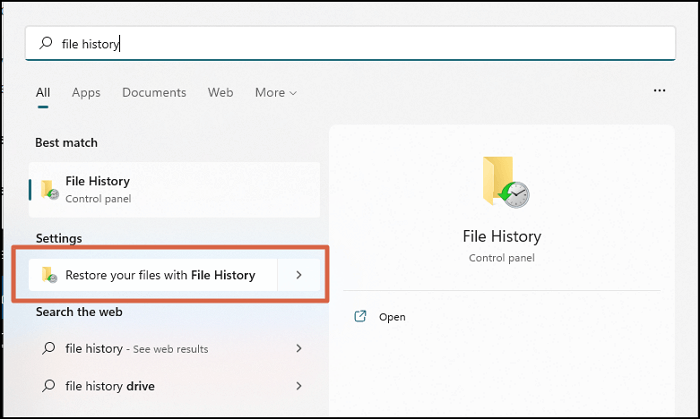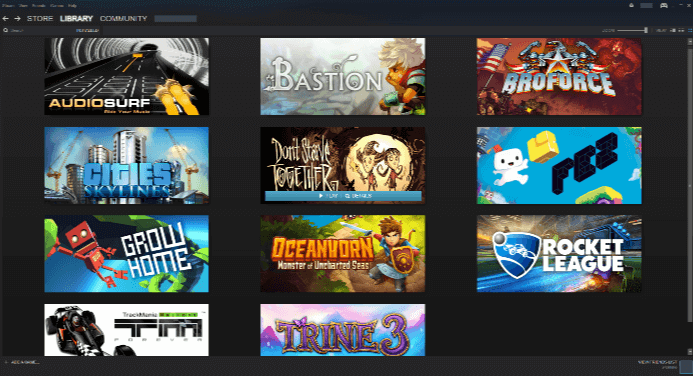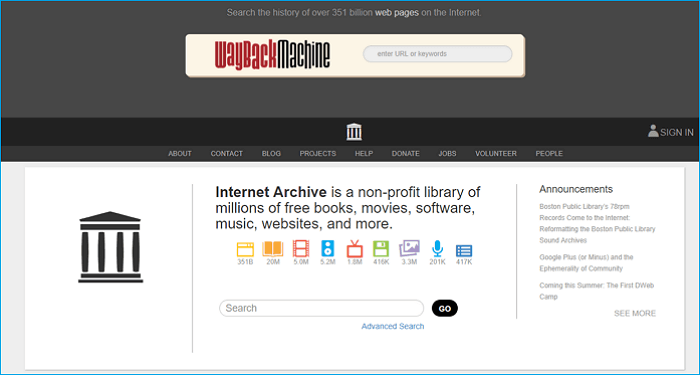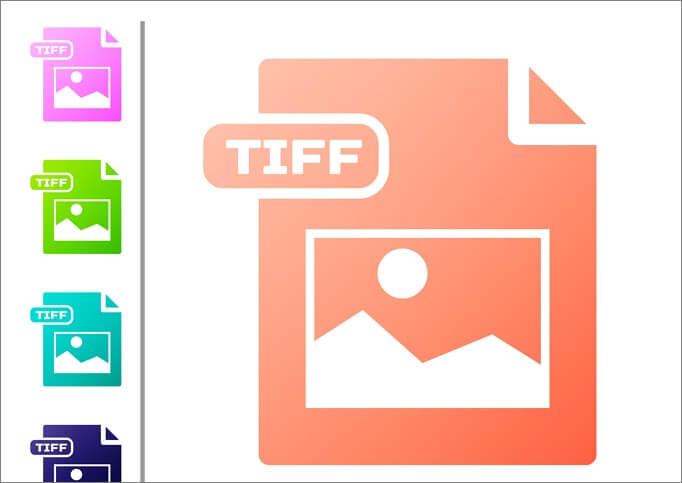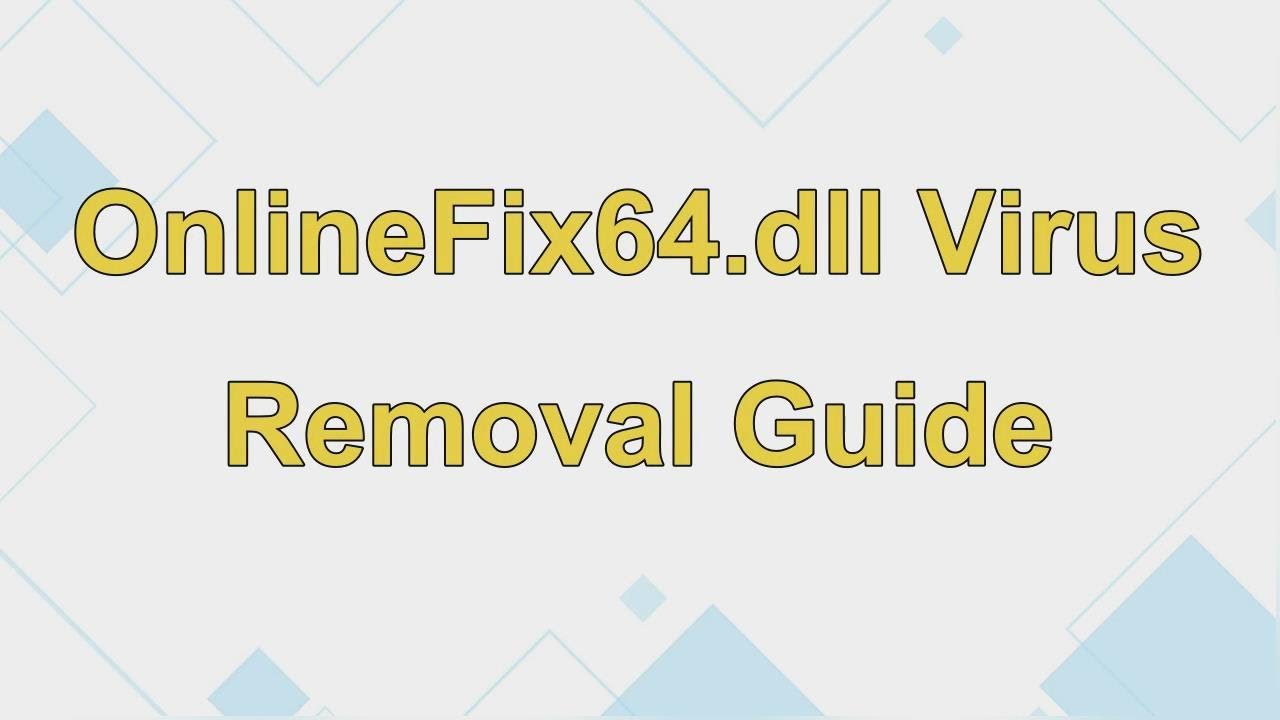페이지 목차
Windows 10/8/7에서 폴더 이름 변경/이동 시 '지정된 파일을 찾을 수 없음' 오류를 수정하는 방법에는 모두 네 가지가 있습니다. 아래 표는 솔루션의 개요입니다. 전체 단계에 대한 자세한 내용을 읽으십시오.
| 실행 가능한 솔루션 | 단계별 문제 해결 |
|---|---|
| 방법 1. 누락된 파일 찾기 | 가장 빠른 방법은 다음과 같은 경우 누락된 파일을 찾아 원래 위치에 다시 배치하는 것입니다... 자세히 보기 |
| 방법 2. 사용자 프로필 변경하기 | 컴퓨터가 정확한 파일이나 폴더를 찾을 수 없으면 사용자 프로필을 변경할 수 있습니다... 자세히 보기 |
| 방법 3. Powershell 실행하기 | Windows 키를 누르고 검색에 Powershell을 입력하고 마우스 오른쪽 버튼으로 클릭하고 관리자 권한으로 열기... 자세히 보기 |
| 방법 4. 레지스트리 변경하기 | Windows + R을 누르고 regedit를 입력하고 Enter 키를 누르거나 확인을 클릭합니다. 다음으로 이동: HKEY_LOCAL_... 자세히 보기 |
폴더 이름 바꾸기/이동 오류: 지정된 파일을 찾을 수 없습니다! 돕다!
"D: 드라이브에 있는 파일 폴더의 이름을 바꾸는 데 문제가 있습니다. 이름 바꾸기를 클릭하면 시스템에서 '파일 또는 폴더가 존재하지 않습니다'라고 경고했습니다. 내 컴퓨터에서 누락된 파일을 찾을 수 있는 방법이 있나요?"
“PC 또는 저장 장치에서 폴더의 이름을 바꾸거나 이동하려고 할 때 Windows PC에서 지정된 파일을 찾을 수 없다는 메시지가 표시되면 이 문제를 해결하기 위해 무엇을 더 할 수 있습니까? 권장하는 방법이 있습니까?”
저장 장치 또는 PC에서 파일 또는 폴더의 이름을 변경하거나 이동하는 동안 위의 두 가지 문제와 유사한 경우가 발생하더라도 걱정하지 마십시오. 효과적인 솔루션이 바로 지금 도움이 될 준비가 되어 있습니다.
지금 PC 또는 저장 장치에서 '지정된 파일을 찾을 수 없습니다' 오류를 제거하는 방법을 살펴보겠습니다.
방법 1. 누락된 파일을 찾아 원래 위치에 다시 배치
파일 또는 폴더의 이름을 바꾸거나 이동하려고 할 때 PC 또는 저장 장치에서 '파일 또는 폴더가 존재하지 않습니다' 또는 '지정된 파일을 찾을 수 없습니다'라는 시스템 경고가 표시되면 정확한 파일 또는 폴더가 다른 위치로 이동했거나 기기에서 삭제되었습니다.
따라서 가장 빠른 방법은 파일 폴더의 이름을 바꾸거나 이동하는 동안 지정된 파일을 찾을 수 없는 경우 누락된 파일을 찾아 원래 위치에 다시 배치하는 것입니다. 어떻게? 도움이 필요하면 아래 도움말을 따르세요.
팁 1. 정확한 누락 파일 검색 및 찾기
- 1. Windows 아이콘 또는 시작 아이콘을 마우스 오른쪽 버튼으로 클릭하고 검색을 클릭합니다.
- 2. 검색 상자에 찾아야 하는 누락된 파일 이름 또는 폴더 이름을 입력하고 Enter 키를 누릅니다.
- 3. 두 번 클릭하여 PC에서 누락된 파일 또는 폴더를 찾아서 PC 또는 저장 장치에서 이름을 변경해야 하는 원래 폴더로 다시 복사합니다.
- 4. 마지막으로 파일/폴더의 이름을 바꾸거나 다시 이동할 수 있어야 합니다.
팁 2. 손실/누락된 파일/폴더 복원
컴퓨터에서 검색을 사용하여 누락된 파일 또는 폴더의 트랙을 찾지 못한 경우 유용한 EaseUS 데이터 복구 마법사를 실행하여 PC 또는 저장 장치에서 누락된 파일/폴더를 찾고 복원해야 할 수 있습니다. 그리고 EaseUS 데이터 복구 마법사는 이 문제를 간단히 해결하는 데 도움을 줄 수 있습니다.
1단계 : 컴퓨터에서 EaseUS 데이터 복구 마법사를 실행합니다.
파일을 삭제한 드라이브를 선택하고 스캔을 시작하십시오. 이 소프트웨어를 사용하면 HDD, SSD, USB 드라이브, SD 카드, 펜 드라이브, 카메라 등 모든 장치에서 손실된 데이터를 복구할 수 있습니다.
2단계 : 파일 찾기 및 미리 보기
필터를 클릭하여 필요한 파일 형식을 선택할 수 있습니다. EaseUS 데이터 복구 소프트웨어는 사진, 비디오, 문서, 이메일, 오디오, 또는 압축 파일등과 같은 1000개 이상의 파일 형식을 지원합니다.
3단계 : 손실된 파일을 복구하기
이제 누락된 폴더나 파일을 원래 위치에 다시 배치하여 폴더 이름을 다시 바꿀 수 있습니다.
방법 2. 사용자 프로필을 변경하여 '지정한 파일을 찾을 수 없습니다' 오류 수정
경우에 따라 컴퓨터에서 정확한 파일이나 폴더를 찾을 수 없는 경우 사용자 프로필을 변경하거나 새 사용자 프로필을 만들어 장치나 컴퓨터에서 누락된 파일/폴더를 찾을 수 있는지 확인할 수 있습니다.
다른 사용자 프로필이 있는 경우 컴퓨터에서 로그아웃하고 다른 사용자 프로필로 로그인하여 누락된 파일 또는 폴더를 찾을 수 있는지 확인합니다.
할 수 없는 경우 아래 팁에 따라 새 사용자 계정을 만들고 로그인하여 PC에서 찾을 수 없는 지정된 파일을 찾으십시오.
1단계. 관리자 계정 활성화 및 새 계정 생성
1. 시작을 마우스 오른쪽 버튼으로 클릭하고 명령 프롬프트(관리자)를 선택합니다.
2. 다음을 입력합니다. net user administrator /active: yes를 입력하고 Enter 키를 누릅니다.
3. 동일한 명령으로 기능에서 이를 반전할 때 예를 아니오로 전환합니다.
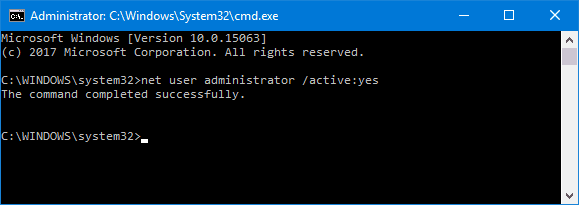
4. 이렇게 하면 컴퓨터에서 숨겨진 관리자 계정이 활성화되고 컴퓨터가 다시 시작되며 이 새 계정에 로그인됩니다.
2단계. 새 계정 만들기 - 새 사용자 프로필 계정
1. 설정 > 계정 > 가족 및 다른 사용자로 이동합니다.
2. 이 PC에 다른 사람 추가를 클릭하고 화면 지침에 따라 프로세스를 완료합니다.
3. Microsoft 계정 대신 로컬 계정을 만들려면 이 사람의 로그인 정보가 없습니다. > Microsoft 계정이 없는 사용자 추가를 클릭합니다.
3단계. 새 계정으로 로그인하고 누락된 파일을 찾습니다.
방법 3. Powershell을 실행하여 '지정된 파일을 찾을 수 없습니다' 오류를 제거하고 파일 폴더 이름 바꾸기
- 1. Windows 키를 누르고 검색에 Powershell을 입력한 다음 마우스 오른쪽 버튼을 클릭하고 관리자 권한으로 엽니다.
- 2. Powershell에 다음 명령을 입력하고 Enter 키를 누릅니다.
- Get-AppXPackage -AllUsers | Where-Object {$_.InstallLocation -like "*SystemApps*"} | Foreach {Add-AppxPackage -DisableDevelopmentMode -Register "$($_.InstallLocation)\AppXManifest.xml"}
방법 4. 레지스트리를 변경하여 '지정한 파일을 찾을 수 없습니다' 오류 제거
참고: 예기치 않은 파일 누락 또는 프로그램 기능 오류가 발생할 경우를 대비하여 레지스트리를 변경하기 전에 내보내기 및 백업 레지스트리 파일을 배치하십시오.
- 1. Windows + R을 누르고 regedit를 입력하고 Enter 키를 누르거나 확인을 클릭합니다.
- 2. HKEY_LOCAL_MACHINE\SOFTWARE\Microsoft\Windows\CurrentVersion으로 이동하고 확장하여 RunOnce를 찾습니다. 사용할 수 없는 경우 새 항목을 만듭니다. CurrentVersion > 새로 만들기 > 키를 마우스 오른쪽 버튼으로 클릭합니다.
- 3. 키 이름을 RunOnce로 바꾸고 HKEY_CURRENT_USER\Software\Microsoft\Windows\CurrentVersion\으로 이동한 다음 키를 확장하여 RunOnce를 사용할 수 있는지 확인합니다. 그렇지 않은 경우 반복하여 새로 만듭니다.
- 4. 레지스트리를 닫고 PC를 다시 시작합니다.
-
박시하는 EaseUS 집필팀의 베테랑 작가로, IT, 소프트웨어, 게임 등 다양한 분야에서 경력을 쌓은 전문가입니다. 쉽고 이해하기 쉬운 글로 작성한 IT 관련 글은 500건 이상이며, 주로 윈도우 데이터 복구와 맥 분야의 문제 해결에 중점을 두고 있습니다. 온라인 가시성 최적화 및 브랜드 도달 범위를 높이기 위해 콘텐츠 제작 경험이 있습니다.…
-
Yvette는 수년간 IT 블로거로 활동하면서 다양함 경험은 쌓았습니다.EaseUS 팀에 합류한 이후 EaseUS 웹사이트 편집자로 활발하게 활동하고 있습니다.컴퓨터 데이터 복구, 파티션 관리, 데이터 백업 등 다양한 컴퓨터 지식 정보를 독자 분들에게 쉽고 재밌게 공유하고 있습니다.…

20+
년 경험

160+
개 지역

72 Million+
누적 다운로드 수

4.8 +
트러스트파일럿 평점




 August 19,2025
August 19,2025