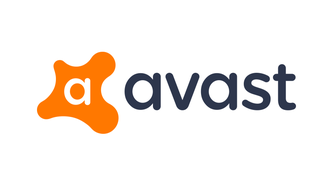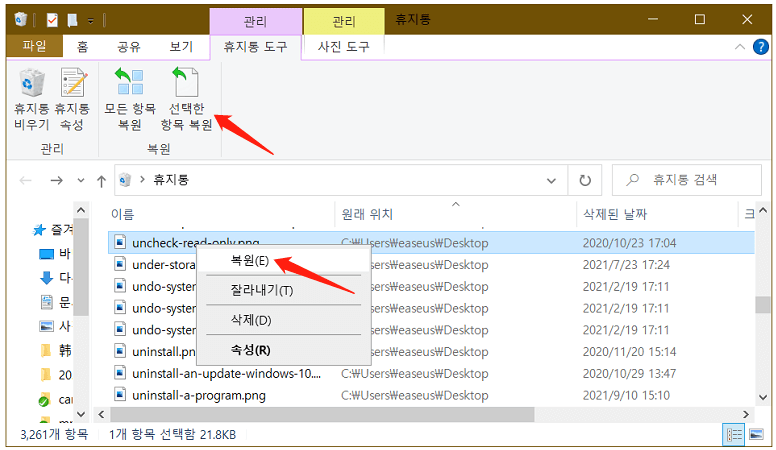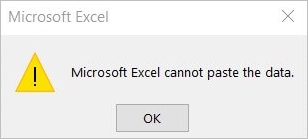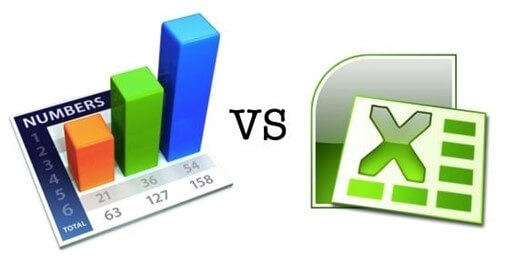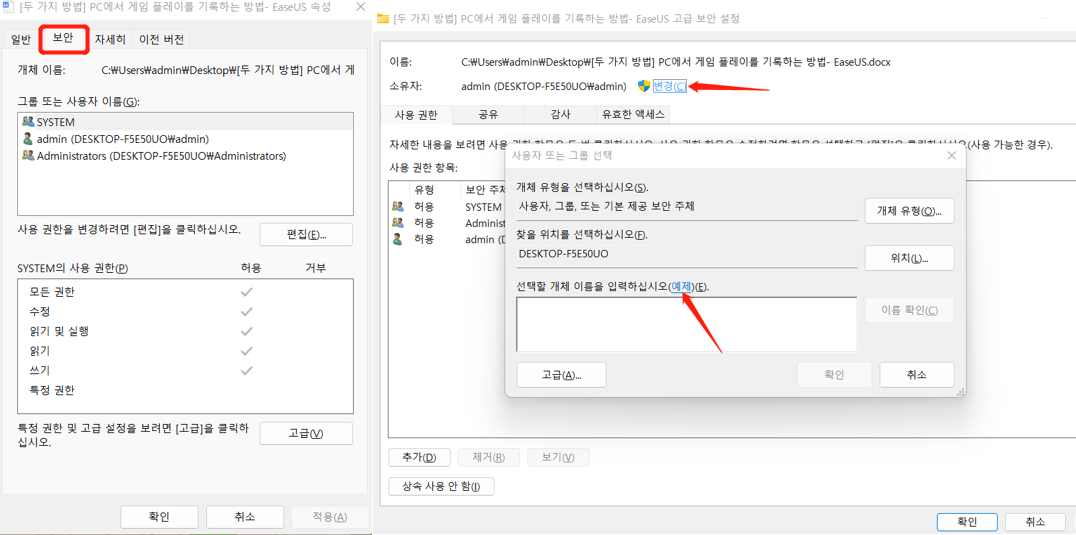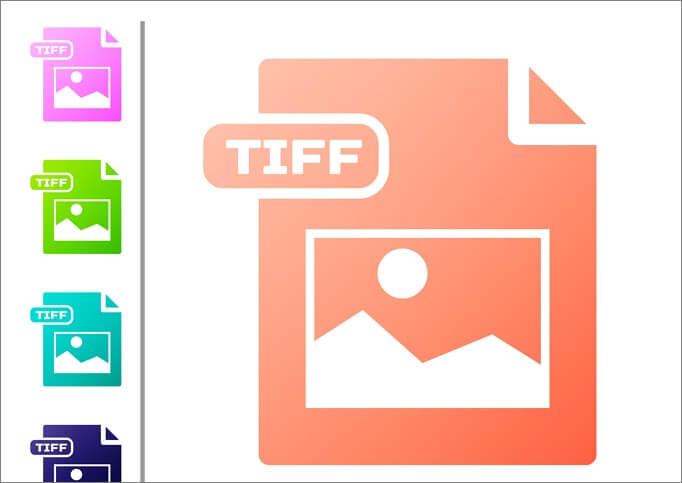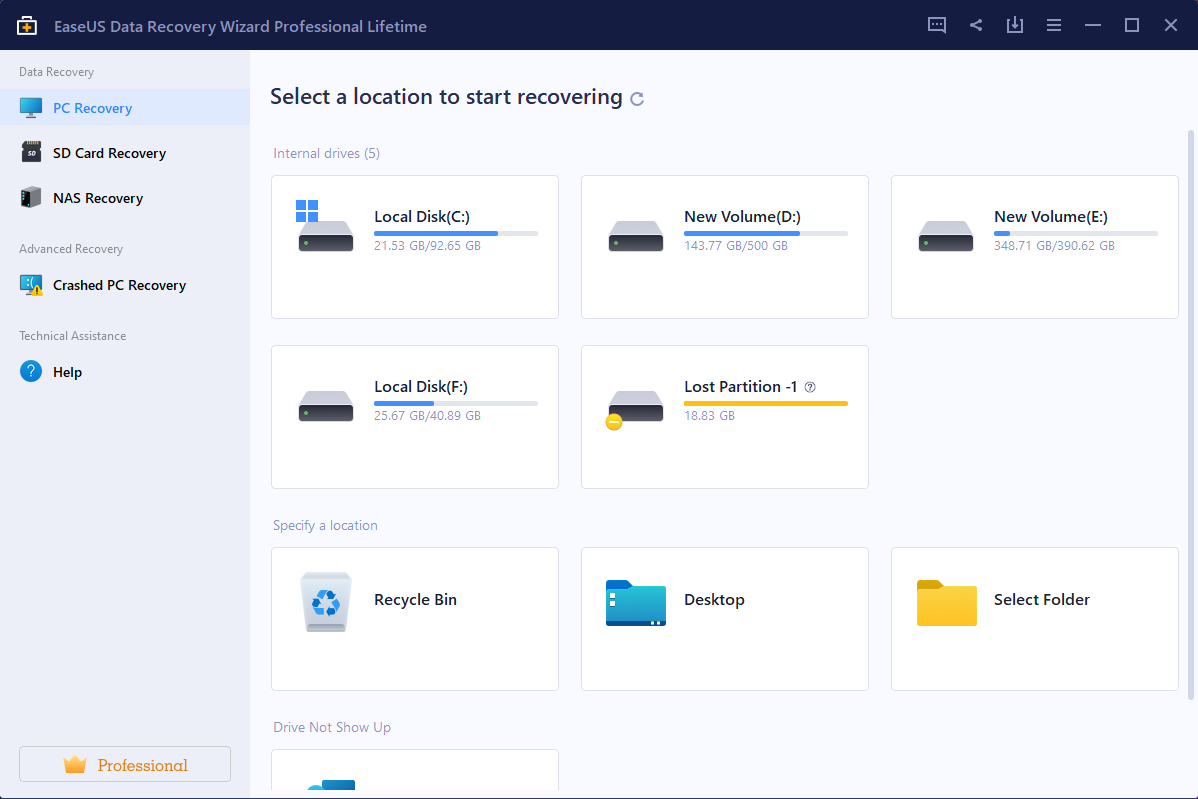페이지 목차
| 해결 방법 | 상세 방법 |
|---|---|
| 해결 방법 1. 파일 / 폴더 읽기 권한 얻기 | "편집"을 클릭하고 이름을 클릭한 다음 필요한 권한에 대한 확인란을 선택하고 "확인"을 클릭...자세히 보기 |
| 해결 방법 2. 암호화 보호 취소 | 데이터 보안을 위해 암호화 된 내용 확인란을 선택한 경우 인증서를 사용하여 파일 또는 폴더를 암호 해독해야 열 수 있음...자세히 보기 |
윈도우 파일 및 폴더-액세스 거부
사례 1. "일부 사진 파일을 새 노트북으로 옮기려고하는데 파일 및 내 사진, 내 음악 등을 포함한 여러 폴더에 액세스가 거부되었습니다."
사례 2. "현재 내가 만든 데스크탑에서 Windows 7 Ultimate를 실행하고 있습니다. 컴퓨터가 정상적으로 부팅되고 로그인할 때 문제가 없습니다. 그러나 문서 및 설정 폴더에 액세스할 수 없습니다. 도와주세요! "
Windows 10/8/7에서 "액세스 거부"문서 및 설정 폴더를 수정하는 방법
Windows 10에서 문서 및 설정 폴더에 액세스하거나 작업하려고 할 때 다음 문제 중 발생할 수 있습니다.
문제 1 : "액세스 거부"오류 메시지 또는 비슷한 메시지가 나타납니다.
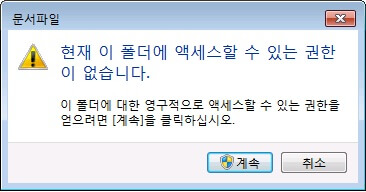
문제 2 : 파일 및 폴더에 액세스, 변경, 저장 또는 삭제할 수 없습니다.
문제 3 : 새 버전의 Windows를 설치한 후 파일 또는 폴더를 열 수 없습니다.
이러한 문제를 해결하기 위해 솔루션이 있습니다. 조치를 취하기 전에 먼저 액세스할 수 없는 파일 및 설정 폴더에서 데이터를 복구하십시오.
강력한 데이터 복구 소프트웨어 -EaseUS Data Recovery Wizard는 몇 번의 클릭만으로 삭제, 손실 또는 포맷된 데이터를 복구할 수 있도록 도와줍니다. 아래 단계에 따라 이 소프트웨어를 직접 다운로드하고 적용하여 액세스할 수 없는 하드 드라이브, USB 또는 기타 장치에서 데이터를 검색할 수 있습니다.
EaseUS Data Recovery Wizard
- 분실되거나 삭제된 파일, 문서, 사진, 오디오, 음악, 이메일을 효과적으로 복구
- 포맷된 하드 드라이브에서 파일 복구, 빈 휴지통, 메모리 카드, 플래시 드라이브, 디지털 카메라 및 캠코더
- 갑작스러운 삭제, 포맷, 하드 드라이브 손상, 바이러스 공격, 다양한 상황에서의 시스템 충돌에 대한 데이터 복구 지원
1단계 : 컴퓨터에서 EaseUS 데이터 복구 마법사를 실행합니다.
파일을 삭제한 드라이브를 선택하고 스캔을 시작하십시오. 이 소프트웨어를 사용하면 HDD, SSD, USB 드라이브, SD 카드, 펜 드라이브, 카메라 등 모든 장치에서 손실된 데이터를 복구할 수 있습니다.
2단계 : 파일 찾기 및 미리 보기
필터를 클릭하여 필요한 파일 형식을 선택할 수 있습니다. EaseUS 데이터 복구 소프트웨어는 사진, 비디오, 문서, 이메일, 오디오, 또는 압축 파일등과 같은 1000개 이상의 파일 형식을 지원합니다.
3단계 : 손실된 파일을 복구하기
이제 아래 문제에 대한 해결책을 따를 수 있습니다.
해결 방법 1. 파일 / 폴더 읽기 권한 얻기
- 파일 또는 폴더를 마우스 오른쪽 버튼으로 클릭한 다음 "속성"을 클릭합니다.
- "보안"탭을 클릭하십시오.
- 그룹 또는 사용자 이름에서 자신의 이름을 클릭하여 보유한 권한을 확인합니다.
- "편집"을 클릭하고 이름을 클릭한 다음 필요한 권한에 대한 확인란을 선택하고 "확인"을 클릭합니다.
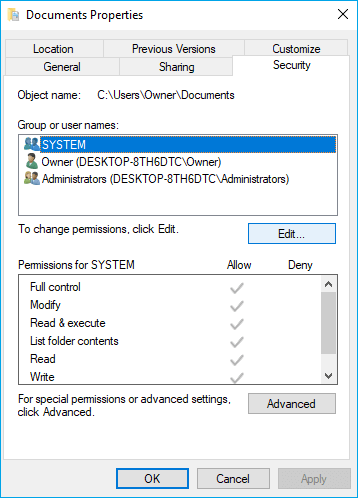
해결 방법 2. 암호화 보호 취소
- 파일 또는 폴더를 마우스 오른쪽 버튼으로 클릭한 다음 "속성"을 클릭합니다.
- 일반 탭을 클릭한 다음 "고급"을 클릭하십시오.
- 데이터 보안을 위해 암호화된 내용 확인란을 선택한 경우 인증서를 사용하여 파일 또는 폴더를 암호 해독해야 열 수 있습니다.
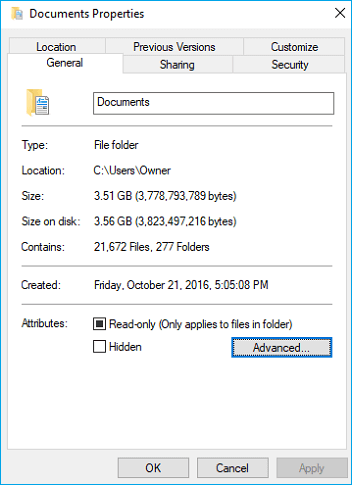
-
Yvette는 수년간 IT 블로거로 활동하면서 다양함 경험은 쌓았습니다.EaseUS 팀에 합류한 이후 EaseUS 웹사이트 편집자로 활발하게 활동하고 있습니다.컴퓨터 데이터 복구, 파티션 관리, 데이터 백업 등 다양한 컴퓨터 지식 정보를 독자 분들에게 쉽고 재밌게 공유하고 있습니다.…
-
2020년에 EaseUS에 합류하여, EaseUS 콘텐츠 팀에서 일해 왔습니다. 컴퓨팅 및 기술에 열성적으로 기술 방법 기사를 작성하고 Windows 및 Mac 데이터 복구, 파일/시스템 백업 및 복구, 파티션 관리, iOS/Android 데이터 복구에 대한 기술 솔루션을 공유하고 있습니다.…

20+
년 경험

160+
개 지역

72 Million+
누적 다운로드 수

4.8 +
트러스트파일럿 평점




 August 19,2025
August 19,2025