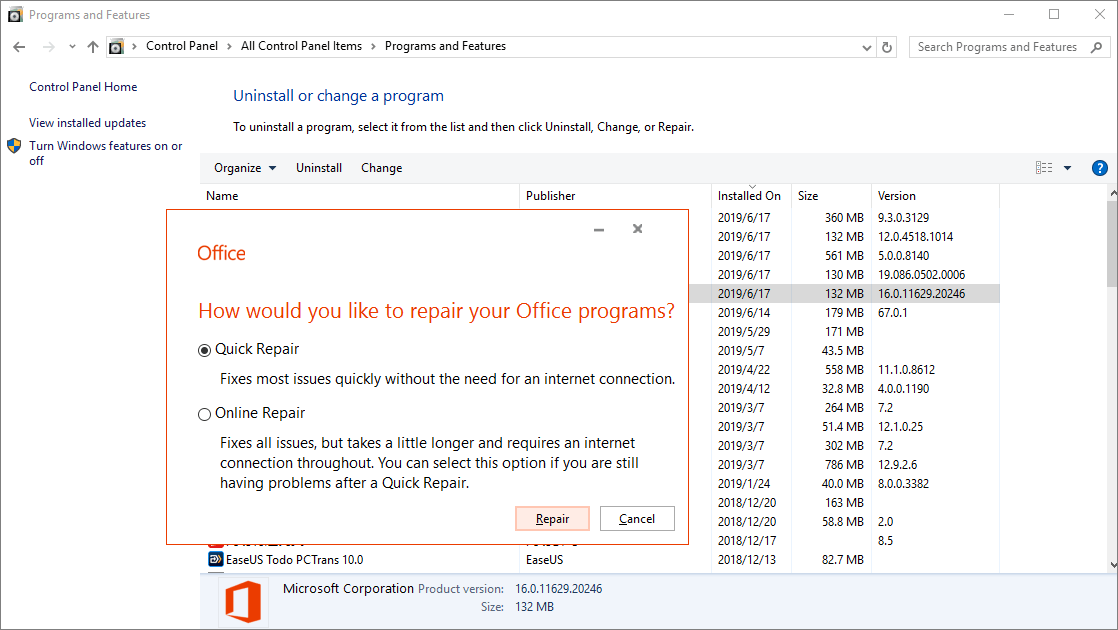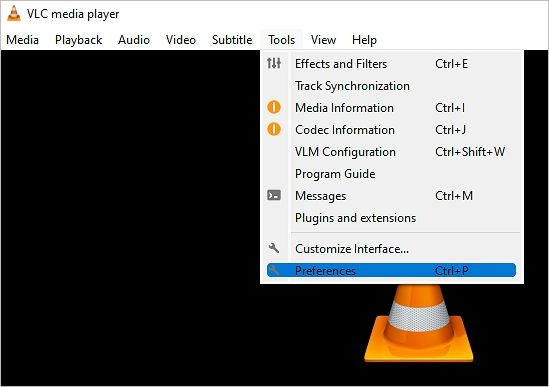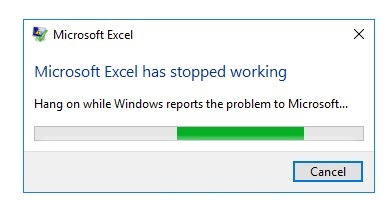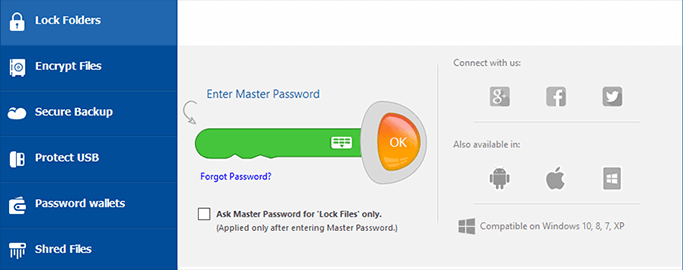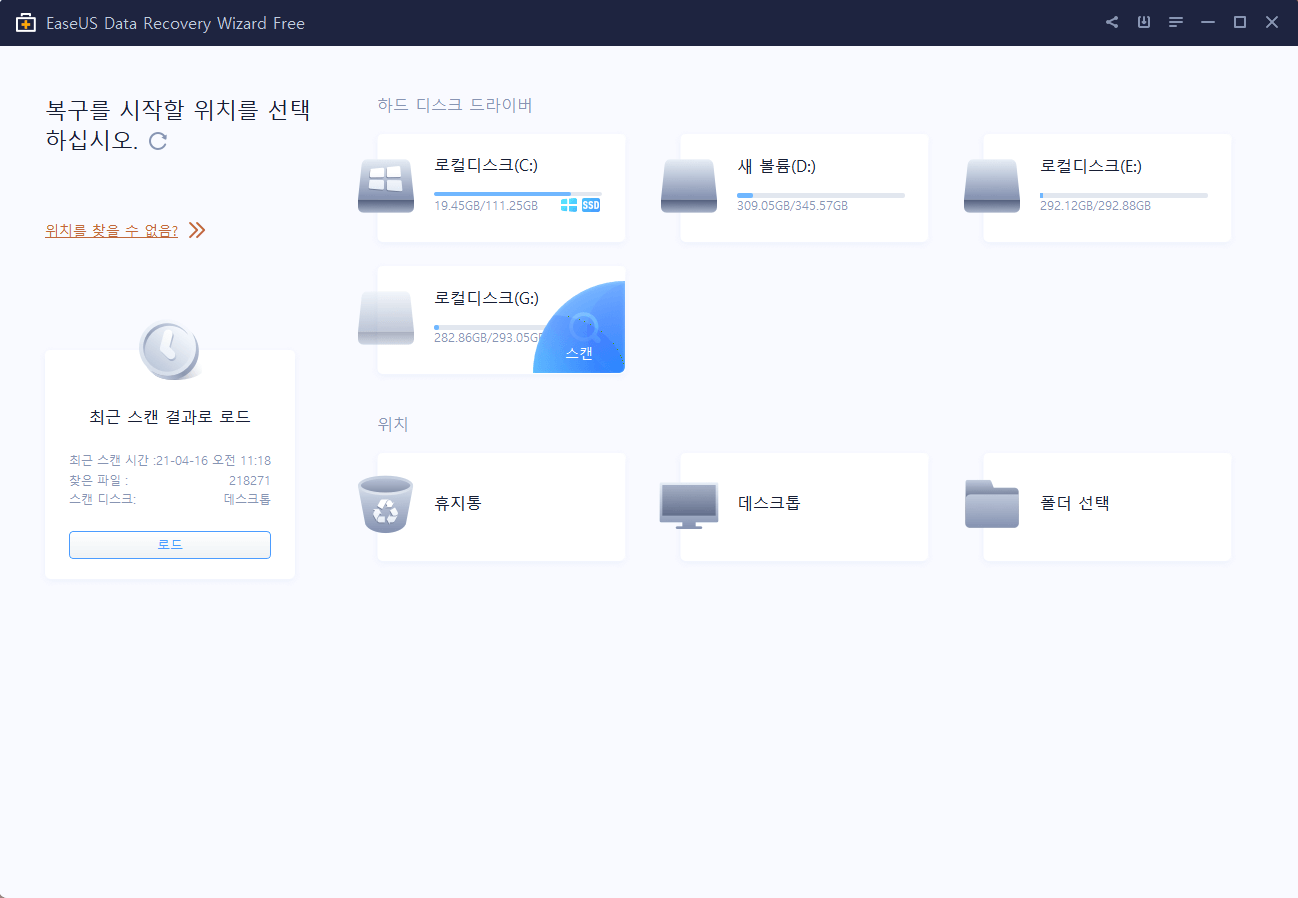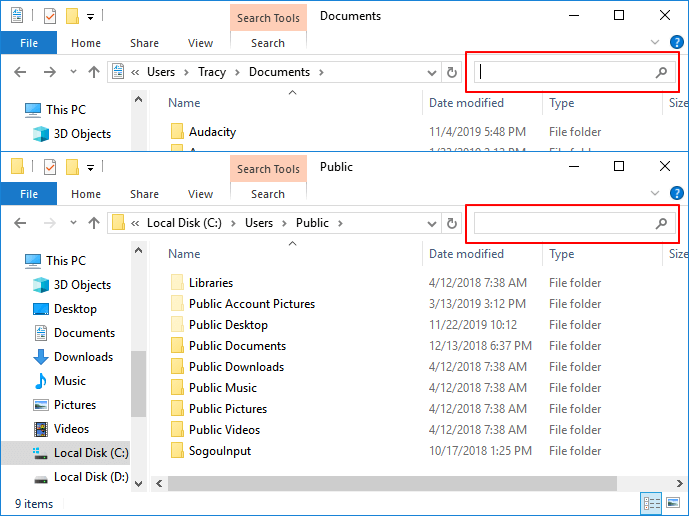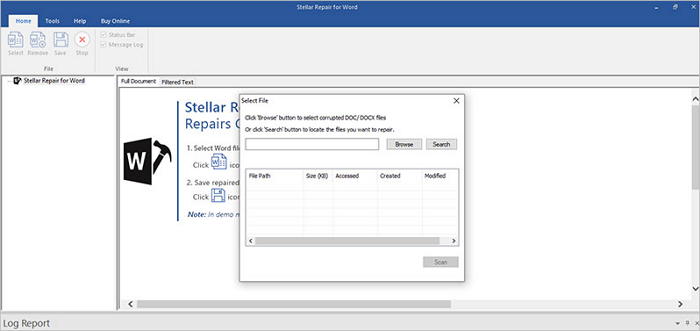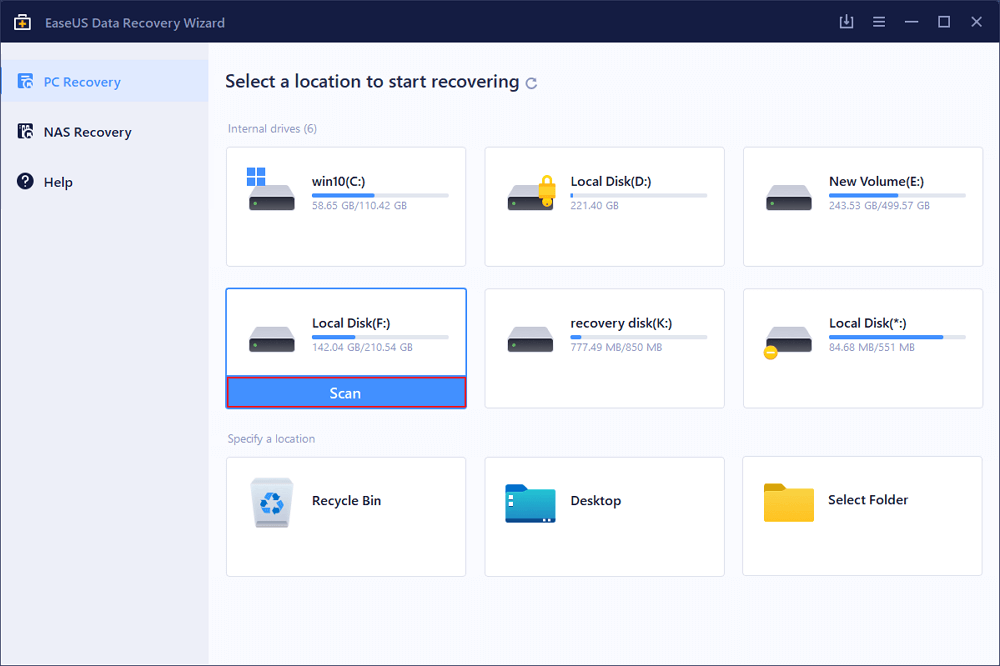페이지 목차
| 해결 방법 | 상세 방법 |
|---|---|
| Google 드라이브 파일을 사라진 오류 수정하는 방법; | 파일이 표시되지 않는 문제는 아래 9가지 방법을 시도하여 Google 드라이브에 업로드, 공유 및 동기화된 파일을 다시 표시할 수 있습니다... 자세히 보기 |
| Google 드라이브에서 누락된 파일을 복구하는 방법; | 이지어스 데이터 복구 마법사 다운로드> 스캔하기> 복구하기... 자세히 보기 |
구글 드라이브란?
Google 드라이브는 개인이 온라인으로 파일을 저장할 수 있는 플랫폼을 제공하며, PC, 태블릿, 휴대전화 등 인터넷에 연결된 모든 기기에서 저장된 파일과 문서에 액세스할 수 있습니다.이 드라이브를 처음 사용할 때 이미 Google 계정을 소유하거나 등록한 사용자의 경우 기능을 경험할 수 있도록Google 드라이브에 15GB의 무료 저장용량이 제공 됩니다.
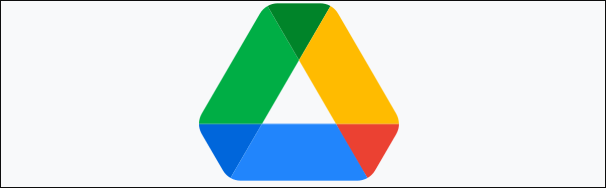
Google 드라이브 특점:
- 데이터 보호
- 어디에서나 파일에 액세스
- 다양한 파일 형식 지원
- 이미지와 텍스트를 빠르게 인식
- 효율적인 방법으로 파일 저장 및 공유
Google 드라이브 파일이 사리진 이유
Google 드라이브를 열 때 업로드된 파일이 사라진 문제가 발생한 적이 있습니까? Google 드라이브의 기능은 매우 강력하지만 다른 사람과 함께 편집하려고 할 때 공유 파일이 표시되지 않는 버그가 있을 수 있습니다. 다음은 업로드 및 공유된 파일이 Google 드라이브에 표시되지 않는 원인이 될 수 있는 요인입니다.
- 인터넷 연결이 안정적이지 않습니다
- 운영 과정에서의 실수
- Google 드라이브에 내부 시스템 오류가 있습니다.
- 공유자가 파일을 편집할 수 있는 권한이 없습니다.
- 동기화하려는 파일이 제거되었습니다.
Google 드라이브 파일을 사라진 오류 수정하는 방법
파일이 표시되지 않는 문제를 발견한 후 다음 방법을 시도하여 Google 드라이브에 업로드, 공유 및 동기화된 파일을 다시 표시할 수 있습니다.
1. 대기 및 새로고침 인터페이스
PC 인터페이스에 "일시 오류(502)"가 표시되더라도 당황하지 마십시오! Google 드라이브의 파일 및 문서가 일시적으로 표시되지 않음을 의미합니다. 잠시 기다렸다가 인터페이스를 새로 고치기만 하면 됩니다.
2. 로그인
Google 드라이브에서 Google 계정에서 로그아웃하고 다시 사임하여 이 문제를 해결할 수도 있습니다.
3. Google 드라이브 일시 중지 및 재개
휴대전화나 태블릿에서 Google 드라이브의 모바일 앱을 사용하는 경우 파일 폴더에서 "업로드 일시 중지" 파일을 탭할 수 있습니다. 그 후에 업로드가 일시 중지된 위치에서 자동으로 다시 시작됩니다.
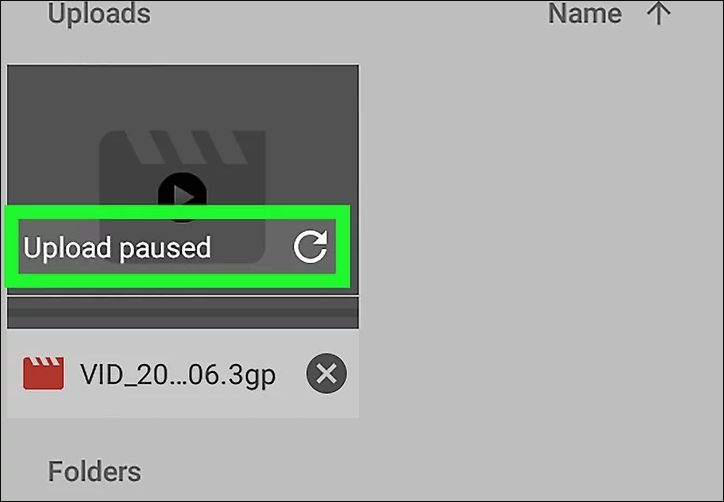
PC에서 Google 드라이브를 사용하는 경우 다음 단계를 참조하여 재개할 수 있습니다.
1단계. 백업 및 동기화 아이콘을 클릭합니다.
2단계. 백업 및 동기화 패널의 오른쪽 상단 모서리에 있는 세 개의 점을 클릭합니다.
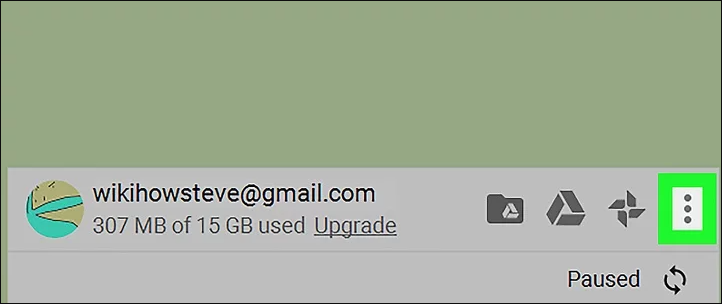
3단계 . "재개"를 클릭하고 몇 분 동안 기다립니다.
4. Google Backup 앱을 관리자로 실행
1단계. Windows에서 Google 드라이브를 찾아 마우스 오른쪽 버튼으로 클릭합니다.
2단계. Google 드라이브를 관리자로 실행합니다.
5. 브라우저 캐시 및 쿠키 지우기
1단계. 크롬 열기 > 더보기 클릭 > 설정 클릭
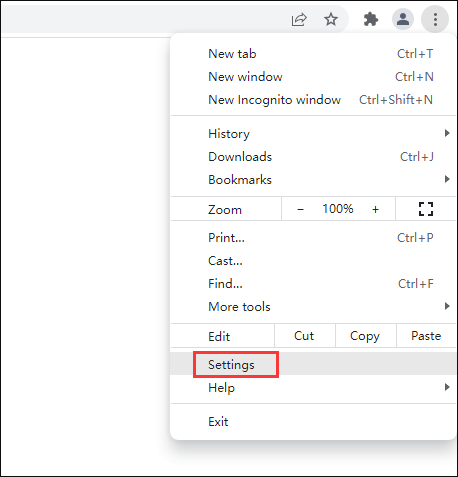
2단계. 개인 정보 및 보안 클릭 > 쿠키 및 기타 사이트 데이터 클릭
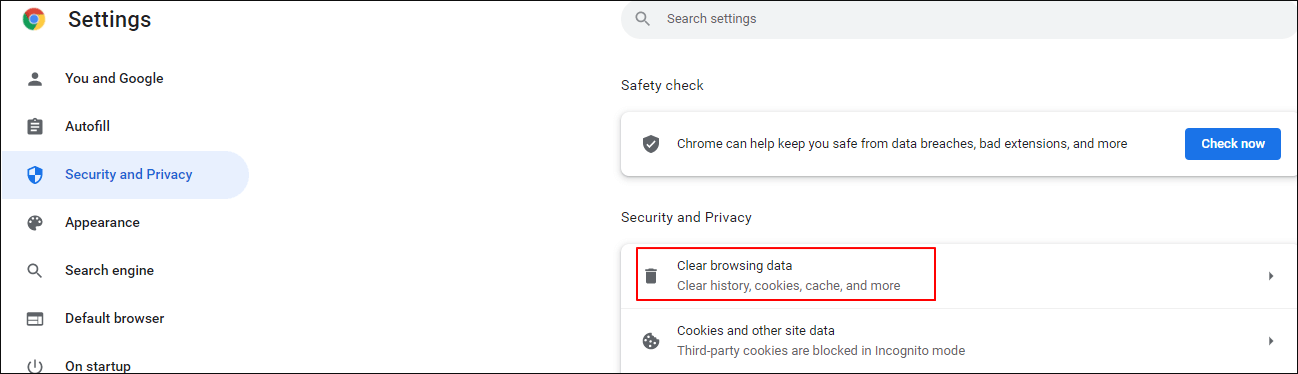
3단계 . 모든 사이트 데이터 및 권한 보기 > 모든 데이터 제거 > 모두 지우기를 클릭합니다.
6. 파일 크기 줄이기
파일이나 문서가 크기 제한을 초과하면 Google 드라이브에 성공적으로 로드되지 않을 수 있습니다. 이 상황에서 이러한 큰 파일을 둘 이상의 파일로 나눌 수 있습니다.
7. 동기화되지 않은 파일 온라인 보기
1단계. 작업 표시줄을 열고 Google 드라이브 메뉴를 클릭합니다.
2단계. 기본 설정 > Goggle Drive 아이콘을 마우스 오른쪽 버튼으로 클릭 > 동기화되지 않은 파일 보기를 선택합니다.
3단계 . 웹에서 Google 드라이브 방문 옵션을 선택합니다.
8. 시크릿 모드 사용
또한 Google 크롬에서 시크릿 모드를 열어 오래된 캐시를 제거할 수 있으며, 이로 인해 Google 드라이브가 문제를 표시하지 않을 가능성이 매우 높습니다.
1단계. Chrome 오른쪽 상단의 점 3개 메뉴를 클릭합니다.
2단계. 새 시크릿 창을 선택하거나 Ctrl + Shift + N을 사용합니다.
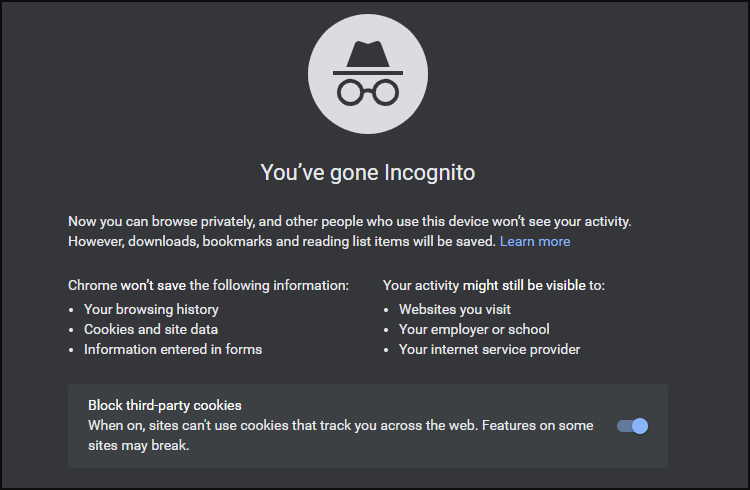
9. 방화벽 및 프록시 설정 확인
경우에 따라 방화벽 및 프록시 설정으로 인해 Google 드라이브에 대한 액세스가 차단될 수 있습니다. 업로드 및 공유된 파일이 Google 드라이브에 표시되지 않는 경우 방화벽 및 프록시 설정을 확인해야 합니다.
방화벽을 통해 Google 드라이브를 허용하려면 다음 단계를 따르세요.
1단계. Windows + S 키를 누르고 > 방화벽을 입력합니다.
2단계. 첫 번째 옵션을 클릭하고 방화벽을 통해 앱 또는 기능 허용을 선택합니다.
3단계 . 설정 변경 > Google 드라이브에 대한 공개 및 비공개 옵션을 선택합니다.
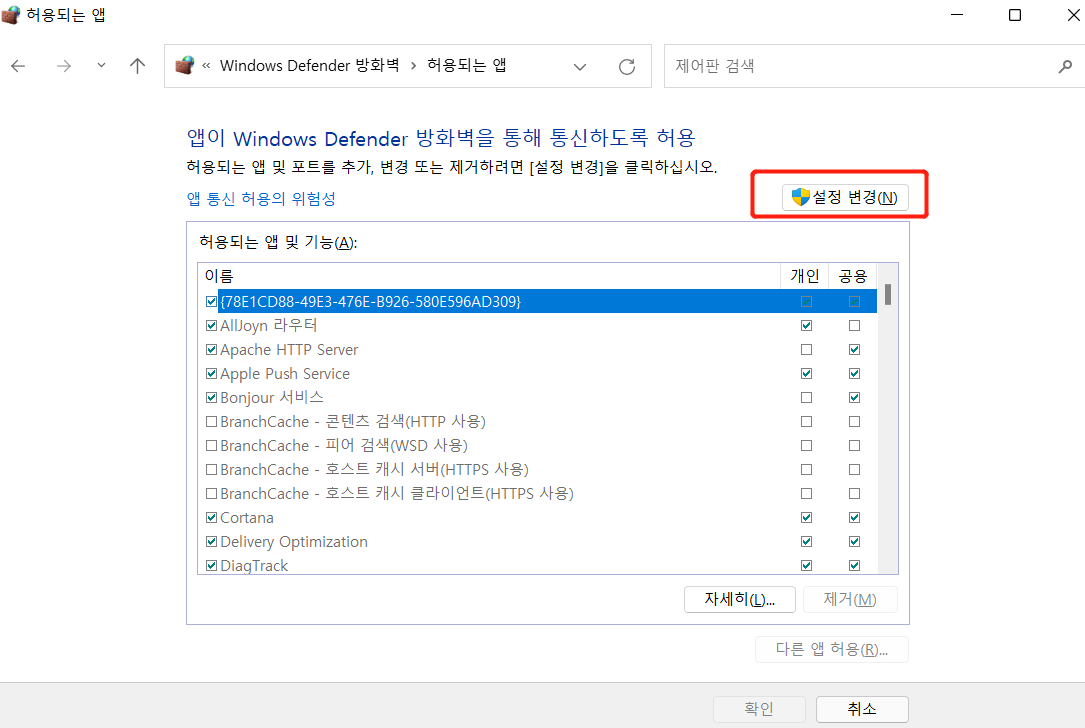
또한 Google 드라이브에 문제가 있는 경우 자동으로 프록시 설정 감지를 닫아야 합니다. 그런 다음 이 옵션을 끈 후 직접 연결을 활성화합니다.
Google 드라이브에서 누락된 파일을 복원하는 방법
위의 모든 방법을 시도했지만 파일이 여전히 Google 드라이브에 없으면 실수나 실수로 PC의 파일이나 문서가 영구적으로 삭제되었을 수 있습니다. 이러한 상황에서는 삭제되거나 손실된 파일 및 문서를 확인하고 복구하는 데 도움이 될 만큼 강력한 EaseUS 데이터 복구 소프트웨어 를 사용하는 것이 좋습니다 .
EaseUS Data Recovery Wizard는 영구적으로 삭제된 파일을 복구하는 탁월한 성능으로 사용자들로부터 높은 평가를 받았습니다 . 다양한 유형의 광범위한 파일을 복구하는 데 도움이 될 수 있으며 복구 전에 파일이나 문서를 미리 볼 수 있습니다.
1 단계. PC에서 EaseUS Data Recovery Wizard를 실행하고 잃어버린 파일을 복구할 드라이브와 위치를 선택하고 "손실된 데이터 검색" 버튼을 클릭합니다.
2 단계. 선택한 위치에서 모든 손실된 파일만 표시를 활성화시킵니다. 삭제된 한글, PPT, EXCEL 등 파일이 있던 폴더를 찾습니다. 검색창에서 파일 확장자를 직접 검색할 수도 있습니다.
- 경로 손실된 파일 : 파일 경로가 손실된 파일을 모아 놓은 곳입니다.
- 재구성 파일 : 이름 또는 경로가 손실된 파일을 찾습니다. 일반적으로 손실된 RAW파일을 여기서 찾을 수 있습니다.
찾은 파일을 두 번 클릭하여 미리 보고 원하는 파일인지 확인할 수 있습니다.
3 단계. 최종 복구 전에 파일을 미리 볼 수 있습니다. 원하는 모든 파일을 선택하고 "복구"를 클릭합니다.
기타 Google 드라이브 파일 관련 팁
Google 드라이브는 Windows뿐만 아니라 iPhone, Android 및 Mac에서도 사용할 수 있습니다. 그리고 시나리오를 표시하지 않는 파일은 이러한 장치에서도 발생할 수 있습니다. 아래 솔루션을 사용하여 iPhone/Andriod/Mac에서 문제가 표시되지 않는 Google 드라이브 파일을 해결할 수 있습니다.
아이폰에 표시되지 않는 Google 드라이브 파일을 수정하는 방법
Google 드라이브의 파일이 iPhone에 다시 표시되도록 하는 5가지 방법이 있습니다.
- Google 드라이브 업데이트
- Google 드라이브 오프로드
- 인터넷 연결 확인
- 구글 계정에서 로그아웃
- Google 드라이브 삭제 및 재설치
안드로이드에서 Google 드라이브 파일이 표시되지 않는 문제를 해결하는 방법
Android를 사용 중이며 불행히도 파일에 문제가 표시되지 않는 경우 아래 나열된 방법을 사용하는 것이 좋습니다.
- 로그아웃했다가 다시 로그인
- 앱 캐시 삭제
- Google 드라이브 앱 업데이트
- 인터넷 연결 확인
- Google 드라이브 앱 다시 설치
- Google 드라이브 앱 종료 및 다시 시작
- Google 도움말 센터에서 솔루션 검색
Mac에서 Google 드라이브 파일이 표시되지 않는 문제를 해결하는 방법
Mac에서 Google 드라이브를 사용할 때 이러한 문제가 발생하면 다음 방법이 많은 도움이 될 수 있습니다.
- 화면 공유 끄기
- 드라이브 파일 스트림 다시 설치
- 동기화 권한 허용
- 인터넷 연결 확인
- Windows 방화벽 끄기
- 바이러스 백신 소프트웨어가 Google 드라이브 파일 스트림을 차단하는지 확인
마무리
언제든지 문제를 표시하지 않는 Google 드라이브 파일을 해결하기 위해 위에서 언급한 제안된 방법을 자유롭게 사용할 수 있습니다. 모든 솔루션을 시도한 후에도 모든 것이 동일하게 유지되면 EaseUS 데이터 복구 소프트웨어를 사용하여 누락된 파일을 스캔하고 복구하는 것이 좋습니다.
-
Rose는 2021년 10월 EaseUS 팀에 합류한 이후 기술 분야에서 일해 왔으며 현재는EaseUS 웹사이트 편집자입니다.iPhone 또는 Android 데이터 전송 및 복구와 같은 다양한 iPhone 및 Android 문제 해결을 전문으로 합니다. …
-
Yvette는 수년간 IT 블로거로 활동하면서 다양함 경험은 쌓았습니다.EaseUS 팀에 합류한 이후 EaseUS 웹사이트 편집자로 활발하게 활동하고 있습니다.컴퓨터 데이터 복구, 파티션 관리, 데이터 백업 등 다양한 컴퓨터 지식 정보를 독자 분들에게 쉽고 재밌게 공유하고 있습니다.…

20+
년 경험

160+
개 지역

72 Million+
누적 다운로드 수

4.8 +
트러스트파일럿 평점




 August 19,2025
August 19,2025