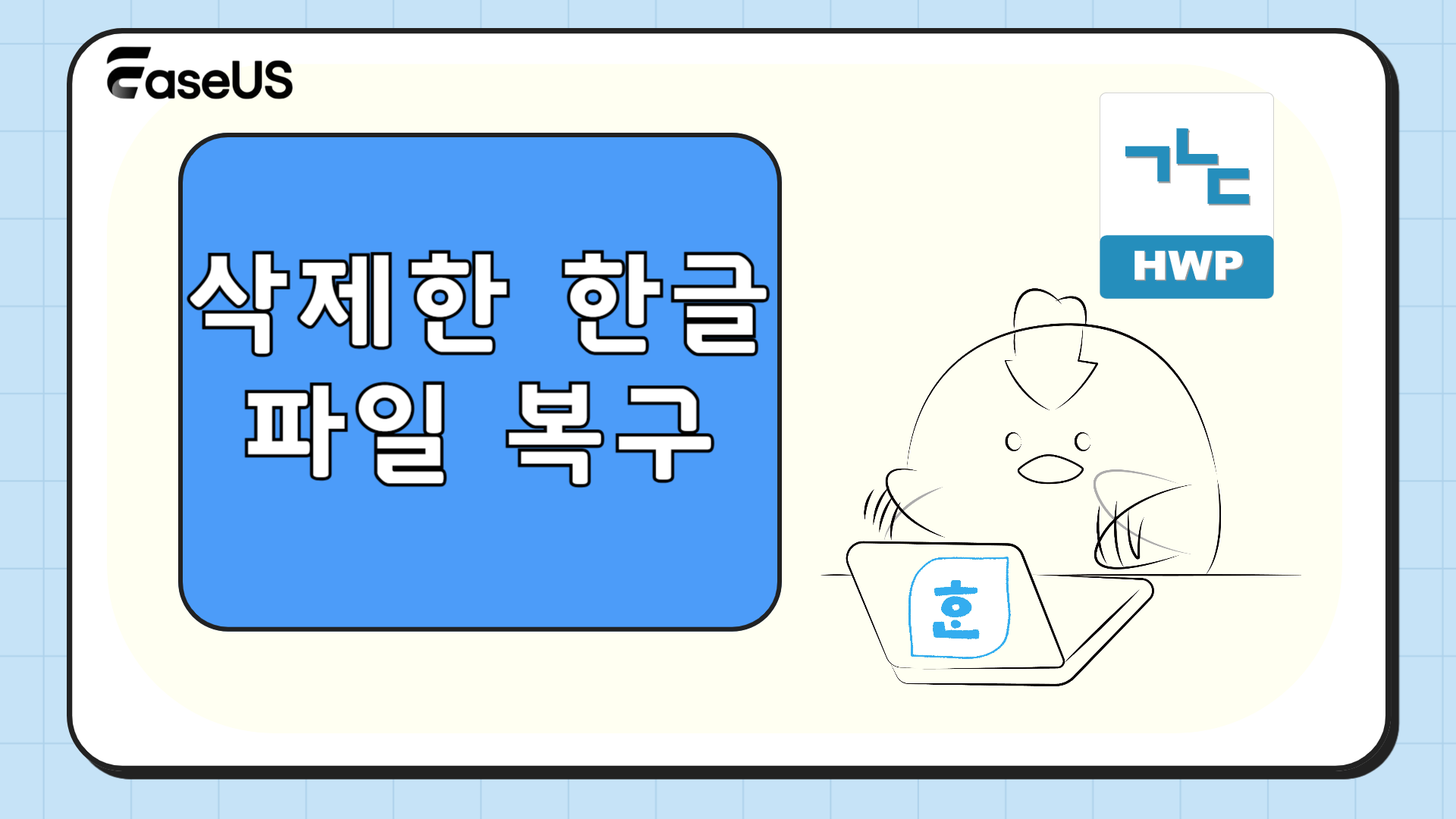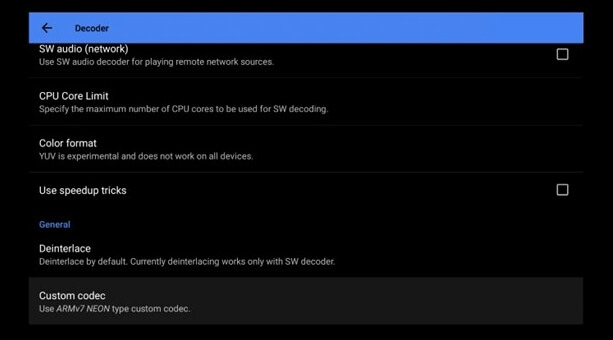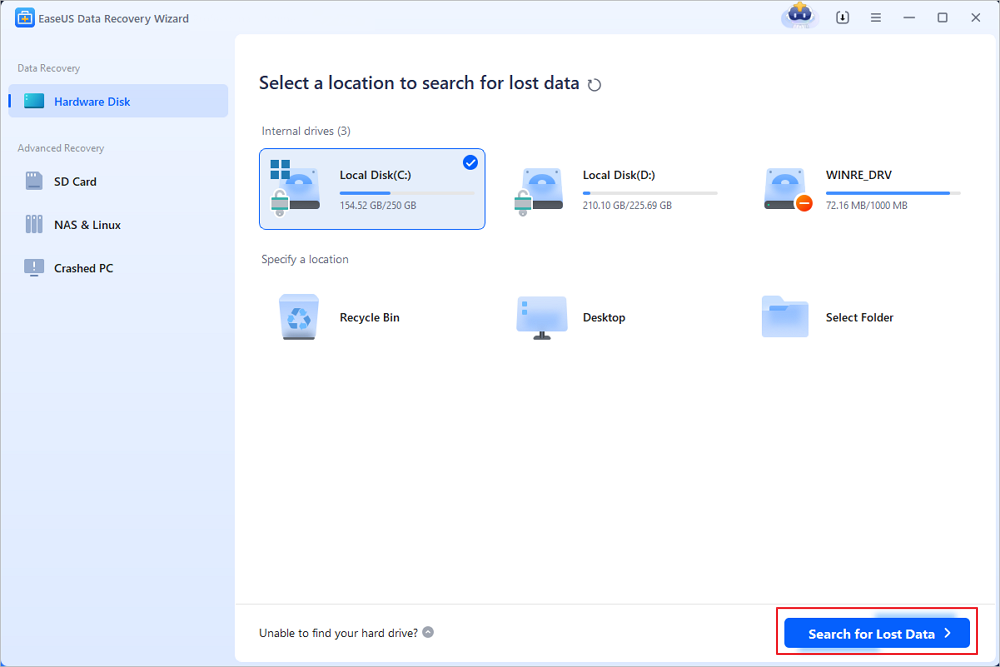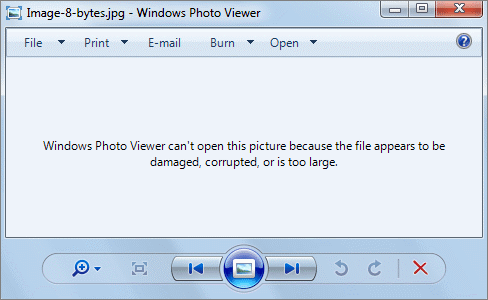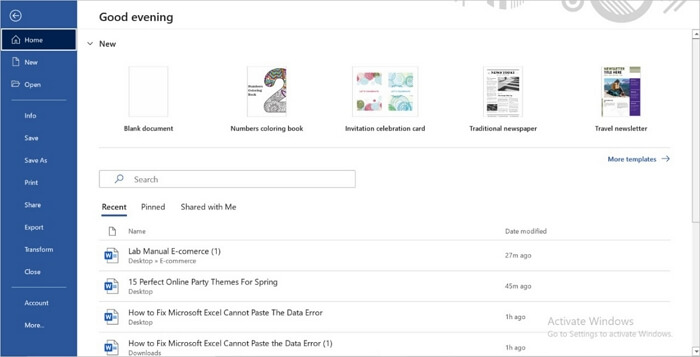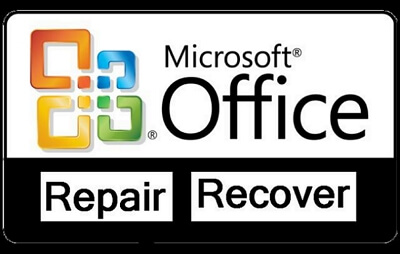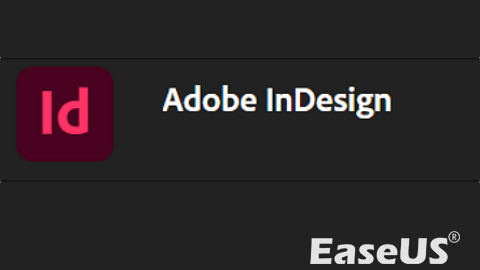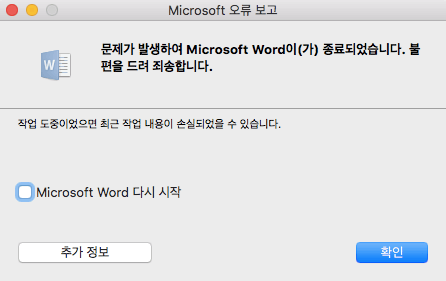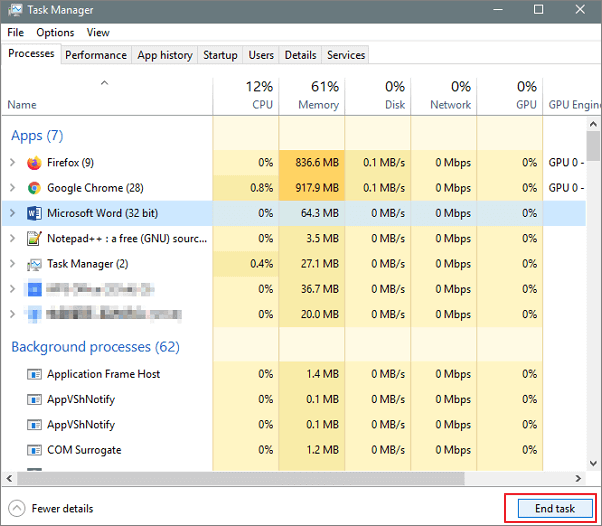페이지 목차
| 해결방법 | 상세방법 |
|---|---|
| 방법 1. 안전 모드에서 결함이 있는 추가 기능 제거 | 1 단계. Windows + R 키를 눌러 실행 대화 상자를 활성화합니다. 유형에 Outlook.exe는 / 안전 및 히트는 안전 모드에 액세스하기 위해 입력합니다...자세히 보기 |
| 방법 2. 이벤트 뷰어 사용 |
1 단계. Windows 검색창에 Event Viewer를 입력하고 Enter 키를 누릅니다...자세히 보기 |
| 방법 3. 새 Outlook 프로필 만들기 |
1 단계. "제어판"> "메일"로 이동합니다...자세히 보기 |
| 방법 4. MS Office 제품군 복구 |
1 단계. 실행중인 모든 Office 응용 프로그램을 닫습니다...자세히 보기 |
| 방법 5. SCANPST로 손상된 PST 파일 복구 |
1 단계. 윈도우 + E를 눌러 열려있는 파일 검색 창에서 SCANPST를 검색합니다. 프로그램을 찾으면 두 번 클릭하여 엽니다...자세히 보기 |
| 방법6.이메일 복구 소프트웨어로 분실 / 삭제된 Outlook 이메일을 복구하는 방법 |
1 단계. 잃어버린 이메일 파일이 저장된 드라이브 X를 선택하고 "스캔"을 클릭합니다...자세히 보기 |
다른 Office 소프트웨어와 마찬가지로 Outlook 2007, 2010, 2013 또는 2016에서 전자 메일을 열거나 보내는 동안 "Microsoft Outlook 작동이 중지되었습니다."오류가 발생할 가능성이 큽니다.
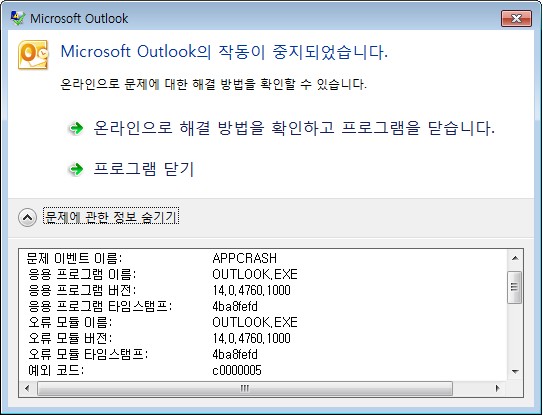
Outlook은 호환되지 않는 추가 기능, DLL 파일 문제, PST 파일 손실 또는 손상 등과 같은 여러 가지 이유로 인해 작동이 중지될 수 있습니다. 원인이 무엇이든 Outlook이 응답하지 않는 오류가 발생하는 즉시 아래 설명된 방법을 시도해볼 수 있습니다.
'Microsoft Outlook의 작동이 중지되었습니다'오류를 해결하는 방법
Microsoft Outlook이 갑자기 회색이되고 '응답하지 않음'또는 'Microsoft Outlook이 작동을 멈췄습니다'오류가 표시되면 다음 해결 방법을 사용하여 문제를 해결할 수 있습니다.
방법 1. 안전 모드에서 결함이 있는 추가 기능 제거
- 1 단계. Windows + R 키를 눌러 실행 대화 상자를 활성화합니다. 유형에 Outlook.exe는 / 안전 및 히트는 안전 모드에 액세스하기 위해 입력합니다.
- 2 단계. "파일"> "옵션"> "추가 기능"> "이동"으로 이동합니다.
- 3 단계 . 팝업 창에서 모든 타사 추가 기능을 제거하고 필요한 Microsoft 추가 기능은 그대로 둡니다.
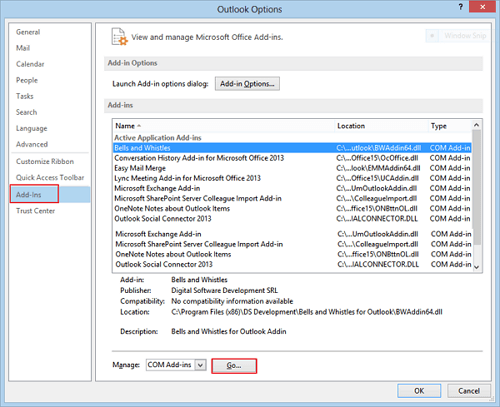
방법 2. 이벤트 뷰어 사용
이벤트 뷰어를 사용하여 Outlook이 이벤트 로그에서 작동을 중지한 이유를 진단할 수 있습니다.
- 1 단계. Windows 검색창에 Event Viewer를 입력하고 Enter 키를 누릅니다.
- 2 단계. 이벤트 뷰어 창에서 "Windows 로그"를 확장한 다음 "응용 프로그램"을 선택합니다. 소스 행에서 "Outlook", "Windows 오류보고"또는 "응용 프로그램 오류"라는 항목을 찾습니다. 이유를 식별하고 오류 파일을 찾은 후 삭제하십시오.
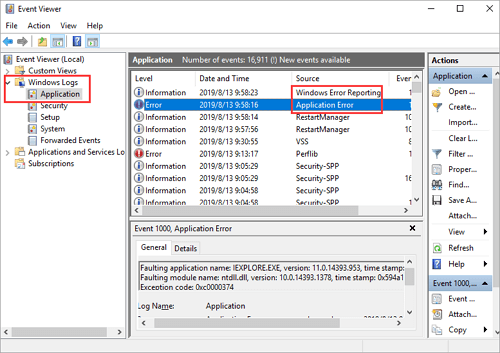
여기에서 유용한 정보를 찾을 수없고 Outlook이 계속 작동하지 않는 경우 다음 조치를 계속하여 문제를 해결하십시오.
방법 3. 새 Outlook 프로필 만들기
- 1 단계. "제어판"> "메일"로 이동합니다.
- 2 단계. 새 대화 상자에서 "프로필 표시"> "추가"를 클릭하고 프로필 이름을 입력합니다. 계속 진행하려면 "확인"을 클릭하십시오.
- 3 단계. 이메일 계정을 입력하고 "다음"을 클릭합니다.
- 4 단계. 이제 새로 생성된 프로필을 기본 이메일 프로필로 설정합니다. 그런 다음 아우록을 다시 시작하십시오.
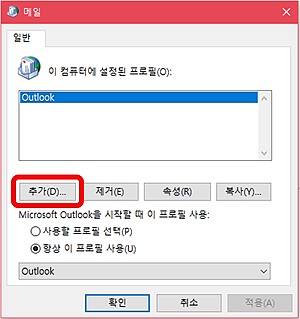
방법 4. MS Office 제품군 복구
이 작업은 Microsoft Outlook이 작동을 중지하거나 문제에 응답하는 원인이 될 수 있는 오류를 확인하고 복구합니다.
- 1 단계. 실행중인 모든 Office 응용 프로그램을 닫습니다.
- 2 단계. "제어판"을 열고 "프로그램 및 기능"을 선택합니다.
- 3 단계 . Microsoft Office를 마우스 오른쪽 버튼으로 클릭합니다. "변경"> "빠른 수정"> "수정"를 선택하십시오. 복구 프로세스가 끝나면 Outlook을 다시 시작합니다.
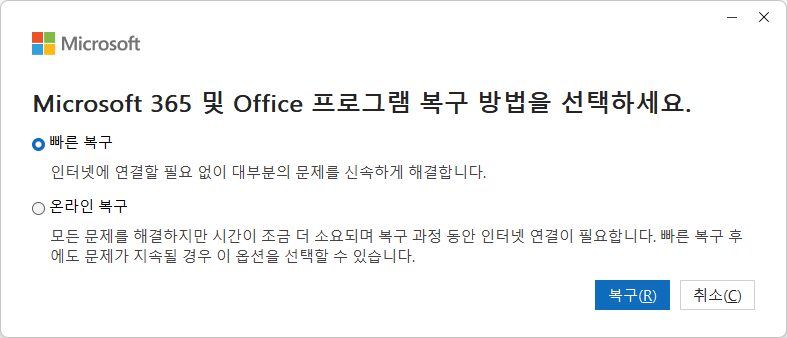
방법 5. SCANPST로 손상된 PST 파일 복구
- 1 단계. 윈도우 + E를 눌러 열려있는 파일 검색 창에서 SCANPST를 검색합니다. 프로그램을 찾으면 두 번 클릭하여 엽니 다.
- 2 단계. Microsoft Outlook받은 편지함 오류 수정 도구 창에서 "찾아보기"를 클릭하여 복구할 .pst 파일을 선택합니다.
- 3 단계. "복구"를 클릭하여 손상된 .pst 파일을 수정합니다. 프로세스가 완료되면 Outlook을 다시 시작하십시오.
방법6.이메일 복구 소프트웨어로 분실 / 삭제된 Outlook 이메일을 복구하는 방법
.pst 파일이 손실되거나 손상된 경우 어떻게해야합니까? 또는 Outlook이 작동 중지 문제로 인해 손실된 Outlook 이메일을 어떻게 복구할 수 있습니까? 이 경우 EaseUS 데이터 복구 프로그램에 도움을 요청하십시오. 이 데이터 복구 소프트웨어를 사용하면 컴퓨터를 스캔하고 손실되거나 손상된 .pst 파일을 복구할 수 있습니다. 복구 후 이메일, 첨부 파일, 연락처, 캘린더, 작업, 메모 및 저널 등과 같은 모든 콘텐츠를 다시 가져올 수 있습니다.
이제이 강력한 이메일 복구 도구를 다운로드하여 삭제된 이메일 과 .pst / .ost 파일을 쉽게 복구하십시오.
1단계 : 컴퓨터에서 EaseUS 데이터 복구 마법사를 실행합니다.
파일을 삭제한 드라이브를 선택하고 스캔을 시작하십시오. 이 소프트웨어를 사용하면 HDD, SSD, USB 드라이브, SD 카드, 펜 드라이브, 카메라 등 모든 장치에서 손실된 데이터를 복구할 수 있습니다.
2단계 : 파일 찾기 및 미리 보기
필터를 클릭하여 필요한 파일 형식을 선택할 수 있습니다. EaseUS 데이터 복구 소프트웨어는 사진, 비디오, 문서, 이메일, 오디오, 또는 압축 파일등과 같은 1000개 이상의 파일 형식을 지원합니다.
3단계 : 손실된 파일을 복구하기
Outlook으로 PST / OST 파일 가져 오기
Outlook으로 이메일을 검색하려면 다음 단계를 수행하십시오.
- 1 단계. Outlook을 시작합니다. "파일"> "열기 및 내보내기"> "가져 오기 / 내보내기"> "다른 프로그램 또는 파일에서 가져 오기"> "Outlook 데이터 파일 열기"로 이동합니다.
- 2 단계. 탐색 창에서 이메일, 연락처, 기타 폴더를 .pst 파일에서 기존 Outlook 폴더로 끌어다 놓습니다.
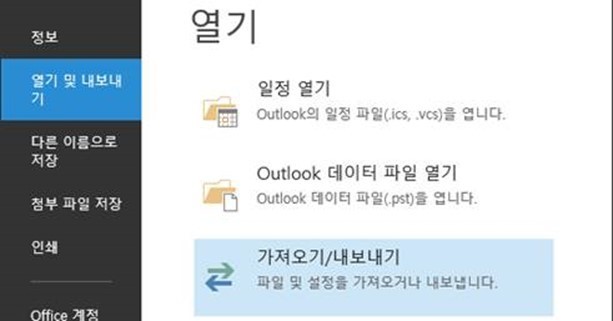
마무리
Microsoft Outlook이 작동을 멈춘 경우 많은 업무가 중단될 수 있으며 이는 많은 불편을 초래하고 경제적 손실을 초래합니다. 문제를 해결하기 위해 취할 수 있는 수동 방법은 여러 가지가 있지만 그 정도는 다소 복잡합니다. 따라서 Outlook 오류로 인해 데이터가 손실되는 경우 EaseUS Data Recovery Wizard가 추천 한대로 전문 데이터 복구 응용 프로그램을 사용하는 것이 좋습니다.
-
Yvette는 수년간 IT 블로거로 활동하면서 다양함 경험은 쌓았습니다.EaseUS 팀에 합류한 이후 EaseUS 웹사이트 편집자로 활발하게 활동하고 있습니다.컴퓨터 데이터 복구, 파티션 관리, 데이터 백업 등 다양한 컴퓨터 지식 정보를 독자 분들에게 쉽고 재밌게 공유하고 있습니다.…
-
2020년에 EaseUS에 합류하여, EaseUS 콘텐츠 팀에서 일해 왔습니다. 컴퓨팅 및 기술에 열성적으로 기술 방법 기사를 작성하고 Windows 및 Mac 데이터 복구, 파일/시스템 백업 및 복구, 파티션 관리, iOS/Android 데이터 복구에 대한 기술 솔루션을 공유하고 있습니다.…

20+
년 경험

160+
개 지역

72 Million+
누적 다운로드 수

4.8 +
트러스트파일럿 평점



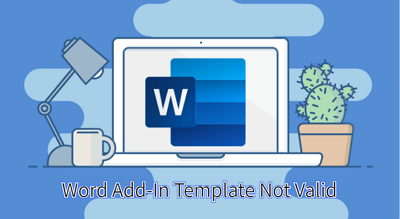
 August 19,2025
August 19,2025