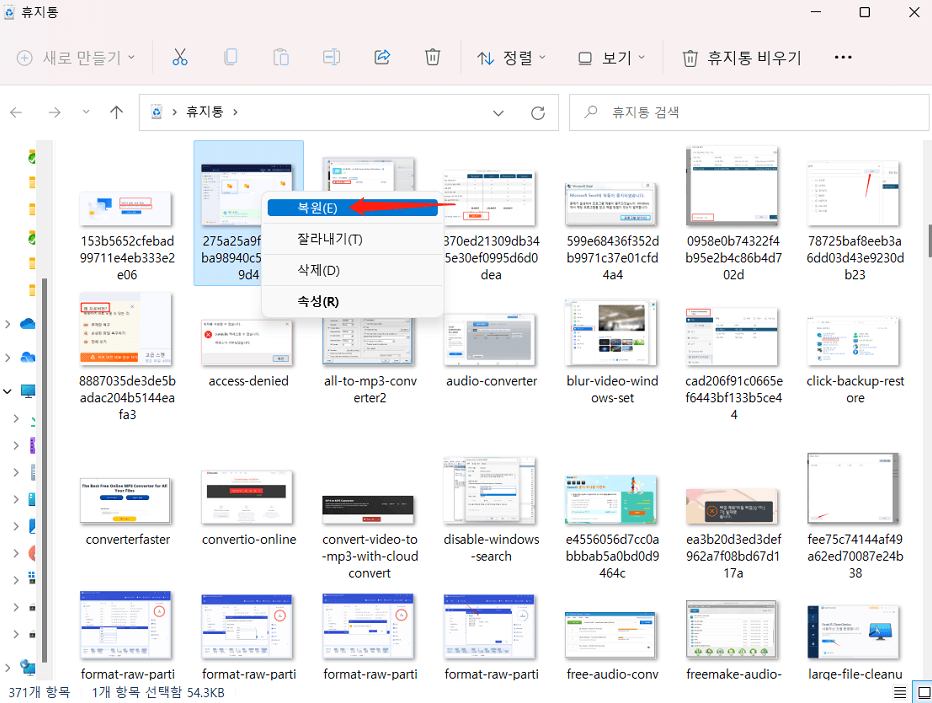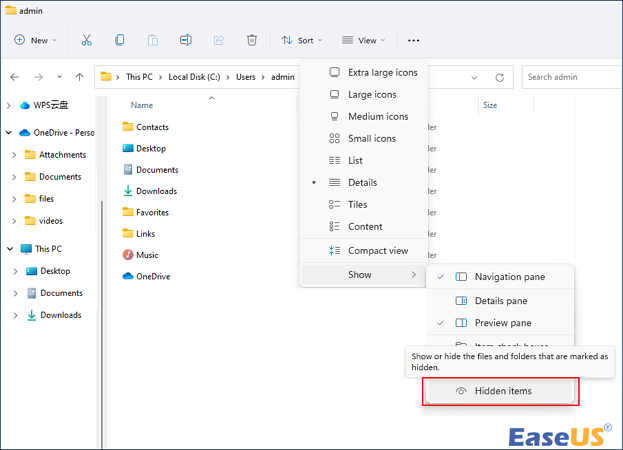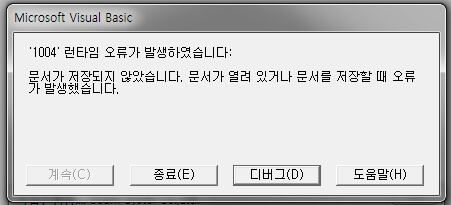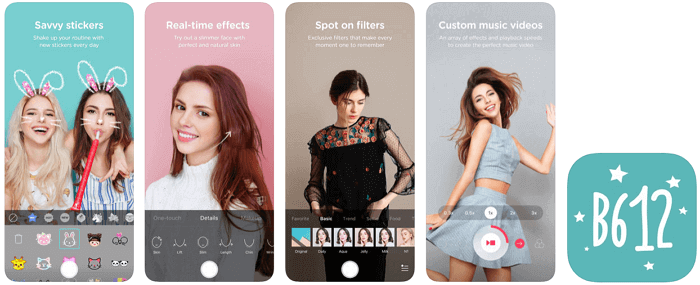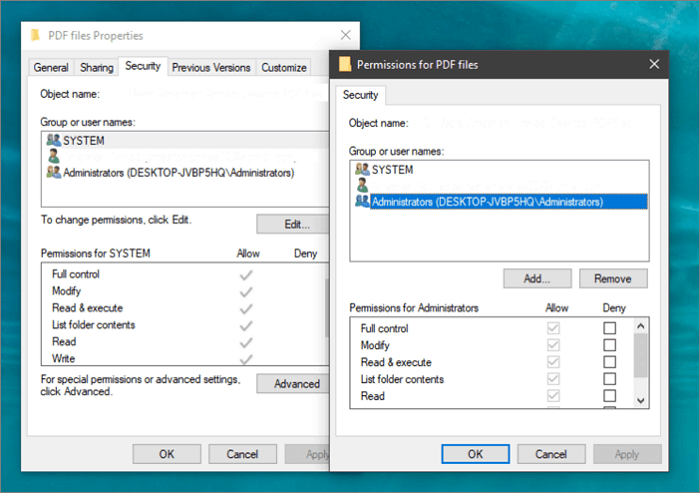페이지 목차
Windows 즐겨찾기를 사용하면 컴퓨터의 필수 파일이나 폴더에 빠르고 쉽게 액세스할 수 있습니다.
즐겨찾기는 작업으로 빠르게 돌아갈 수 있도록 최근에 액세스한 파일 및 폴더를 선택할 수 있도록 합니다. 즐겨찾기 옵션은 Windows 파일 탐색기에서 기본적으로 비활성화되어 있습니다. 그러나 활성화된 경우에도 이를 우회할 수 있는 방법이 있습니다. 따라서 이 가이드에서는 즐겨찾기에서 폴더 또는 파일을 제거 또는 삭제 하는 방법을 알려 드리겠습니다.
즐겨찾기란?
즐겨찾기(Quick Access)는 아래 스크린샷과 같이 파일 탐색기 제목 표시줄의 맨 왼쪽에 자동으로 표시됩니다. 먼저 파일 탐색기 창을 열고 창 상단을 살펴보세요. 즐겨찾기 도구 모음은 화면의 왼쪽 상단 모서리에 있습니다.
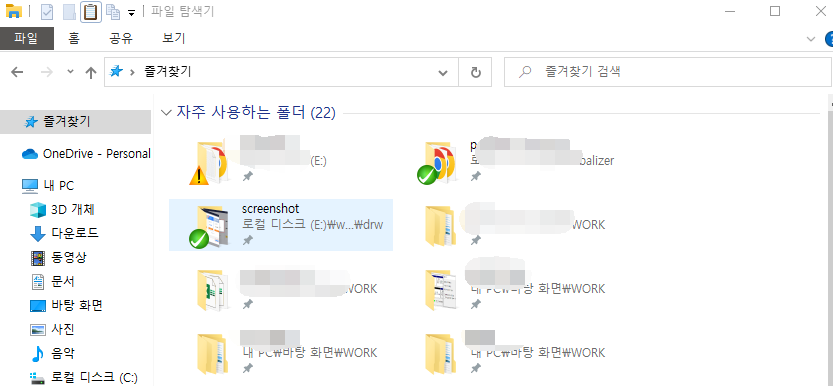
Windows 11/10의 즐겨찾기에서 파일 또는 폴더를 제거/삭제 하는 방법
Windows의 즐겨찾기에서 최근에 사용된 파일 및 폴더를 비활성화하는 것은 사용자 지정 옵션입니다. 파일이나 폴더를 즐겨찾기에 명시적으로 고정하지 않은 한, 즐겨찾기 기능이 유효하지 않으므로 두 옵션을 모두 비활성화할 때 이 점을 주의하십시오.
1단계. 제어판에서 파일 탐색기 옵션을 열고 적절한 옵션을 선택합니다.
2단계. 탐색기를 실행하고 "보기" 탭을 선택한 다음 보기 탭에서 "옵션" 드롭다운 메뉴를 선택하여 수행할 수 있습니다.
3단계 . 드롭다운 메뉴에서 폴더 및 검색 옵션 변경을 선택하여 변경합니다.
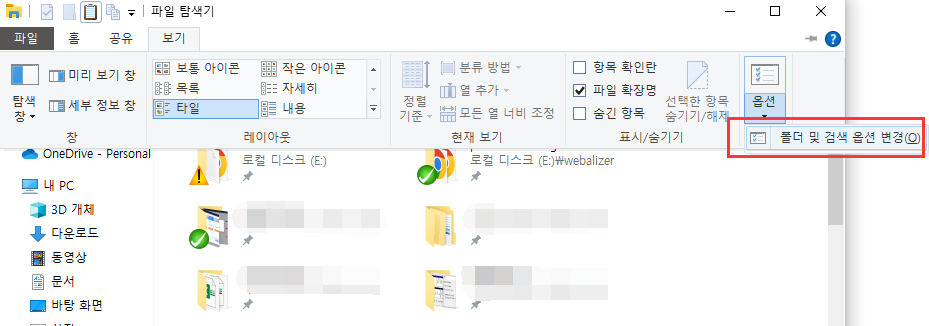
4단계 . 다음에 폴더 옵션 창이 나타납니다. 페이지 하단에는 최근 파일 및 폴더 표시 여부를 변경할 수 있는 두 개의 확인란이 있습니다.
( 참고 : Windows 10의 최근 항목 기능과 동일한 방식으로 작동하지 않는다는 점에 유의하십시오. 일정 기간 동안 반복적으로 사용한 파일이나 폴더만 즐겨찾기 섹션에 나타납니다.)
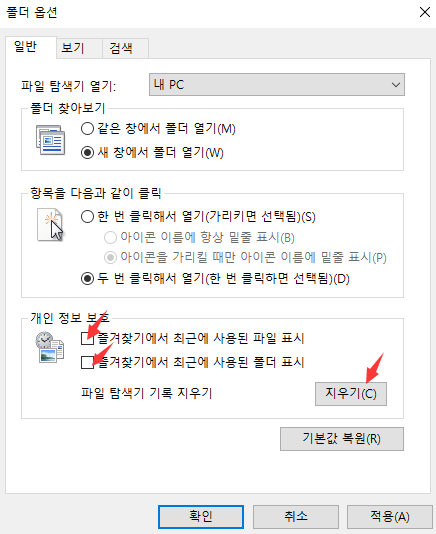
5단계. 원하는 경우 확인란의 선택을 취소합니다. "즐겨찾기에서 최근에 사용된 파일 표시" 및 "즐겨찾기에서 자주 사용된 폴더 표시"는 최근에 사용한 파일을 표시하는 두 가지 옵션입니다. 파일 탐색기 세션의 기록을 지울 수도 있습니다.
( 참고 : 이렇게 하면 즐겨찾기에서 슬레이트를 깨끗하게 지워서 항목 목록에 더 최신의 관련 항목을 표시할 수 있습니다.)
파일 탐색기에서 즐겨찾기를 완전히 제거하는 방법
파일 탐색기에서 즐겨찾기를 완전히 제거하려면 아래 방법에 따라 수행해보세요.
1단계. Windows 키 + R 을 동시에 누르고 실행 메뉴에서 regedit 를 입력하고 확인을 누릅니다.
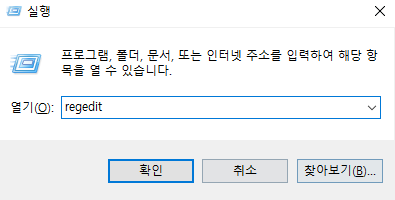
2단계. "HKEY_LOCAL_MACHINE" 옵션으로 이동한 다음 "소프트웨어" 탭으로 이동합니다. 그런 다음 "Microsoft > Windows > CurrentVersion > Explorer"로 이동합니다.
3단계 . 아무 곳이나 마우스 우클릭하고 "DWORD(32비트) 값" 옵션을 선택합니다. 값 이름을 HubMode로 변경하고 값을 1로 할당하면 사용 가능한 즐겨찾기 메뉴가 없습니다.
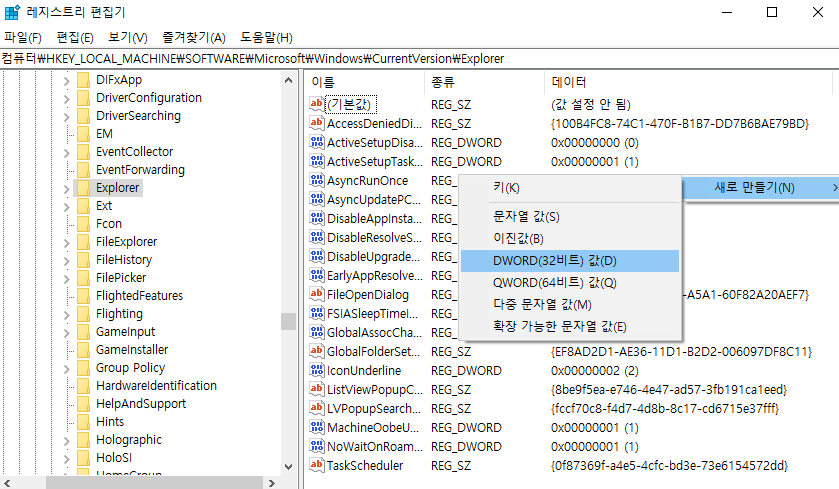
즐겨찾기에서 폴더를 제거할 수 없음 문제 수정
위의 방법으로 즐겨찾기에서 폴더 또는 파일을 제거할 수 없는 경우 다음 가이드에 따라 문제를 해결하세요.
방법 1. 즐겨찾기 최근 항목 목록 재설정
즐겨찾기 메뉴 최근 항목 목록을 재설정하려면 다음 단계를 따르세요.
1단계. 파일 탐색기 프로그램을 실행합니다.
2단계. "즐겨찾기" 별 기호를 마우스 우클릭하여 "옵션"을 선택합니다.
3단계. 화면을 지우려면 "지우기" 버튼을 사용하세요.
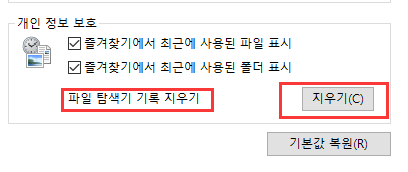
이 기능은 즐겨찾기에서 모든 최근 폴더를 제거하지만 수동으로 추가한 폴더는 제거하지 않습니다.
방법 2. 임시 파일 삭제
Windows 10/11에서 임시 파일을 삭제하는 방법은 다음과 같습니다.
1단계. 위에 나열된 Windows "Temp 폴더" 위치로 이동하여 파일 탐색기에서 Temp 폴더를 열고 액세스할 수 있습니다.
2단계. Temp 폴더에서 더 이상 필요하지 않은 파일을 모두 선택하고 "Delete" 키를 눌러 제거합니다.
3단계 . 사용 중인 "폴더"라는 대화 상자가 나타나면 "건너뛰기"를 선택하여 지정된 임시 파일을 제거합니다.
4단계. 휴지통을 사용하여 Windows 10에서 생성된 임시 파일을 영구적으로 지웁니다.
방법 3. 이전 위치에 새 폴더를 만들고 즐겨찾기에서 제거
즐겨찾기 표시줄에서 다른 위치로 폴더를 이동하면 폴더가 멈추고 폴더를 클릭하면 오류 메시지가 표시되는 것을 볼 수 있습니다.
이 문제가 발생하면 고정 해제할 수 없는 파일이 있던 정확한 위치에 새 폴더를 만드십시오. 원본과 이름이 같으면 아무것도 포함할 필요가 없습니다. 파일이 만들어지면 즐겨찾기에서 고정을 해제한 다음 영구적으로 제거할 수 있습니다.
영구적으로 삭제된 폴더/파일을 복구하는 방법
데이터 손실 사고의 결과를 되돌리려면 파일 복구 소프트웨어가 필요할 수 있습니다. Windows 사용자를 위한 최고의 데이터 복구 소프트웨어로 Windows용 EaseUS Data Wizard Recovery를 제공합니다.
이 소프트웨어에 대한 자세한 내용을 알아보십시오:
02
지원되는 디바이스:
메모리 카드, USB 플래시 드라이브, 펜 드라이브, 외장 하드 드라이브, 비디오 플레이어 디지털 카메라, 컴퓨터 등.
03
지원되는 파일 시스템:
FAT(FAT12,FAT16,FAT32), exFAT, NTFS, NTFS5, ext2/ext3, HFS+, ReFS.
04
지원되는 OS:
Windows 10/8/7/Vista/XP, Windows Server 2019/2016/2012/2008/2003.
EaseUS Data Recovery Wizard는 복잡한 알고리즘을 사용하여 모든 저장 매체에서 복원할 수 있는 분실 항목을 검사하는 포괄적인 데이터 복구 도구입니다. 딥 스캔 모드를 사용하여 원래 저장 위치에서 지워진 후에도 재조립할 수 있는 데이터 비트를 하드 드라이브에서 검색합니다.
1단계 : 컴퓨터에서 EaseUS 데이터 복구 마법사를 실행합니다.
2단계 : 파일 찾기 및 미리 보기
필터를 클릭하여 필요한 파일 형식을 선택할 수 있습니다. EaseUS 데이터 복구 소프트웨어는 사진, 비디오, 문서, 이메일, 오디오 파일 등과 같은 1000개 이상의 파일 형식을 지원합니다.
3단계 : 손실된 파일을 복구하기
마무리
즐겨찾기 메뉴에서 폴더를 제거하는 방법 에 대한 포괄적인 가이드 문제를 해결할 수 있는 모든 방법을 설명했습니다. 작동 오류나 기술적인 문제로 인해 데이터가 손실된 경우 EaseUS 데이터 복구 소프트웨어가 당신의 구원자가 되어 손실된 모든 파일과 폴더를 복원할 수 있습니다.
-
EaseUS의 Sue는 파티션 관리와 데이터 복구, 그리고 컴퓨터 관련 문제에 대한 전공 지식을 가지고 있습니다. IT 초보자들도 쉽게 이해할 수 있도록 최선을 다하고 있습니다.…

20+
년 경험

160+
개 지역

72 Million+
누적 다운로드 수

4.8 +
트러스트파일럿 평점



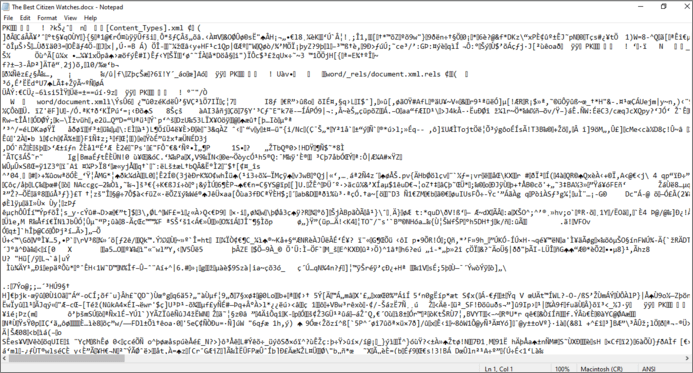
 August 19,2025
August 19,2025