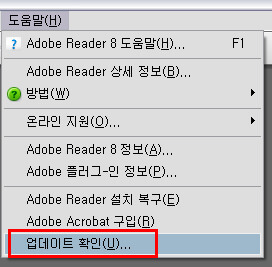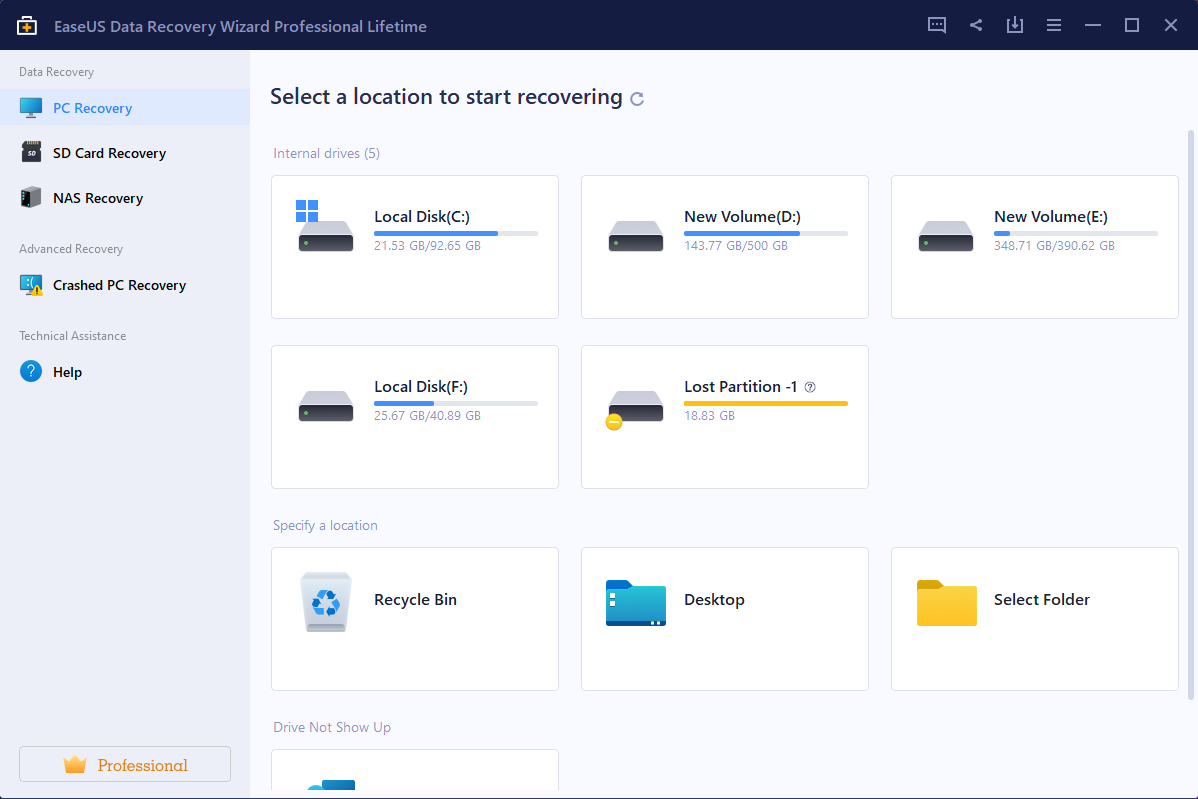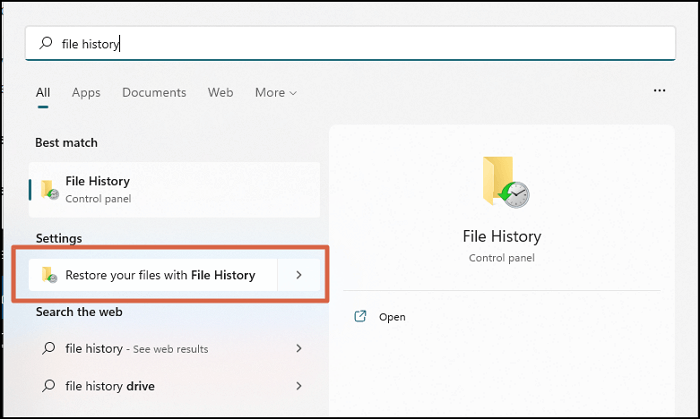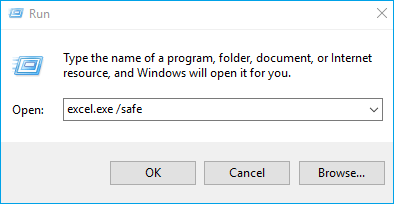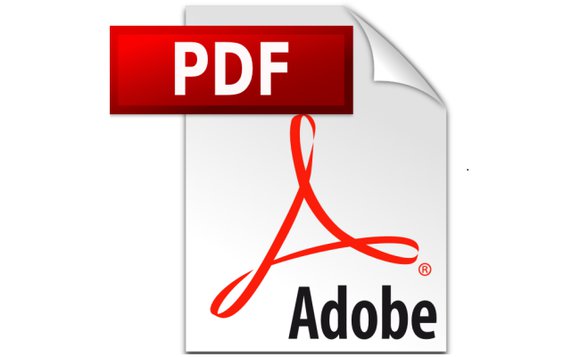페이지 목차
| 해결방법 | 상세방법 |
|---|---|
| 1. COM 추가 기능 비활성화 | Windows + R 키를 누르고 다음을 입력합니다. winword.exe / a를 입력하고 Enter 키를 눌러 플러그인없이 MS Word를 엽니다....자세히 보기 |
| 2. Office 설치 복구하기 | 프로그램 및 기능을 사용하여 Office 설치를 수동으로 복구하거나 타사 워드 복구 도구 사용하기...자세히 보기 |
| 3. 손상된 템플릿 복구하기 | Word를 닫고 시작> 실행으로 이동> % appdata % \ microsoft \ templates 입력> Enter...자세히 보기 |
| 4. 안전 모드에서 Word 실행하기 | Windows + R 키를 누르고 단어 / safe를 입력 한 다음 Enter 키를 누릅니다. Word 응용 프로그램을 열 수 있는지 확인하기...자세히 보기 |
| 5. MS Office 재설치하기 | 제어판을 열고 "프로그램 및 기능"을 클릭 한 다음 Microsoft Office를 선택합니다. "제거"를 클릭하십시오...자세히 보기 |
Word 문서 멈춤 문제를 다루기 전에 무엇이 워드 멈춤 문제를 일으켰는지 알아 보는 것이 좋습니다. 가능한 원인은 다음과 같습니다.
- MS Office 설정 또는 설치 손상-Word에서 DOC 파일을 여는 동안 Word 응용 프로그램 충돌 / 멈춤의 주요 원인
- Word 프로그램에 타사 추가 기능이 있음-시작시 Word가 중단 될 수있는 일반적인 원인
- Word 도구에서 문서를 편집하는 동안 윈도우 소프트웨어 충돌은 응용 프로그램에 영향을 미치고 응답하지 않거나 멈출 수 있습니다.
- 악성 코드 침입으로 Word 프로그램의 잘못된 설치, Word 프로그램과 문서가 저장된 위치에 불량 섹터가 존재하거나 Word의 비정상 종료 등이 모두 MS Word 문서의 정지를 초래할 수 있습니다.
Word 문서가 계속 정지되는 정확한 원인을 알면 올바른 솔루션을 찾고 Word가 다시 작동하도록하는 데 효과적으로 도움이됩니다. Microsoft Word를 바로 사용하려면 아래 제공된 방법을 확인하십시오.
1 부. Microsoft Word 문서 멈춤 문제 해결하기
이 부분에는 워드가 멈추는 현상을 수정하는 데 도움이 될 수있는 5 개의 확인 된 솔루션이 포함되어 있습니다.
방법 1. Microsoft Office에서 COM 추가 기능 비활성화
1단계 . Windows + R 키를 누르고 다음을 입력합니다. winword.exe / a를 입력하고 Enter 키를 눌러 플러그인없이 MS Word를 엽니다.
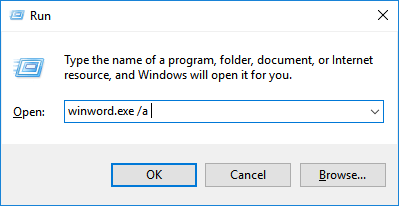
2 단계. "파일"> "옵션"> "추가 기능"을 클릭합니다.
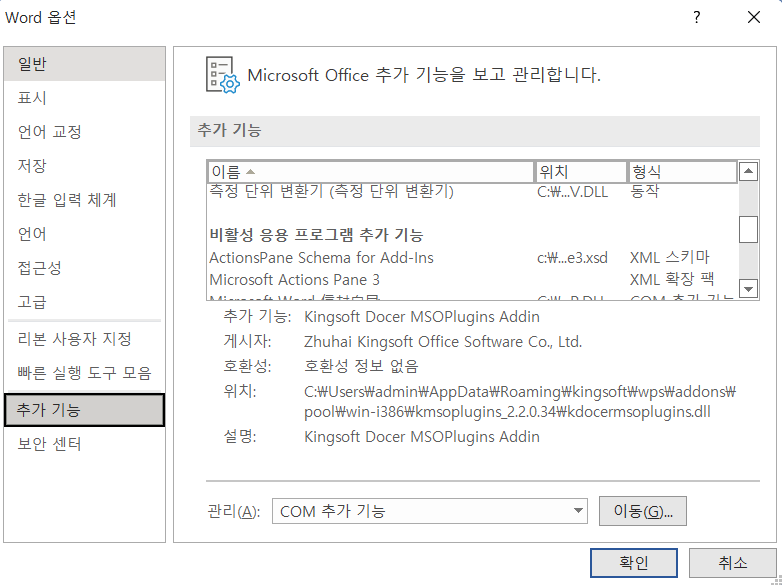
3 단계. "관리"를 클릭하고 COM 추가 기능을 선택하고 "이동"을 클릭하여 문제가있는 항목을 선택 취소하고 "확인"을 클릭하여 확인합니다.
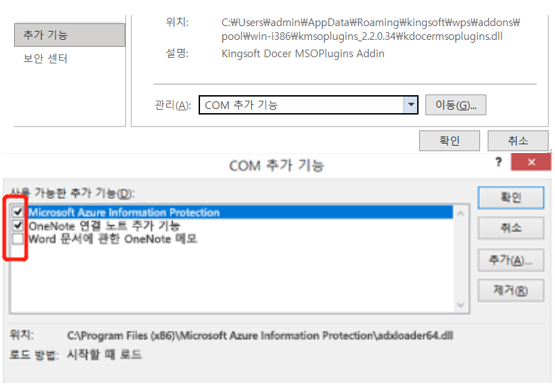
그런 다음 Word를 다시 시작하여 문제가 해결되었는지 확인하십시오.
방법 2. Office 설치 복구
고정 된 Word를 복구하려면 Office 설치를 복구하는 두 가지 옵션이 있습니다.
- 1. Office를 수동으로 복구합니다.
- 2. 타사 Office 복구 도구를 사용합니다.
MS Office를 복구하고 Word 응용 프로그램이 다시 작동하도록하려면 두 옵션 중 하나를 선택하십시오.
옵션 1. 프로그램 및 기능을 사용하여 수동으로 Office 설치 복구하기
1 단계. 제어판을 열고 "프로그램 및 기능"을 클릭 한 다음 Microsoft Office를 찾아 선택합니다.
2 단계. 상단 메뉴에서 "변경"을 클릭합니다.
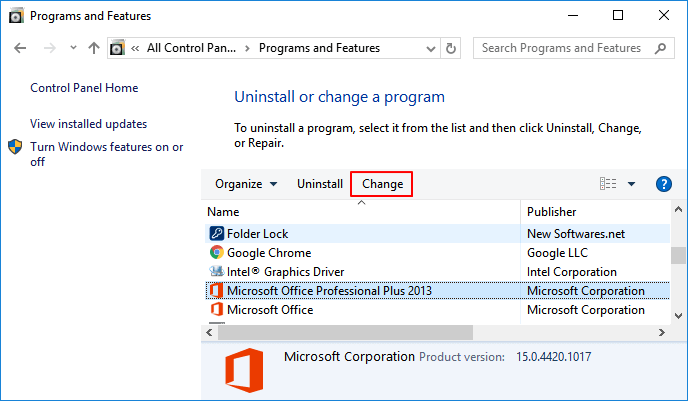
3 단계. 팝업 창에서 "복구"를 클릭 한 다음 "계속"을 클릭합니다.
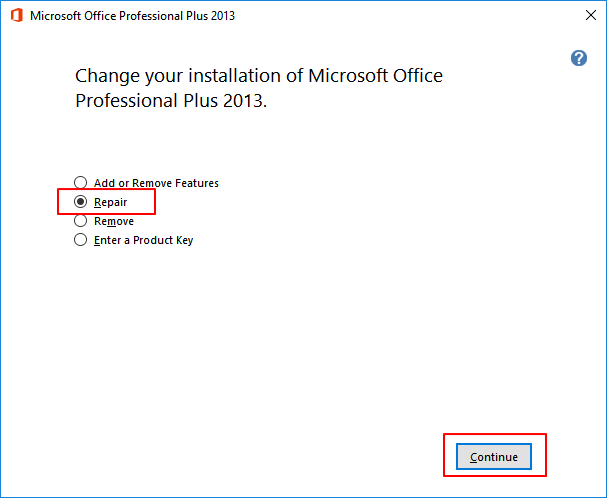
최신 버전의 Microsoft Office 사용자의 경우 "온라인 복구"또는 "빠른 복구"를 선택하고 "복구"를 클릭합니다.
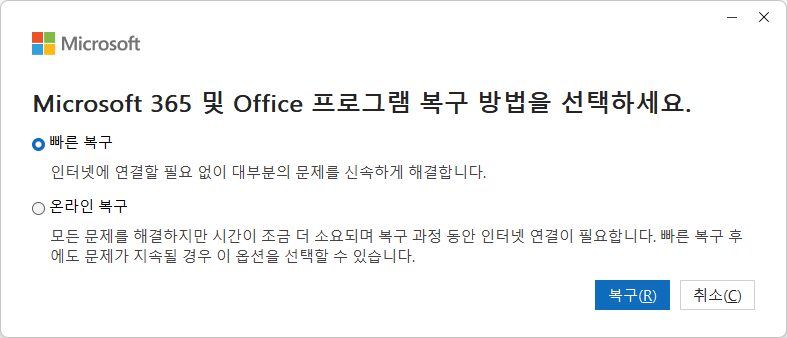
4 단계. 복구 프로세스가 완료 될 때까지 기다렸다가 컴퓨터를 다시 시작합니다.
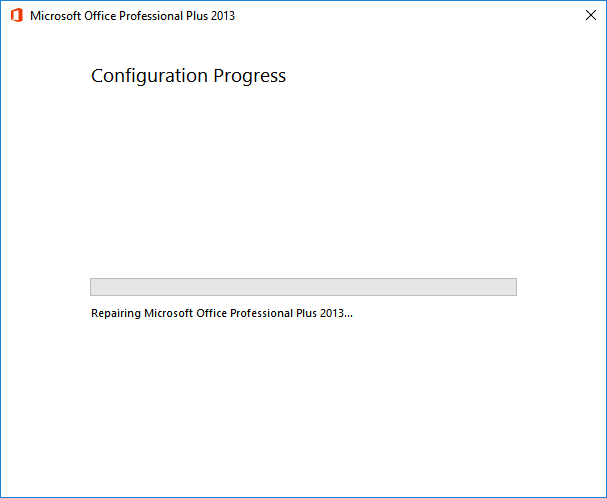
그런 다음 Word 응용 프로그램을 다시 시작하여 문서 파일을 만들거나 편집 할 수 있는지 확인합니다.
옵션 2. 서드파티 Word 복구 도구 사용
수동 방법 대신 온라인으로 Word 복구 또는 Office 복구 도구를 검색 할 수도 있습니다.
Office 복구 서비스를 제공하여 Word 응용 프로그램이 다시 작동하도록하는 데 사용할 수있는 여러 유형의 복구 도구를 찾을 수 있습니다.
방법 3. 손상된 Normal.dot 전역 서식 파일 복구 또는 바꾸기
# 1. 손상된 템플릿 복구
Word 닫기-> 시작으로 이동-> 실행-> % appdata % \ microsoft \ templates 입력-> Enter-> Normal.dotm 파일을 찾아서 oldNormal.dotm으로 이름을 바꾸고 Word를 다시로드합니다.
# 2. Normal.dot 글로벌 템플릿 파일 바꾸기
1 단계. Windows + X를 누르고 "명령 프롬프트 (관리자)"를 선택합니다.
프로그램에 관리자 권한이 필요한 경우 로그인하십시오.
2 단계. 아래 명령을 입력하고 Enter를 누르십시오.
ren %userprofile%\AppData\Roaming\Microsoft\Templates\OldNormal.dotm Normal.dotm
3 단계. 명령이 완료 될 때까지 기다렸다가 명령 프롬프트를 종료합니다.
방법 4. 안전 모드에서 Office Word 실행
1 단계. Windows + R 키를 누르고 단어 / safe를 입력합니다. Enter 키를 눌러 Microsoft Office를 안전 모드로 시작합니다.
2 단계. Word 응용 프로그램을 열거 나 Word에서 새 파일을 만들 수 있는지 확인합니다.
그렇다면 문제가 해결 된 것입니다. 그렇지 않은 경우 다음 단계를 계속하십시오.
3 단계. Word를 열고 "파일"로 이동하여 "옵션"을 선택합니다.
4 단계. "고급"을 클릭하고 문서 내용 표시로 스크롤 한 다음 "그림 자리 표시 자 표시"를 선택합니다. 변경 사항을 저장하려면 "확인"을 클릭하십시오.
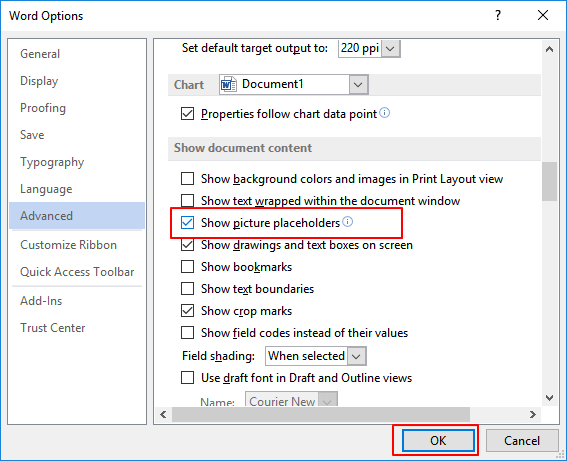
그런 다음 MS Office를 다시 시작하십시오. Word를 실행하고 파일을 다시 편집 할 수 있는지 확인하십시오.
방법 5. MS Office 제거 및 재설치하기
참고 : 아래 단계를 수행하기 전에 활성화 키를 두 번 사용할 수 있는지 확인하십시오. 시리얼 키를 찾아 텍스트 문서에 저장합니다.
1 단계. 제어판을 열고 "프로그램 및 기능"을 클릭 한 다음 Microsoft Office를 찾아 선택합니다.
2 단계. 상단 메뉴에서 "제거"를 클릭합니다.
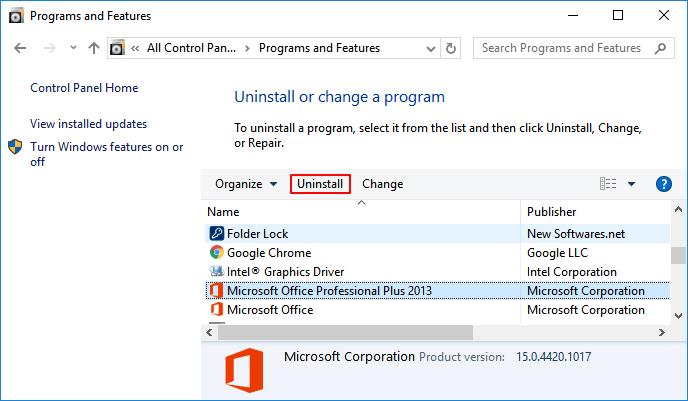
3 단계. PC에 Microsoft Office를 다시 설치하고 직렬 키로 활성화합니다.
이전 키가 새로 설치된 MS Office를 활성화하지 못하는 경우 Microsoft 지원 팀에 도움을 요청하십시오.
2 부. 분실 또는 저장된 Word 문서 복구
위의 5 가지 솔루션을 시도한 후 동결 된 Word 문서가 손실 된 경우 데이터 복구 소프트웨어를 시도하거나 Microsoft Office의 자동 복구 기능을 사용하여 간단한 클릭으로 손실 된 파일을 복구 할 수 있습니다.
# 1. 파일 복구 소프트웨어로 잃어버린 워드 복구하기
적용 대상 : 중단 된 Word 응용 프로그램 또는 기타 오류로 인해 사라지거나 손실 된 파일 (로컬 PC에 저장 됨)을 복구합니다.
먼저 EaseUS Data Recovery Wizard와 같은 안정적인 파일 복구 소프트웨어를 PC에 다운로드하여 설치하십시오.
다음 3 단계 가이드를 통해 손실 된 Word 문서를 다시 가져오세요.
1 단계. PC에서 EaseUS Data Recovery Wizard를 실행하고 잃어버린 파일을 복구할 드라이브와 위치를 선택하고 "손실된 데이터 검색" 버튼을 클릭합니다.
2 단계. 선택한 위치에서 모든 손실된 파일만 표시를 활성화시킵니다. 삭제된 한글, PPT, EXCEL 등 파일이 있던 폴더를 찾습니다. 검색창에서 파일 확장자를 직접 검색할 수도 있습니다.
- 경로 손실된 파일 : 파일 경로가 손실된 파일을 모아 놓은 곳입니다.
- 재구성 파일 : 이름 또는 경로가 손실된 파일을 찾습니다. 일반적으로 손실된 RAW파일을 여기서 찾을 수 있습니다.
찾은 파일을 두 번 클릭하여 미리 보고 원하는 파일인지 확인할 수 있습니다.
3 단계. 최종 복구 전에 파일을 미리 볼 수 있습니다. 원하는 모든 파일을 선택하고 "복구"를 클릭합니다.
# 2. 저장되지 않은 워드 파일 복구
Microsoft Office에는 편집 문서의 임시 파일을 컴퓨터의 로컬 폴더에 자동으로 저장하는 자동 복구 기능이 있습니다.
자동 저장 옵션을 활성화 한 경우에만 저장하지 않고 닫은 Word 파일을 효과적으로 검색 할 수 있습니다.
Windows 사용자의 경우이 링크를 참조하여 저장되지 않은 Word 문서를 복구하십시오.
Mac 컴퓨터를 사용하는 경우이 링크를 따라 Mac에서 손실 된 Word 문서를 복구하십시오.
Word 파일 백업 및 보호를위한 보너스 팁
Word 동결 문제를 해결하기위한 직접적인 해결책을 찾고 있다면 여기서 중단 할 수 있습니다. 모든 작업을 완료했습니다.
중요하고 귀중한 Word 문서를 보호하기위한 포괄적 인 계획을 선호하는 경우 아래 팁을 따르고 MS Office Word에 대한 전체 백업 계획을 만드는 것이 현명합니다.
# 1. 저장된 Word 및 기타 파일에 대한 자동 백업 계획 설정
적용 대상 : 로컬 드라이브에 저장된 Word 파일을 백업합니다.
EaseUS Todo Backup과 같은 신뢰할 수있는 파일 백업 소프트웨어는 로컬 드라이브에있는 중요한 Word 파일을 쉽게 효과적으로 백업 할 수 있도록 도와줍니다.
자동 백업 계획을 외부 USB 또는 로컬 드라이브로 설정하면 저장된 모든 Word, Excel, PowerPoint, 이미지, 비디오, 이메일 등이 완전히 보호됩니다.
# 2. 자동 저장 기능을 활성화하여 편집 Word 문서 보호
적용 대상 : 편집 Word 문서를 자동 저장합니다.
1 단계. MS Word 응용 프로그램을 열고 새 파일을 만든 다음 "파일"> "옵션"을 클릭합니다.
2 단계. "저장"을 클릭하고 아래 두 상자를 선택합니다.
"자동 복구 정보 저장 간격"(자동 저장 시간 설정-2 분 또는 5 분마다 추천)
"저장하지 않고 닫으면 마지막 자동 저장된 버전 유지"
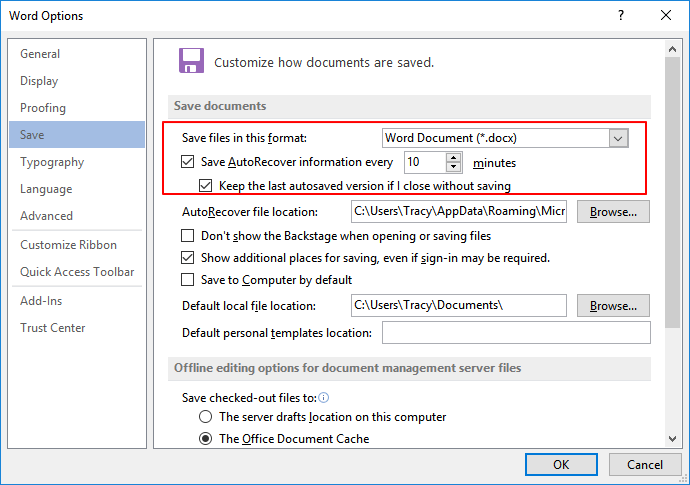
3 단계. "확인"을 클릭하여 확인합니다.
-
Yvette는 수년간 IT 블로거로 활동하면서 다양함 경험은 쌓았습니다.EaseUS 팀에 합류한 이후 EaseUS 웹사이트 편집자로 활발하게 활동하고 있습니다.컴퓨터 데이터 복구, 파티션 관리, 데이터 백업 등 다양한 컴퓨터 지식 정보를 독자 분들에게 쉽고 재밌게 공유하고 있습니다.…

20+
년 경험

160+
개 지역

72 Million+
누적 다운로드 수

4.8 +
트러스트파일럿 평점



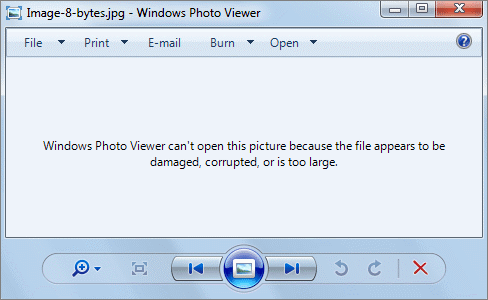
 August 19,2025
August 19,2025