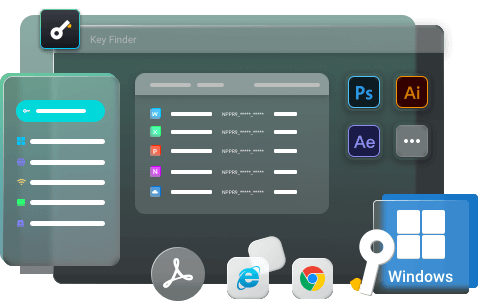개요:
Office 2016/2019 제품 키를 찾는 방법은 무엇입니까? 새 컴퓨터에 Office를 재설치하거나 기타 이유로 인해 Office 제품 키를 꺼내는 솔루션이 필요합니다. 따라서 이 기사가 도움이 될 수 있습니다. 이 모든 방법은 Windows 11/10/8/7에서 사용할 수 있습니다.
Office 2016/2019용 제품 키를 찾을 수 있는 곳
다음 예 중 하나라도 당신에게 일어난 적이 있는지 확인하십시오.
"분실한 제품 키 코드를 찾는 데 도움을 줄 수 있는 사람이 있나요? Office 2016을 이전 컴퓨터에서 새 컴퓨터로 옮기고 싶습니다."
"그래서 저는 Dell에서 직접 컴퓨터를 구입하고 항상 MS Office 라이센스를 구입합니다. 제조업체에서 사전 설치한 Office 제품 키를 찾을 수 있는 좋은 프로그램을 아는 사람이 있습니까? ......"
Office를 다시 설치하거나 새 장치에 Office 프로그램을 설치할 때 Microsoft는 소프트웨어 활성화를 위해 25자 제품 키를 요청합니다. 타사 제품 키 추출기 및 기타 수동 옵션을 얻기 위해 설치된 Office에서 활성화 코드를 찾으려는 경우 이 가이드가 작성되었습니다.
읽을 수 있는 두 부분:
| 실행 가능한 솔루션 | 단계별 문제 해결 |
|---|---|
| 1. Office 2016 제품 키를 찾는 방법 |
옵션 1. EaseUS Key Finder 실행 > "제품 키" 클릭... 자세히 보기 |
| 1. Office 2019 제품 키를 찾는 방법 |
옵션 1. EaseUS Key Finder 사용... 자세히 보기 |
Office 2016 제품 키를 찾는 방법
Office 2016 제품 키를 찾는 방법은 CMD, 이메일뿐만 아니라 키 번호를 한 번에 빠르게 확인할 수 있는 유연한 키 찾기를 통해서도 가능합니다.
1 - EaseUS Key Finder로 Office 2016 제품 키 받기
2 - Microsoft Store에서 Office 2016 제품 키 보기
1 - EaseUS Key Finder로 Office 2016 제품 키 받기
EaseUS Key Finder는 Windows 사용자를 위한 최고의 제품 키 찾기 중 하나입니다. 한 컴퓨터에서 다른 컴퓨터로 Office를 전송했거나, 웹사이트에서 다시 설치했거나, Office 2016/2019가 사전 설치된 컴퓨터를 구입한 경우 EaseUS Key Finder를 실행할 수 있습니다. "제품 키" 기능은 Office, Windows, Adobe 제품 키를 추출하는 데 중요한 역할을 합니다.
- 공지:
- Windows 제한으로 인해 일부 라이센스를 추출할 수 없습니다. 라이센스가 나열될 수 있는지 확인하려면 평가판을 실행해야 합니다.
더 두드러진 특징:
- Windows, Office, Adobe, SQL Server, Autodesk 제품 키를 찾으세요.
- 브라우저에 저장된 웹 사용자 이름 및 비밀번호 찾기 지원: Chrome, Edge, IE, Firefox.
- 현재 컴퓨터에 연결된 모든 Wi-Fi 비밀번호를 읽어보세요. 비밀번호를 잊어버린 경우 키 찾기를 사용하여 비밀번호를 식별할 수 있습니다.
EaseUS Key Finder를 다운로드하고 간단한 튜토리얼을 확인하세요.
1단계. PC에서 EaseUS Key Finder를 실행하고 실행하고 왼쪽 패널에서 "응용 프로그램"를 선택합니다.
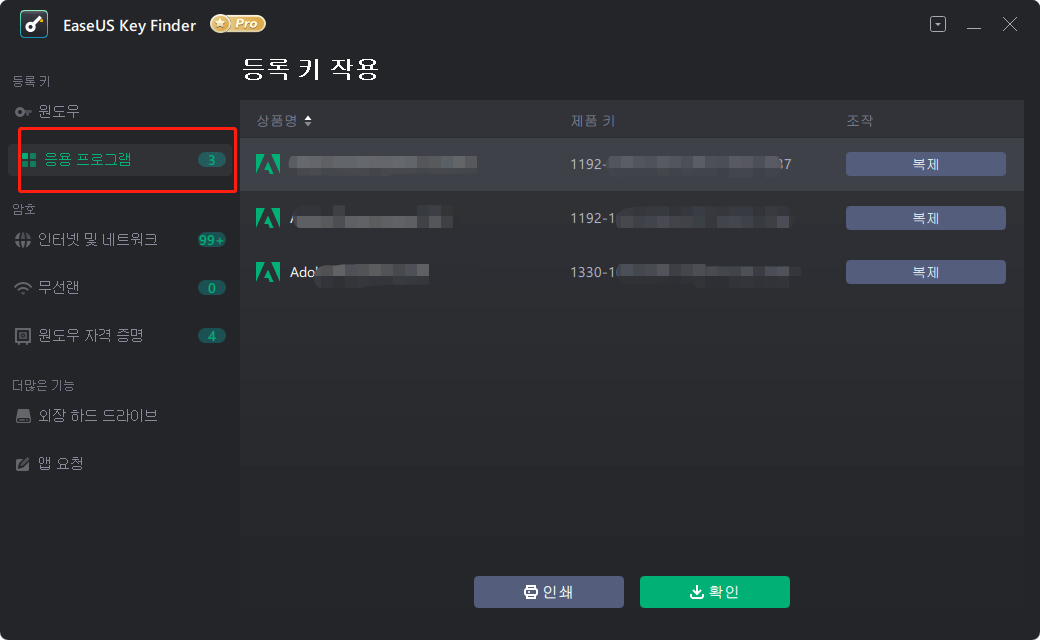
2단계. 그럼 Windows, Adobe 및 Office의 제품 키를 볼 수 있습니다. 키를 선택한 위치에 저장하거나 직접 사용하려면 "복사"를 선택하십시오.
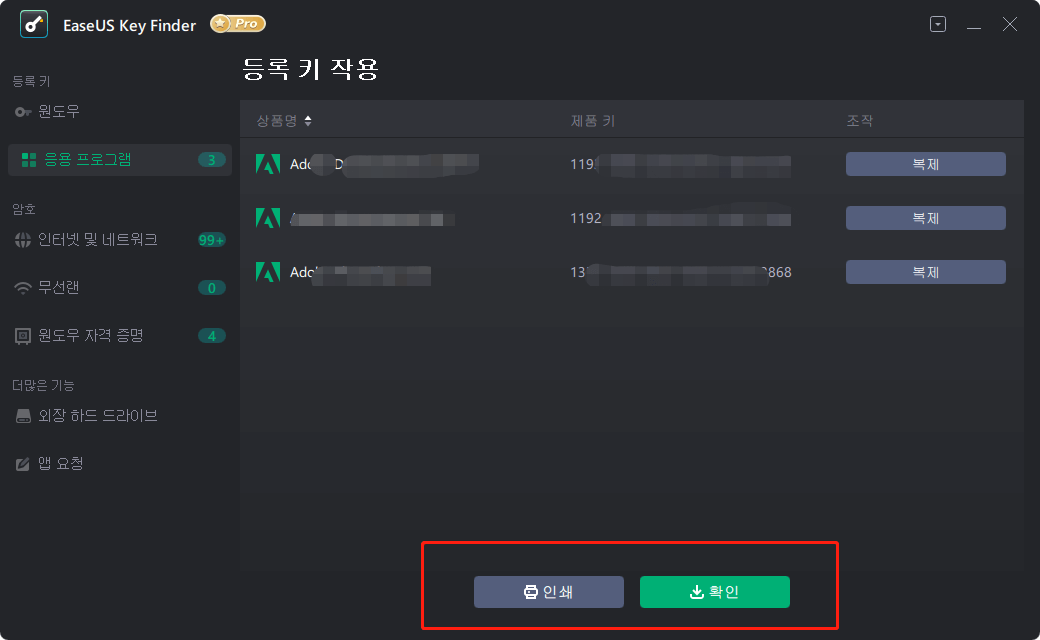
2 - Microsoft Store에서 Office 2016 제품 키 보기
온라인 상점에서 Office 2016을 구입한 경우 이메일 영수증에서 키 번호를 확인할 수 있습니다. 오래 전에 보낸 이메일을 찾을 수 없는 경우.
1단계. Office 계정에 로그인하고 디지털 콘텐츠를 클릭합니다.
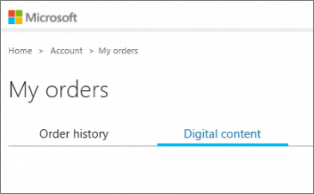
2단계. 그런 다음 내 오피스 계정 페이지를 확인하고 Office 2016 탭을 클릭하세요.
3 - CMD를 실행하여 Office 제품 키 찾기
CMD는 Office 2016 25자 키가 컴퓨터에 저장되어 있는 경우 잘 작동합니다.
1단계. 검색 상자에 CMD를 입력하고 마우스 오른쪽 버튼을 클릭하여 관리자 권한으로 실행을 선택합니다.
2단계. 다음 명령을 입력합니다.
- 32비트 Windows 및 32비트 Office: cscript "C:\Program Files\Microsoft Office\Office16\OSPP.VBS" /dstatus
- 64비트 Windows 및 64비트 Office: cscript "C:\Program Files\Microsoft Office\Office16\OSPP.VBS" /dstatus
- 64비트 Windows 및 32비트 Office: cscript "C:\Program Files (x86)\Microsoft Office\Office16\OSPP.VBS" /dstatus
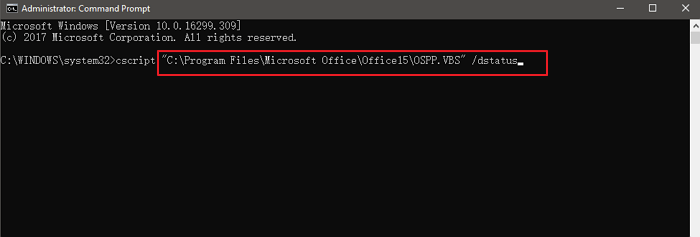
Windows 32 또는 64를 확인하는 방법:
시작 버튼 클릭 > 설정 선택 > 시스템 > 정보 > 장치 사양 확인 > 시스템 유형
Office 32 또는 64를 아는 방법:
Office 실행 > 계정 클릭 > Word 정보 클릭 > 32 또는 64인지 확인하세요.
일부 자습서에서는 레지스트리에서 Office 2016 제품 키를 확인하는 것이 좋습니다. 하지만 단계별로 수행하면 제품 키 파일이 바이너리 형식으로 표시됩니다. 불행히도 직접 읽을 수는 없습니다. 따라서 다른 방법을 시도해 보는 것이 좋습니다. VBS 방법에 대해 말하자면, 테스트할 때 25자 키를 올바르게 가져오는 전체 코드를 찾을 수 없습니다. 그래서 우리는 그것을 제안하지 않습니다.
Office 2019 제품 키를 찾는 방법
2부에서는 Office 2019의 키 번호를 찾는 방법을 알아봅니다.
1 - EaseUS Key Finder를 사용하여 Office 2019 제품 키 얻기
2 - Microsoft 계정을 통해 Office 2019 제품 키 찾기
1 - EaseUS Key Finder를 사용하여 Office 2019 제품 키 얻기
이 Office 제품 키 찾기는 Office 2019 버전에서도 잘 작동하므로 1부로 돌아가서 EaseUS Key Finder를 다운로드할 수 있습니다. 실행 시 왼쪽 패널의 제품 키를 클릭하고 스캔 버튼을 선택하면 Office 2019 키를 확인할 수 있습니다.
2 - Microsoft 계정을 통해 Office 2019 제품 키 찾기
1단계. Microsoft 계정에 로그인합니다.
2단계. 서비스 및 구독으로 이동하여 Office 2019를 찾은 후 제품 키 탭 옆에 있는 제품 키 보기를 클릭합니다.
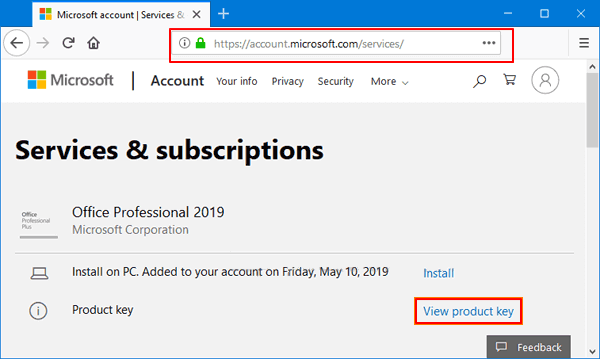
마무리
이 기사에서는 Office 2016/2019 제품 키를 찾는 여러 가지 방법을 수집했습니다. EaseUS Key Finder와 관련된 큰 부분을 볼 수 있습니다. 이는 Office 키를 조회하는 가장 쉬운 방법 중 하나입니다. 다른 방법은 올바른 코드를 입력한 경우에만 잘 작동합니다.
관련 비디오 튜토리얼 - Windows 11/10/8/7/Server 제품 키를 찾는 방법