문서 목록:
- macOS에서 모든 콘텐츠 및 설정을 지우는 방법
- 모든 콘텐츠 및 설정 지우기가 작동하지 않을 때 초기화
![]()
- 모든 콘텐츠 및 설정을 지운 후 손실된 데이터 복구
모든 콘텐츠 및 설정 지우기가 수행하는 작업
Mac에서 모든 콘텐츠 및 설정 지우기 지우기 도우미라고도 하는 강력한 옵션입니다. 이 유용한 옵션은 Mac 사용자가 Mac 장치를 지우고 초기 설정으로 복원하는 데 도움이 될 수 있습니다. 지우기 도우미는 모든 설정, 데이터 및 앱을 안전하고 효율적으로 지우도록 안내합니다. 모든 콘텐츠 및 설정 지우기 는 macOS Ventura 및 Monterey보다 새로운 macOS에서만 사용할 수 있다는 것을 알아야 합니다.
macOS Ventura 및 Monterey를 공장 초기화 하려는 경우 Erase Assistant를 선택하는 것이 현명한 선택입니다. 서면 자습서 및 비디오 가이드와 함께 지우기 도우미를 사용하여 Mac에서 데이터를 지우는 방법을 보여줍니다. 이 4분짜리 비디오부터 시작하겠습니다. 아래에서 가져오기 지점을 미리 볼 수 있습니다.
- 00:00 지우기 도우미 Mac 소개
- 02:05 지우기 어시스턴트 Mac 사용 방법
- 03:28 Mac에서 모든 콘텐츠 및 설정 지우기에 대한 최종 생각
macOS에서 모든 콘텐츠 및 설정을 지우는 방법
이 부분에서는 Erase Assistant를 사용하여 Mac에서 모든 콘텐츠 및 설정을 지우는 방법의 전체 단계를 배웁니다. macOS Ventura 및 Monterey에서 이 옵션의 위치는 약간 다르며 단계별 가이드를 통해 Mac의 모든 콘텐츠 및 설정 지우기를 찾을 수 있도록 안내합니다.
모든 콘텐츠 및 설정 지우기를 찾는 방법 [macOS Ventura]
Mac에서 모든 콘텐츠 및 설정 지우기를 찾을 수 없습니까? 괜찮아요! 대상 버튼을 쉽게 이해하고 찾을 수 있도록 그림이 포함된 튜토리얼입니다.
1단계 . Apple 메뉴를 열고 "시스템 설정"을 선택합니다.
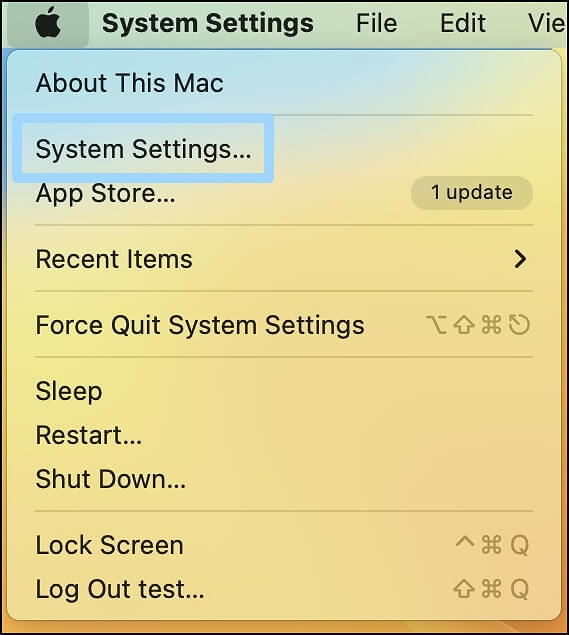
2단계 . 그런 다음 "일반"을 클릭해야 합니다.
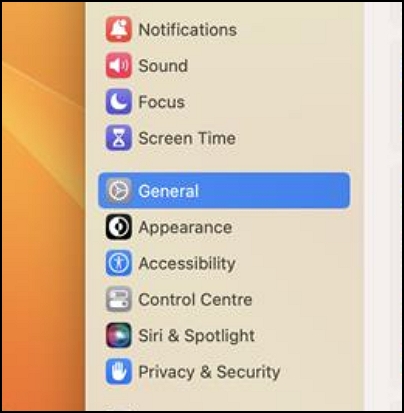
3단계 . "전송 또는 재설정"을 클릭하십시오.
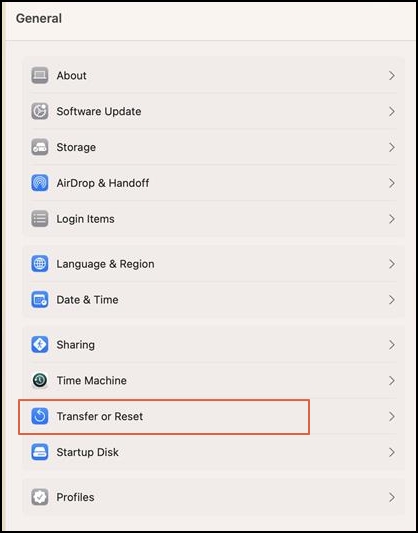
4단계 . 이 창에는 두 개의 버튼이 표시되며 "모든 콘텐츠 및 설정 지우기"를 선택합니다.
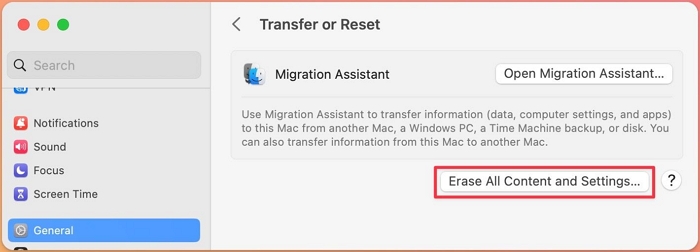
모든 콘텐츠 및 설정 지우기를 찾는 방법 [macOS Monterey]
macOS Ventura보다 macOS Monterey에서 Erase Assistant를 찾는 것이 더 쉽습니다. 몇 번만 클릭하면 이 버튼이 표시됩니다.
1단계 . Apple 메뉴를 열고 "시스템 환경설정"을 클릭합니다.
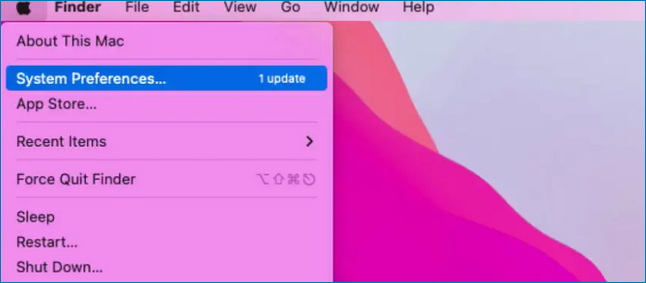
2단계 . 이제 지우기 도우미를 보고 "모든 콘텐츠 및 설정 지우기"를 클릭할 수 있습니다.
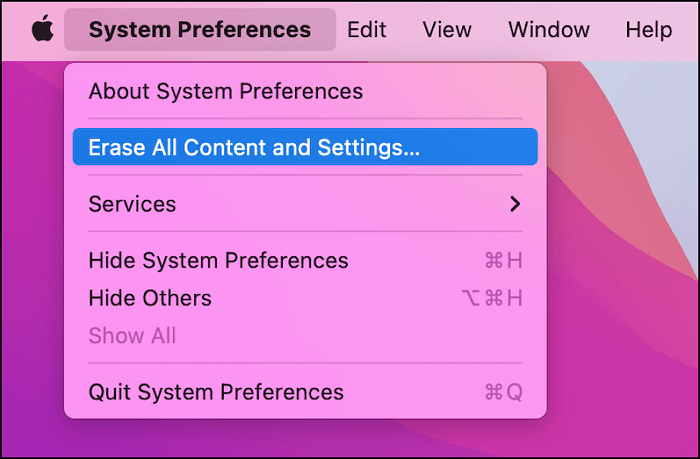
Mac에서 모든 콘텐츠 및 설정 지우기 [macOS Ventura/Monterey]
지우기 도우미를 찾는 방법을 배운 후에는 이 옵션을 사용하여 MacBook Pro 또는 Mac을 포맷하는 방법에 대해 자세히 알아볼 차례입니다.
1단계 . "모든 콘텐츠 및 설정 지우기" 버튼을 찾아 클릭합니다.
2단계 . 작업을 보장하려면 관리자 암호를 입력해야 합니다.
3단계 . Time Machine으로 Mac을 백업하십시오. 선택적 단계이며 "계속"을 클릭하여 이 부분을 건너뛸 수 있습니다.
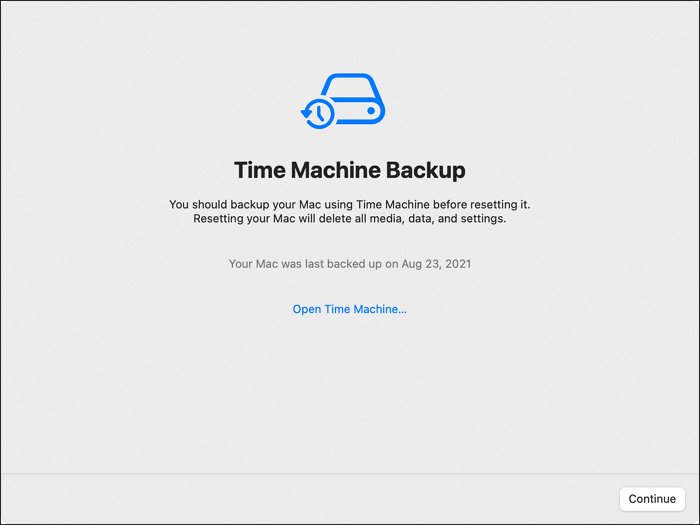
4단계 . 모든 설정, 미디어 및 데이터가 지워집니다. 삭제를 확인하려면 "계속"을 클릭하십시오.
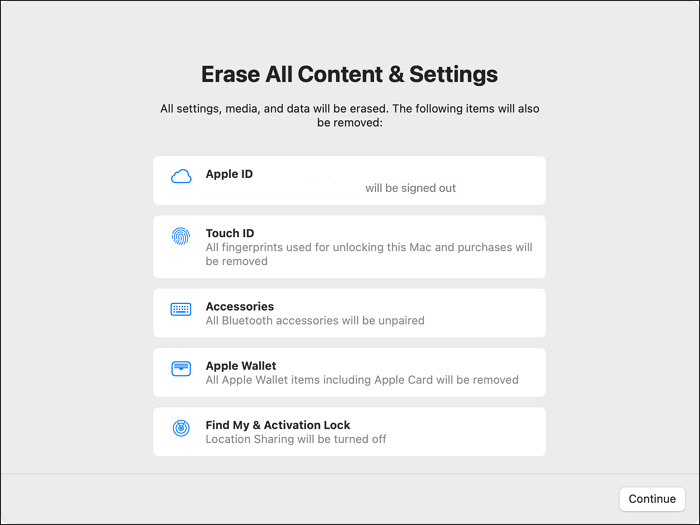
5단계 . 암호를 입력하여 Apple ID에서 로그아웃합니다.
6단계 . 빨간색 단어가 있는 버튼을 클릭하면 Mac이 재설정되기 시작합니다.
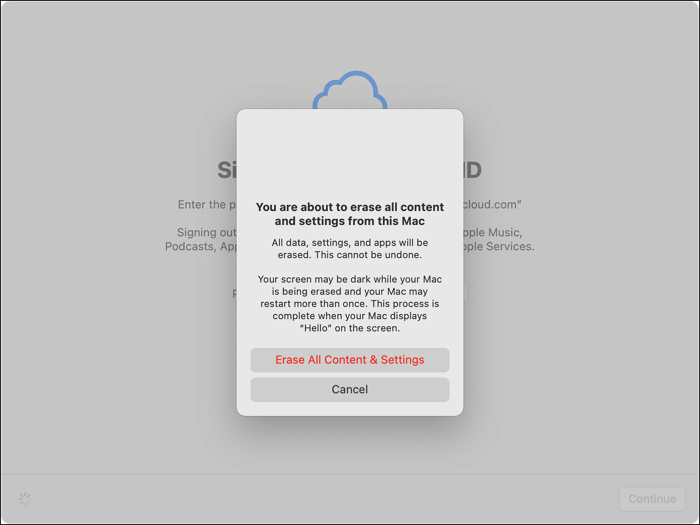
7단계 . 프로세스 표시줄이 끝날 때까지 기다리십시오. "다시 시작"을 클릭하면 설정을 조정하고 Mac을 사용할 수 있습니다.
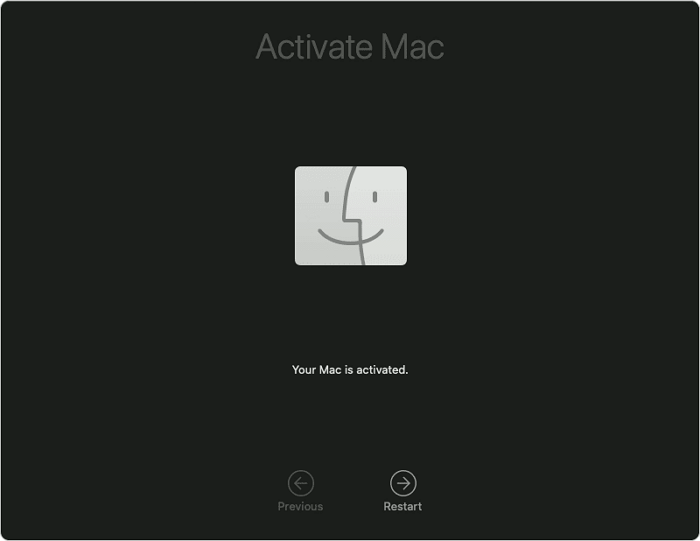
모든 콘텐츠 및 설정 지우기가 작동하지 않을 때 초기화
경우에 따라 모든 콘텐츠 및 설정 지우기가 Mac에서 작동하지 않거나, Mac이 모든 콘텐츠 및 설정 지우기를 지원하지 않거나, Mac 암호를 잊어버려 지우기 지원을 사용할 수 없는 경우가 있습니다. 모든 콘텐츠 및 설정 지우기를 사용하는 것이 Mac을 공장 초기화하는 유일한 방법은 아닙니다. 디스크 유틸리티를 사용하여 복구 모드에서 암호 없이 Mac을 초기화 하고 macOS를 다시 설치할 수 있습니다.
1단계 . Mac에서 복구 모드로 들어갑니다. (Apple Silicon Mac에서는 전원 버튼을 누르고 있고 Intel Mac에서는 Command 키와 R 키를 동시에 누르고 있습니다.)
참고: Mac이 복구 모드로 부팅되지 않는 문제를 해결하려면 링크를 클릭하십시오.
2단계 . 복구 모드로 들어간 후 "디스크 유틸리티"를 선택합니다.
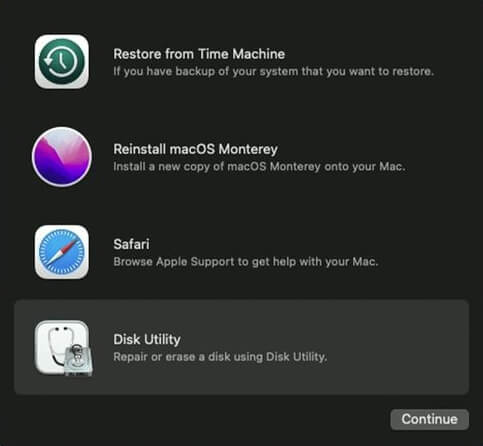
3단계 . 시동 디스크를 지우면 디스크 이름이 Macintosh HD 가 됩니다.
4단계 . "지우기"를 선택하여 시동 디스크를 지웁니다.
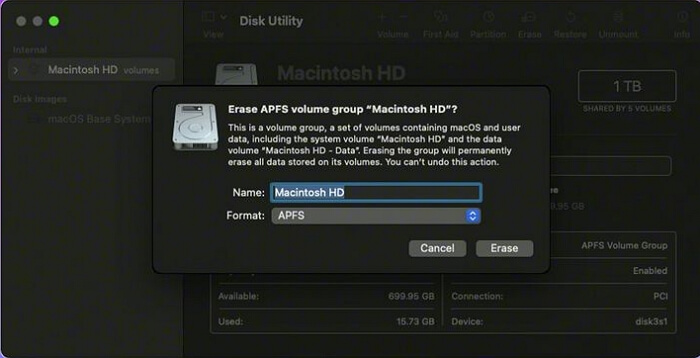
5단계 . 그런 다음 디스크 유틸리티를 종료할 수 있습니다.
6단계 . "macOS 다시 설치"를 클릭하고 프롬프트에 따라 macOS를 다시 설치할 수 있습니다.
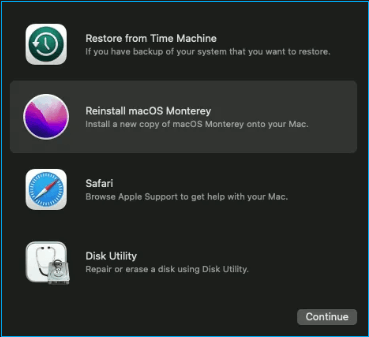
맥 모든 콘텐츠 및 설정을 지운 후 손실된 데이터 복구
Mac에서 모든 콘텐츠와 설정을 지울 때 데이터 손실을 피하는 것은 쉽지 않습니다. 중요한 파일을 잃어버렸을 때 좌절하지 마십시오. Mac 용 EaseUS 데이터 복구 마법사 라는 전문 Mac 데이터 복구 도구를 사용하면 한 번의 클릭으로 Mac에서 손실된 데이터를 검색할 수 있습니다.
Mac용 EaseUS 데이터 복구 마법사는 여러 측면에서 Mac 데이터 복구를 도울 수 있습니다.
- 삭제된 파일 Mac을 복구 하는 데 도움이 될 수 있습니다. Mac 사용자는 삭제된 사진 Mac, 손실된 비디오, 오디오, 음악, 문서 등을 복구할 수 있습니다.
- Mac USB 드라이브, MacBook/iMac, 카메라, 캠코더, SD 카드 또는 MP3/4를 안전하고 빠르게 복구할 수 있을 만큼 강력합니다.
- APFS, HFS+, HFS X, exFAT, NTFS, FAT(FAT16, FAT32) 등 다양한 파일 시스템을 지원합니다.
소개 후 Mac용 EaseUS 데이터 복구 마법사에 대한 간략한 아이디어가 있어야 합니다. 손실된 파일을 복구하는 방법을 모르는 경우를 대비하여 여기에서 자세한 가이드를 제공합니다.
마무리
기존 Mac을 새 Mac으로 교환하거나 교체할 때 Erase Assistant를 사용하여 Mac의 모든 콘텐츠와 설정을 지울 수 있습니다. 모든 콘텐츠 및 설정 지우기가 Mac에서 작동하지 않으면 복구 모드에서 공장 초기화 Mac을 시도해야 합니다.
주저하지 말고 Mac용 EaseUS Data Recovery Wizard를 다운로드하여 설치하십시오. Mac에서 모든 콘텐츠와 설정을 지운 후 삭제된 데이터를 복구하려면 이 도구가 필요합니다.
맥 모든 콘텐츠 및 설정 지우기 FAQ
이 부분에서 모든 콘텐츠 및 설정 지우기에 대해 자세히 알아볼 수 있기를 바랍니다.
iPhone 14/iPad Pro 2022에서 회색으로 표시된 모든 콘텐츠 및 설정 지우기를 수정하는 방법은 무엇입니까?
모든 콘텐츠 및 설정 지우기 버튼이 회색으로 표시되는 것은 iPhone 및 iPad에서 흔히 발생하는 문제입니다. 네 가지 방법으로 문제를 해결할 수 있습니다.
- 1. iPhone/iPad를 강제로 다시 시작합니다.
- 2. 모든 설정 재설정
- 3. iCloud에서 로그아웃
- 4. iOS 업데이트
모든 콘텐츠 및 설정 지우기가 MacBook Air에서 작동하지 않으면 어떻게 해야 합니까?
Mac에서 데이터를 지우는 유일한 방법은 아니며 복구 모드로 들어가 Mac을 초기화할 수 있습니다.
- 1. Mac에서 복구 모드로 들어갑니다. (Apple Silicon Mac에서는 전원 버튼을 누르고 Intel Mac에서는 Command와 R 키를 누릅니다.)
- 2. 복구 모드에 들어간 후 "디스크 유틸리티"를 선택합니다.
- 3. 시동 디스크를 지우면 디스크 이름이 Macintosh HD여야 합니다.
- 4. "지우기"를 선택하여 시동 디스크를 지웁니다.
- 5. 그런 다음 디스크 유틸리티를 종료할 수 있습니다.
- 6. "macOS 다시 설치"를 클릭하고 프롬프트에 따라 macOS를 다시 설치할 수 있습니다.
모든 콘텐츠 및 설정 재설정 및 지우기. 어느 것이 더 쉬울까요?
Mac에서 모든 콘텐츠 및 설정 지우기 버튼을 적용하는 것이 더 쉽습니다. Erase Assistant를 사용하고 프롬프트를 따르기만 하면 됩니다.
- 1. "모든 콘텐츠 및 설정 지우기" 버튼을 찾아 클릭합니다.
- 2. 작동을 보장하려면 관리자 암호를 입력해야 합니다.
- 3. Time Machine으로 Mac을 백업합니다. 선택적 단계이며 "계속"을 클릭하여 이 부분을 건너뛸 수 있습니다.
- 4. 모든 설정, 미디어, 데이터가 삭제됩니다. 삭제를 확인하려면 "계속"을 클릭하십시오.
- 5. 암호를 입력하여 Apple ID에서 로그아웃합니다.
- 6. 빨간색 단어가 있는 버튼을 클릭하면 Mac이 재설정되기 시작합니다.
- 7. 프로세스 표시줄이 끝날 때까지 기다립니다. "다시 시작"을 클릭하면 설정을 조정하고 Mac을 사용할 수 있습니다.
모든 콘텐츠 및 설정 지우기 MacBook Pro를 찾을 수 없으면 어떻게 해야 합니까?
지우기 지원은 macOS Ventura 및 Monterey에서 같은 위치에 있지 않습니다.
macOS 벤추라의 경우:
- 1. Apple 메뉴를 열고 "시스템 설정"을 선택합니다.
- 2. 그런 다음 "일반"을 클릭해야 합니다.
- 3. "전송 또는 재설정"을 클릭합니다.
macOS 몬테레이의 경우:
- 1. Apple 메뉴를 열고 "시스템 환경설정"을 클릭합니다.
- 2. 이제 지우기 도우미가 표시되고 "모든 콘텐츠 및 설정 지우기"를 클릭할 수 있습니다.
이 글이 도움이 되셨나요?
-
EaseUS Data Recovery Wizard는 강력한 시스템 복구 소프트웨어로, 실수로 삭제한 파일, 악성 소프트웨어로 인해 잃어버린 파일 또는 전체 하드 드라이브 파티션을 복구할 수 있도록 설계되었습니다.
더 보기 -
이전보다 데이터 복구가 어려워진 현재의 고급 디스크 기술 때문에 완벽하지는 않지만, 우리가 본 것 중에서 EaseUS Data Recovery Wizard는 최고입니다.
더 보기 -
EaseUS Data Recovery Wizard Pro는 시장에서 최고로 평가되는 데이터 복구 소프트웨어 프로그램 중 하나로 알려져 있습니다. 파티션 복구, 포맷된 드라이브 복원, 손상된 파일 수리 등과 같은 고급 기능을 제공하고 있습니다.
더 보기
관련 인기글
-
![author icon]() Sue/Sep 03, 2025
Sue/Sep 03, 2025 -
Mac 업데이트가 오래 걸리는 문제를 해결하는 방법 [2025]
![author icon]() Yvette/Sep 03, 2025
Yvette/Sep 03, 2025 -
Time Machine/마이그레이션 지원/복구 소프트웨어를 사용하여 Mac을 이전 날짜로 복원하는 방법
![author icon]() 박시하/Sep 03, 2025
박시하/Sep 03, 2025 -
Sierra 업데이트 후 손실 된 사진을 복구하는 방법
![author icon]() Yvette/Sep 03, 2025
Yvette/Sep 03, 2025