문서 목록
![]() 편집자 정보
편집자 정보
![]() 후기 리뷰
후기 리뷰
| 실행 가능한 솔루션 | 단계별 문제 해결 |
|---|---|
| EaseUS 파티션 마스터를 사용하여 Windows C 드라이브 확장 | 아무것도 삭제하지 않고 C 드라이브 파티션을 확장하려면... 자세히 보기 |
| Window 11에서 디스크 정리 적용 |
1단계: 파일 탐색기를 불러오려면... 자세히 보기 |
| Windows 11에서 임시 파일 삭제 |
1단계: "실행" 명령을 시작하려면... 자세히 보기 |
| Windows 11에서 휴지통 비우기 | C 드라이브 공간을 확보하는 또 다른 방법... 자세히 보기 |
| 대용량 파일을 외장 하드 드라이브로 전송 | C 드라이브가 가득 차서 PC 진행 속도가 느려지는 경우... 자세히 보기 |
컴퓨터에서 로컬 디스크 C의 디스크 공간이 부족하다고 경고합니까, 아니면 Windows 11에서 새 업데이트를 다운로드하거나 설치할 수 없습니까? 그렇다면 C 드라이브가 가득 차서 이제 C 드라이브의 일부 공간을 확보해야 함을 의미합니다.
Windows 11 컴퓨터에서 C 드라이브가 가득 찬 이유
대부분의 Windows 버전에서 모든 프로그램과 다운로드는 기본적으로 로컬 디스크 C에 저장됩니다. 이것은 Windows 11에서 C 드라이브 공간을 채우는 한 가지 이유일 수 있습니다. 이 외에도 신비롭게 C 드라이브 공간을 채울 수 있는 몇 가지 다른 이유가 있습니다.
- 바이러스 또는 맬웨어 문제로 인해 파일이 시스템 공간을 가득 채울 수 있습니다.
- 위에서 언급했듯이 기본적으로 대부분의 파일은 C 드라이브에 저장됩니다. 그래서 당신은 당신이 알지 못하는 거대한 파일을 저장했을 수 있습니다.
- Windows에서 로컬 디스크 C에 캐시, 임시 다운로드 또는 정크를 생성했을 수 있습니다.
- 사진, 다운로드 또는 개인 정보와 같은 사용자 데이터가 로컬 디스크 C에 저장되었을 수 있습니다.
이것이 C 드라이브를 가득 채우고 Windows 시스템 속도를 저하시키는 원인이 될 수 있습니다.
C 드라이브가 가득 차면 어떻게 됩니까?
Windows 장치가 전체 시스템 메시지를 알려줄 수 있지만 그렇지 않은 경우에도 아래 나열된 상황 중 일부가 발생할 수 있습니다.
- Windows가 매우 느리게 작동합니다.
- 낮은 저장 공간.
- C드라이브는 프로그램 설치가 불가능합니다.
- Windows에서 업데이트할 수 없습니다.
Windows 11에서 C 드라이브가 꽉 찼을 때 어떻게 수정합니까?
이제 C 드라이브가 꽉 찰 수 있는 이유나 드라이브가 완료되면 어떤 증상이 나타날지 알았으므로 이제 문제를 해결할 차례입니다. C 드라이브를 효과적으로 확장하고 Windows 11에서 이 문제가 발생하지 않도록 하려면 몇 가지 해결책이 있습니다.
EaseUS 파티션 마스터를 사용하여 Windows C 드라이브 확장
C 드라이브에서 아무 것도 삭제하지 않고 C 드라이브 파티션을 확장하려면 효율적인 파티션 관리자를 다운로드해야 합니다. EaseUS 파티션 마스터는 데이터 손실 없이 C 드라이브를 확장할 수 있는 전문적이고 사용하기 쉬운 파티션 소프트웨어입니다.
이 소프트웨어에는 몇 가지 뛰어난 기능이 있으며 그 중 일부는 다음과 같습니다.
- 디스크를 효과적으로 관리할 수 있습니다.
- 파티션을 안전하게 관리할 수 있습니다.
- 데이터 손실 위험 없이 MBR을 GPT로 변환 할 수 있습니다.
- 파티션을 병합할 수 있습니다.
번거롭지 않은 경험을 위해 이 소프트웨어를 사용하십시오.
옵션 1. 할당되지 않은 공간으로 시스템 C 드라이브 확장
- 1. 시스템 C: 드라이브를 마우스 오른쪽 버튼으로 클릭하고 "크기 조정/이동"을 선택합니다.
- 2. 시스템 파티션 끝을 할당되지 않은 공간으로 드래그하여 C: 드라이브에 추가합니다. 그리고 "확인"을 클릭합니다.
- 3. "작업 실행" 및 "적용"을 클릭하여 작업을 실행하고 C 드라이브를 확장합니다.
옵션 2. 할당되지 않은 공간 없이 시스템 C 드라이브 확장
- 1. 시스템 디스크의 여유 공간이 충분한 큰 파티션을 마우스 오른쪽 버튼으로 클릭하고 "공간 할당"을 선택합니다.
- 2. Allocate Space From (*) To 섹션에서 시스템 드라이브를 선택하고 System C 드라이브의 끝을 할당되지 않은 공간으로 드래그합니다. "확인"을 클릭하여 확인합니다.
- 3. "작업 실행"을 클릭하면 보류 중인 작업이 나열되고 "적용"을 클릭하여 변경 사항을 저장하고 C 드라이브를 확장합니다.
0:00-0:26 할당되지 않은 공간으로 시스템 드라이브 확장; 0:27-0:58 할당되지 않은 공간 없이 시스템 드라이브 확장.
Window 11에서 디스크 정리 적용
Windows에는 Windows 탐색기에서 파일을 삭제하는 데 적용할 수 있는 디스크 정리라는 기본 제공 도구가 있습니다.
다음 단계에 따라 이 도구를 사용하여 C 드라이브에서 공간을 확보할 수 있습니다.
1 단계.파일 탐색기를 불러오려면 "Windows + E"를 누릅니다.
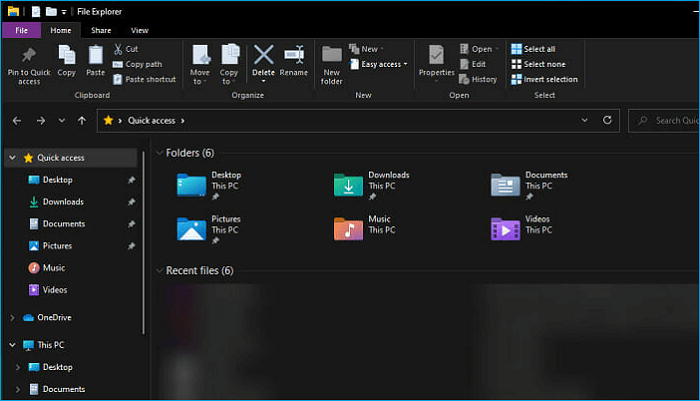
2 단계. "내 PC"를 클릭한 다음 C 드라이브를 선택한 후 "속성"을 클릭합니다.
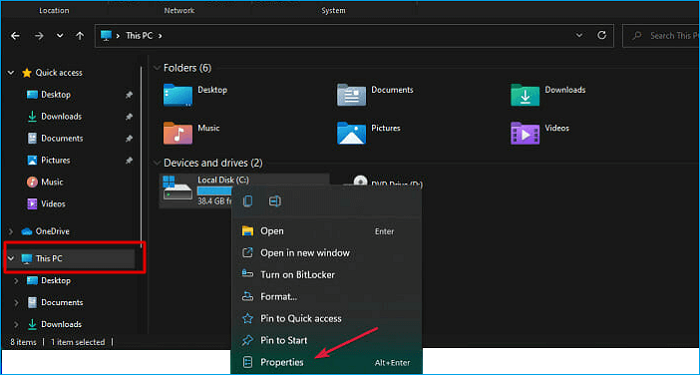
3단계. "디스크 정리"를 클릭합니다.
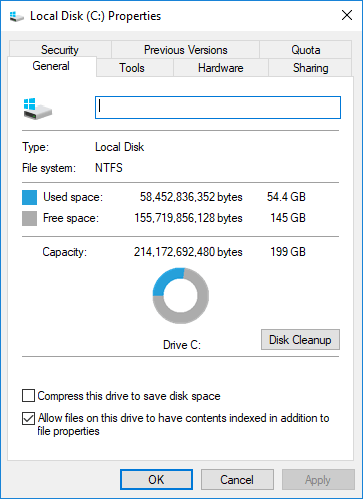
4단계. 디스크 정리에서 삭제할 파일을 선택한 다음 "확인"을 선택합니다 .
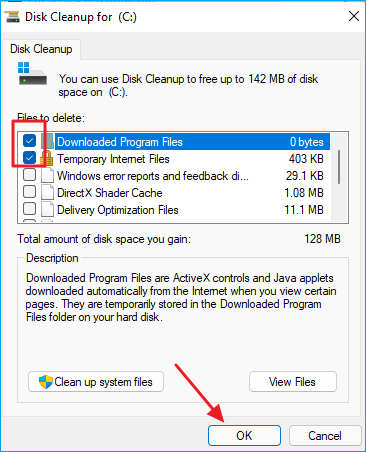
이 간단한 방법으로 C 드라이브에서 불필요한 파일을 삭제하고 C 드라이브의 방대한 공간을 정리할 수 있습니다.
Windows 11에서 임시 파일 삭제
노트북에서 여러 앱을 사용할 때 사용자가 알지 못하는 일부 파일과 캐시가 백그라운드에 생성됩니다. 이상적으로는 이러한 파일을 작업 완료 후 즉시 삭제해야 하지만 오랫동안 그렇게 하지 않으면 파일이 복잡하게 쌓여 시스템 성능이 저하됩니다. Window 11에서 임시 파일을 삭제하는 두 가지 방법은 다음과 같습니다.
- 파일 탐색기를 사용하여 임시 파일 삭제
임시 파일을 삭제하려면 아래 언급된 단계를 따르십시오.
1 단계. "실행" 명령을 실행하려면 "Windows + R"을 누르십시오. 실행 텍스트 필드에 " %temp% "를 입력하고 "확인"을 누릅니다.
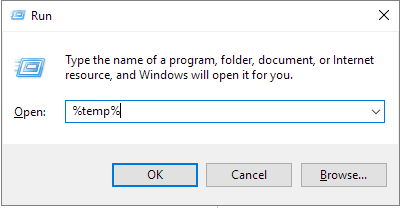
2 단계. 모든 파일을 선택하려면 "Ctrl+A"를 누르십시오. "삭제" 아이콘을 선택합니다.
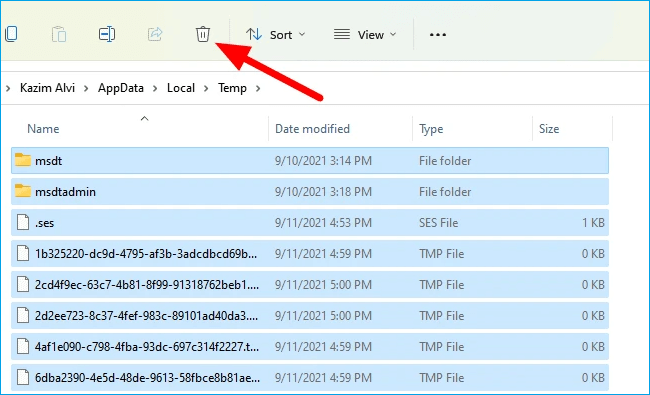
3단계. 관리자 액세스를 요청할 수 있습니다. 프로세스를 계속하려면 "계속"을 누르십시오. 시스템에서 모든 임시 파일을 삭제합니다.
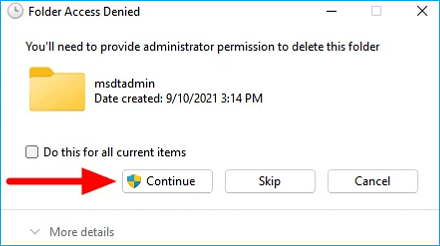
- 명령 프롬프트를 사용하여 임시 파일 삭제
아래를 사용하여 명령 프롬프트에서 임시 파일을 삭제하려면 아래 설명된 단계를 따르십시오.
1 단계. 검색 메뉴를 실행하려면 "Windows + S"를 누르십시오. 검색 메뉴에 "windows 터미널"을 입력하십시오. 마우스 오른쪽 버튼을 클릭하고 "관리자 권한으로 실행"을 선택합니다.
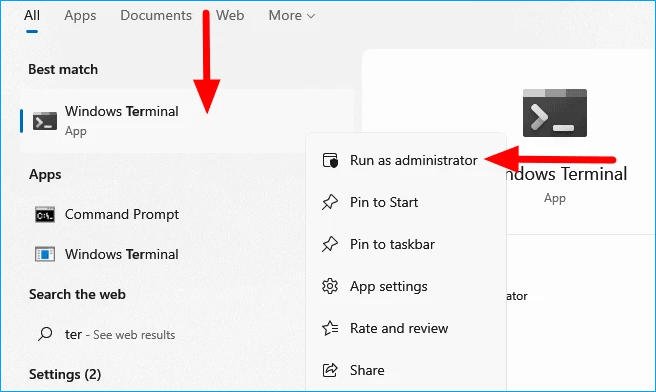
2 단계. 명령 프롬프트가 나타납니다. 다음 명령을 입력하고 Enter 키를 누릅니다.
del /q/f/s %TEMP%\*
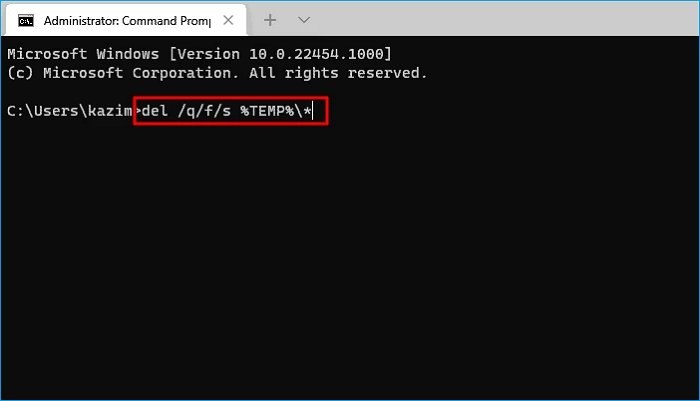
시스템에서 모든 임시 파일을 삭제합니다.
Windows 11에서 휴지통 비우기
Windows에는 필요할 때마다 항목을 복구할 수 있도록 삭제된 모든 항목을 휴지통에 저장하는 옵션이 있습니다. Windows는 이러한 파일을 휴지통에 30일 동안 보관합니다.
C 드라이브 공간을 확보하는 또 다른 방법은 휴지통을 적시에 비우는 것입니다. 휴지통을 비운 적이 없다면 C 드라이브의 특정 영역을 차지하여 휴지통이 꽉 찼을 수 있습니다.
휴지통의 공간을 비우기 위해 따를 수 있는 다음의 간단한 단계:
- 수동으로 휴지통 비우기
바탕 화면에서 휴지통을 열어 수동으로 휴지통을 비울 수 있습니다. 바탕 화면에서 휴지통 아이콘을 선택합니다. "휴지통 비우기"를 클릭합니다.
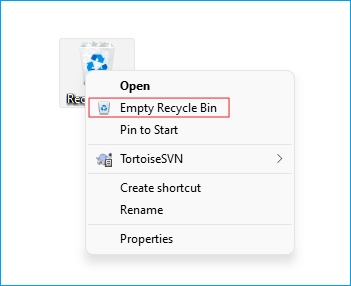
파일을 영구적으로 삭제할지 묻는 메시지가 표시됩니다. "예"를 선택하면 모든 파일이 시스템에서 삭제됩니다.
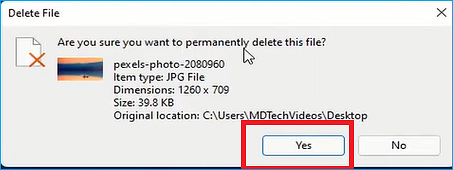
참고: 휴지통 비우기를 시작하기 전에 나중에 필요할 수 있는 중요한 파일이 없는지 확인하십시오. 있는 경우 휴지통을 비우기 전에 원래 위치로 되돌립니다.
대용량 파일을 외장 하드 드라이브로 전송
C 드라이브가 가득 차서 PC의 진행 속도가 느려지는 경우 드라이브의 공간을 확보할 수 있도록 대용량 파일을 외장 드라이브로 전송해 보십시오. 새 하드 디스크를 추가하거나 파일을 외장 하드 드라이브로 옮기면 컴퓨터 성능이 향상됩니다.
하드 드라이브 업그레이드
전체 시스템의 공간이 부족하면 C 드라이브가 작고 모든 파일을 포함할 수 없습니다. 현재 하드 드라이브를 용량이 더 큰 새 하드 드라이브로 업그레이드하는 것을 고려할 수 있습니다.
EaseUS 파티션 마스터의 "디스크 복사" 기능은 운영 체제나 애플리케이션을 다시 설치하지 않고도 더 큰 디스크로 업그레이드할 수 있는 잠재력이 있습니다. 복사하려는 원본 디스크를 선택하여 하드 드라이브를 업그레이드할 수 있습니다. 그런 다음 목적지를 선택합니다. 이제 대상 디스크 파티션 크기를 편집하십시오. 프로그램이 대상 디스크의 모든 데이터를 지울 것이라고 경고하면 이제 "계속"을 클릭하십시오.
다음 중 하나를 선택할 수 있습니다.
- 디스크 자동 채우기
- 디스크 레이아웃 수정
- 소스로 복제
이러한 옵션은 원하는 대로 디스크 레이아웃을 사용자 지정하는 데 도움이 됩니다. 완료되면 디스크 복제 프로세스를 시작하십시오.
마무리
프로세서 속도를 저하시키지 않고 C 드라이브가 효과적으로 작동하도록 돕기 위해 취할 수 있는 모든 효과적인 단계에 대해 논의했습니다.
불필요한 데이터 손실을 방지하려면 데이터를 다른 드라이브에 백업하는 것이 항상 중요합니다. 데이터 손실에 대한 두려움 없이 C 드라이브 디스크 공간을 개선하지 않고 원활한 경험을 즐기려면 EaseUS 파티션 마스터를 사용할 수 있습니다. 이 도구는 전문적이고 C 드라이브를 확장하기 위해 선택할 수 있는 최고의 도구 중 하나입니다.
이 글이 도움이 되셨나요?
-
EaseUS Data Recovery Wizard는 강력한 시스템 복구 소프트웨어로, 실수로 삭제한 파일, 악성 소프트웨어로 인해 잃어버린 파일 또는 전체 하드 드라이브 파티션을 복구할 수 있도록 설계되었습니다.
더 보기 -
이전보다 데이터 복구가 어려워진 현재의 고급 디스크 기술 때문에 완벽하지는 않지만, 우리가 본 것 중에서 EaseUS Data Recovery Wizard는 최고입니다.
더 보기 -
EaseUS Data Recovery Wizard Pro는 시장에서 최고로 평가되는 데이터 복구 소프트웨어 프로그램 중 하나로 알려져 있습니다. 파티션 복구, 포맷된 드라이브 복원, 손상된 파일 수리 등과 같은 고급 기능을 제공하고 있습니다.
더 보기
관련 인기글
-
동적 외부 디스크란 무엇이며 외부 디스크를 가져 오는 방법
![author icon]() Lily/Apr 17, 2025
Lily/Apr 17, 2025 -
![author icon]() Yvette/Apr 17, 2025
Yvette/Apr 17, 2025 -
Windows에서 "경로를 찾을 수 없음 C:Boot" 오류를 해결하는 5가지 방법
![author icon]() Yvette/Apr 17, 2025
Yvette/Apr 17, 2025 -
Windows 11에서 Bootmgr 누락된 오류를 해결하는 방법
![author icon]() Yvette/Apr 17, 2025
Yvette/Apr 17, 2025
