관련 기사
- 01 MBR VS GPT 차이점
- 02 BIOS용 MBR에서 부팅 모드를 설정하기
- 03 데이터 손실없이 MBR을 GPT로 변환하기
- 04 bootrec /fixboot 액세스 거부
- 05 MBR 또는 GPT 하드 디스크에 파티션을 생성하기
- 06 MBR 레코드가 손상 일반적인 증상
- 07 MBR 파티션에 Windows 11을 설치하기
- 08 이 디스크 MBR에 윈도우를 설치할 수 없음
- 09 MBR2GPT 변환 실패로 MBR2GPT 유효성 검사에 실패를 피하는 방법
- 10 MBR을 재 구축하는 방법
- 11 내부 / 외부 하드 디스크에서 MBR을 쉽게 수정하기
fdisk에프디스크
fdisk란 무엇입니까?
fdisk는 Linux에서 디스크 파티션을 관리하기 위한 명령줄 유틸리티입니다. 파티션을 생성, 삭제 및 크기 조정하고 다양한 파티션 속성을 설정할 수 있습니다. fdisk는 또한 기존 파티션에 대한 정보를 볼 수 있는 편리한 방법을 제공합니다. 일반적으로 fdisk는 새 디스크나 사용하지 않는 디스크에서 분할 영역을 만들거나 수정하는 데 사용됩니다. 그러나 fdisk를 사용하여 기존 분할 영역을 수정할 수도 있지만 데이터 손실을 방지하려면 주의해서 수행해야 합니다. 인수 없이 사용할 경우 fdisk는 사용 가능한 모든 디스크 및 관련 파티션 목록을 제공합니다. -l 인수와 함께 fdisk를 호출하여 특정 디스크 또는 분할 영역에 대한 자세한 정보를 표시할 수도 있습니다. 예를 들어, fdisk -l /dev/sda 명령은 시스템의 첫 번째 하드 디스크에 대한 자세한 정보를 제공합니다. fdisk를 잘못 사용하면 데이터가 손상될 수 있으므로 주의하여 사용하십시오. 이 강력한 도구 사용에 대한 자세한 내용은 fdisk 설명서를 참조하십시오.
fdisk 명령으로 파티션을 만드는 방법(Linux에서)?
1단계. sudo fdisk -I 명령을 입력하여 시스템의 기존 파티션을 나열합니다.
2단계. sudo fdisk /dev/sda 를 입력하여 명령 모드에 액세스합니다.
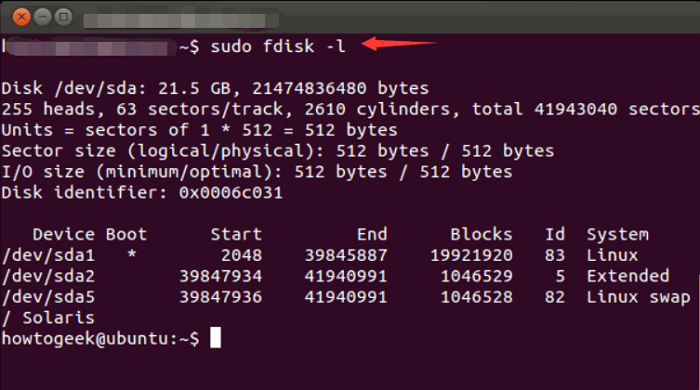
3단계 . 단일 문자 명령을 사용하여 새 파티션을 추가합니다. (예를 들어 n 명령과 같습니다.)
n 을 먼저 입력 - 새 파티션 생성
파티션 번호 선택
첫 번째 섹터를 3622912 로 입력하고 마지막 섹터를 +2GB로 입력합니다.
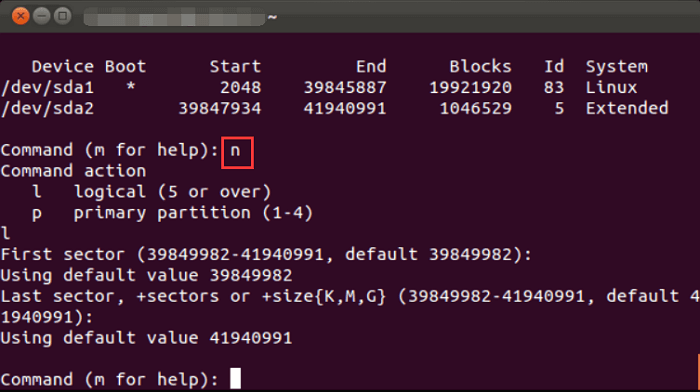
4단계. w 명령을 계속 입력하여 변경 사항을 디스크에 기록합니다.
5단계. sudo fdisk -l 을 실행하여 파티션이 생성되었는지 확인합니다.
gdisk지디스크
gdisk란 무엇입니까?
gdisk는 디스크 파티션 관리용으로 설계된 무료 오픈 소스 명령줄 유틸리티입니다. 파티션을 생성, 크기 조정, 삭제 및 포맷하고 다양한 파티션 구성표 간에 변환할 수 있습니다. gdisk는 동적 디스크와 디스크 파티셔닝의 새로운 표준인 GPT(GUID 파티션 테이블)도 지원합니다. gdisk는 fdisk 유틸리티와 유사하지만 gdisk는 더 많은 옵션과 유연성을 제공합니다. gdisk는 Windows, Linux 및 macOS에서 사용할 수 있습니다. gdisk는 Rod Smith가 개발했습니다.
GPT fdisk라고도 하는 Gdisk를 사용하면 GPT 하드 드라이브에 파티션을 만들 수 있습니다. 따라서 gdisk는 MBR 하드 디스크에 파티션을 생성할 수 없습니다.
gdisk를 사용하여 Linux에서 GPT 파티션을 만드는 방법은 무엇입니까?
참고: 다음 단계는 저장된 모든 데이터를 삭제합니다. 필요하시면 백업해두세요.
1단계. sudo gdisk /dev/sdb 를 입력합니다.
2단계. n 을 입력하여 새 파티션을 만듭니다.
추신 : 파티션을 관리하려는 경우(단지 파티션을 생성하는 것뿐만 아니라) 물음표를 입력하여 모든 명령 목록을 얻을 수 있습니다.
일반적으로 사용되는 몇 가지 명령줄:
c - 파티션 이름 변경
d - 파티션 삭제
p - 파티션 테이블 인쇄
I - 파티션 유형 확인
q - 유틸리티를 종료하지만 변경 사항을 저장하지 않음
t - 파티션 유형 코드 변경
w - 테이블을 디스크에 쓰고 종료
Parted
parted는 디스크 분할 및 파티션 크기 조정 프로그램입니다. 파티션 생성, 삭제, 크기 조정, 확인 및 복사에 사용됩니다. parted는 기본 파티션과 보조 파티션을 모두 생성하는 데 사용할 수 있습니다. parted는 또한 데이터 손실 없이 NTFS 파티션 크기를 조정할 수 있습니다. parted는 GNU/Linux, BSD, macOS 및 Windows에서 사용할 수 있습니다. parted는 GNU General Public License(GPL)에 따라 라이선스가 부여된 무료 소프트웨어입니다.
Parted 명령을 사용하여 파티션을 만드는 방법은 무엇입니까?
1단계. sudo parted -I 명령을 실행하여 기존 파티션을 나열합니다.
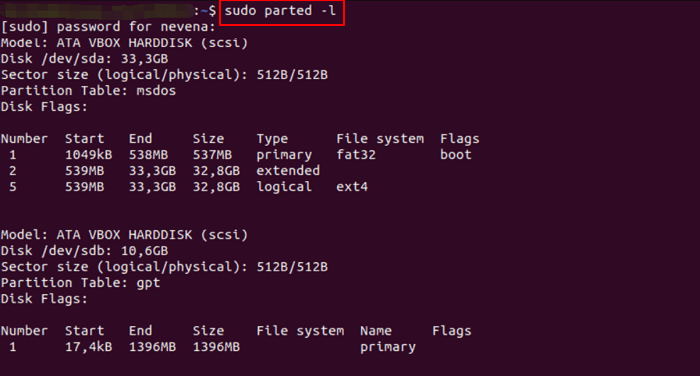
2단계. sudo parted /dev/sdb 를 입력하여 파티션을 관리하려는 하드 디스크를 엽니다.

3단계 . mklabel * 을 입력하여 파티션 테이블을 설정합니다(*는 ad mklabel gpt와 같은 파티션 테이블 유형을 나타냅니다.) Yes 를 입력합니다.
4단계. 인쇄 명령을 실행하여 파티션 테이블을 확인합니다.
5단계. 파티션 생성 - mkpart primary ext4 1MB 1855MB . print 를 입력하여 정보를 확인하십시오.
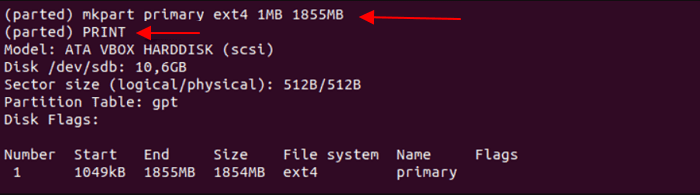
6단계. quit 명령을 입력하여 변경 사항을 저장합니다.
cfsck
cfsck는 Unix에서 파일 시스템의 일관성을 검사하는 유틸리티입니다. 정전과 같은 불결한 종료 후 파일 시스템을 복구하는 데 자주 사용됩니다. cfsck는 파일 시스템을 스캔하고 손실되거나 손상된 데이터를 복구하려고 시도합니다. 또한 잘못된 파일 권한과 같은 몇 가지 일반적인 문제를 해결할 수 있습니다. cfsck는 마운트된 파일 시스템에 추가 손상을 일으킬 수 있으므로 마운트되지 않은 파일 시스템에서만 사용해야 합니다. cfsck는 e2fsprogs 패키지의 일부이며 대부분의 Linux 배포판에 포함되어 있습니다.
이 명령은 파티션 생성과 관련이 없으므로 이 명령을 건너뛸 수 있습니다.
더 쉬운 솔루션: Partition Creator 소프트웨어 사용
Windows 컴퓨터에서 파티션을 생성 하는 경향이 있다면 디스크 관리 또는 diskpart 대신 EaseUS 파티션 마스터 무료 가 최선의 선택입니다. 모든 작업은 쉬운 단계로 완료됩니다. 번거롭지 않은 이 소프트웨어를 믿으십시오.
무료 디스크 관리자 다운로드:
1단계. EaseUS 파티션 마스터를 시작합니다. 기본 창에서 하드 드라이브 또는 외부 저장 장치의 할당되지 않은 공간을 마우스 오른쪽 버튼으로 클릭하고 "만들기"를 선택합니다.
2단계. 새 파티션의 파티션 크기, 파일 시스템(필요에 따라 파일 시스템 선택), 레이블 등을 조정하고 "확인"을 클릭하여 계속합니다.
3단계 . "작업 1개 실행" 버튼을 클릭하고 "적용"을 클릭하여 새 파티션을 생성합니다.
다음 비디오 자습서를 보고 NTFS, FAT 또는 EXT 파일 시스템에서 파티션을 만드는 방법을 배웁니다.
문서가 도움이 되셨나요?
관련 기사
-
다시 시작하는데 시간이 오래 걸립니다. HP 노트북 용 느린 시작을 수정
![author icon]() Lily/2025/04/17
Lily/2025/04/17 -
![author icon]() Yvette/2025/04/17
Yvette/2025/04/17 -
Windows 11에서 EFI 파티션 뜻 및 삭제하는 방법
![author icon]() Yvette/2025/04/17
Yvette/2025/04/17 -
Partition Magic Server 2022/2019 다운로드 및 서버 디스크 성능 최적화하기
![author icon]() Yvette/2025/04/17
Yvette/2025/04/17