관련 기사
- 01 MBR VS GPT 차이점
- 02 BIOS용 MBR에서 부팅 모드를 설정하기
- 03 데이터 손실없이 MBR을 GPT로 변환하기
- 04 bootrec /fixboot 액세스 거부
- 05 MBR 또는 GPT 하드 디스크에 파티션을 생성하기
- 06 MBR 레코드가 손상 일반적인 증상
- 07 MBR 파티션에 Windows 11을 설치하기
- 08 이 디스크 MBR에 윈도우를 설치할 수 없음
- 09 MBR2GPT 변환 실패로 MBR2GPT 유효성 검사에 실패를 피하는 방법
- 10 MBR을 재 구축하는 방법
- 11 내부 / 외부 하드 디스크에서 MBR을 쉽게 수정하기
이 기사에서 무엇을 얻을 수 있습니까?
1. "MBR 레코드가 손상되었음을 나타낼 수 있는 일반적인 증상은 무엇입니까?"의 올바른 옵션입니다.
2. 손상된 MBR의 증상에 대한 더 많은 지식.
3. Windows 10/11에서 MBR을 수정하거나 복구하는 두 가지 방법.
정답을 찾기 위해 웹을 스크롤하고 있을 수 있습니다. "MBR 레코드가 손상되었음을 나타낼 수 있는 일반적인 증상은 무엇입니까?"
A. 시끄러운 클릭 소음 - 더 복잡한 것; 팬 블레이드 또는 하드 드라이브는 거의 세상에 작별을 고합니다.
B. 유효하지 않은 파티션 테이블 오류 (Correct Option)
C. 잘못된 부팅 디스크 오류 - 시스템 시작 중 하드 드라이브 오류, 바이러스 감염 또는 기타 소프트웨어 문제로 인해 종종 발생합니다.
D. RAID를 찾을 수 없음 오류 메시지 - 바이러스 감염, 예기치 않은 전원 종료, 과열 등으로 인해 발생합니다.
옵션 B가 질문에 충분합니까? 아니다! 손상된 MBR 레코드는 일반적으로 어딘가에 문제가 있음을 의미합니다. 다음 부분에서 더 많은 표지판을 확인하십시오.
손상/손상된 MBR의 증상
정교한 컴퓨터에 손상된 문제가 발생하면 정답은 없습니다. 물론 손상된 MBR의 증상은 하나의 정답으로 연결되지 않습니다.
- 운영 체제를 로드하는 중 오류가 발생했습니다.
- 잘못된 파티션 테이블 오류입니다.
- 부팅 가능한 매체가 없습니다.
- 다시 시작 후 적절한 부팅 장치를 선택하세요.
- 운영 체제를 찾을 수 없습니다.
- 비시스템 디스크.
- 프롬프트 메시지가 없는 검은 화면.
이러한 징후 중 하나를 발견하면 MBR이 손상된 것입니다. Windows 10 및 Windows 11에서 MBR을 복구하는 방법을 알아 보려면 계속 읽으십시오.
Windows 10/11에서 손상된 MBR을 수정/재구축하는 방법
손상된 MBR 하드 드라이브를 수정하는 몇 가지 훌륭한 방법은 다음과 같습니다.
방법 1 준비 - Windows 설치 미디어 만들기
참고: 방법 1은 먼저 Windows 설치 미디어를 생성해야 합니다. 이 부분을 건너뛰려면 방법 2 로 이동하여 무료 소프트웨어인 EaseUS 파티션 마스터를 사용하십시오.
Microsoft는 USB 드라이브 또는 디스크에 Windows 설치 미디어를 만드는 유틸리티를 제공합니다. 이것은 여러 대의 PC에 Windows를 설치할 계획이거나 현재 PC를 사용할 수 없게 될 경우를 대비하여 백업을 만들려는 경우에 유용합니다.
프로세스는 간단합니다. Microsoft 웹 사이트 에서 Media Creation Tool을 다운로드하고 실행합니다. 그런 다음 "다른 PC용 설치 미디어 만들기" 옵션을 선택하고 프롬프트를 따릅니다. 이 도구는 선택한 드라이브 또는 디스크에 Windows 설치 미디어를 생성합니다. 그런 다음 미디어를 사용하여 최소 시스템 요구 사항을 충족하는 모든 PC에 Windows를 설치할 수 있습니다.
방법 1. 명령 프롬프트를 사용하여 MBR 복구
1단계. Windows 설치 미디어를 삽입하고 PC를 부팅합니다.
2단계. 그러면 Windows 설치 화면이 표시되고 컴퓨터 복구를 클릭할 수 있습니다.

3단계 . "옵션 선택" 화면에서 문제 해결 클릭 > "문제 해결" 화면에서 "고급 옵션" 선택 > "고급 옵션" 화면에서 명령 프롬프트 클릭
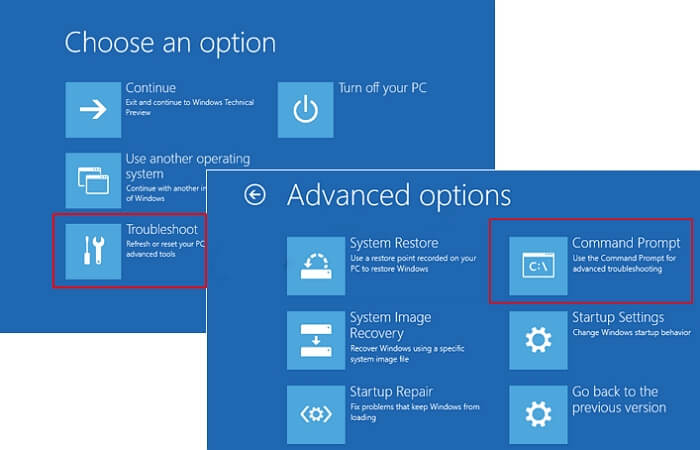
4단계. 다음 명령을 입력하고 매번 Enter 버튼을 누릅니다.
- bootrec /fixmbr
- bootrec /fixboot
- bootrec /스캔
- bootrec /rebuildbcd
5단계. exit를 입력하여 명령 프롬프트를 닫고 Windows 10/11을 재부팅합니다.
방법 2. MBR 복구 도구를 사용하여 손상된 MBR 수정
실제로 명령 프롬프트는 Windows 부팅 오류를 수정하는 강력한 규칙 역할을 합니다. 그러나 명령줄에 능숙하지 않으면 PC에 또 다른 악몽을 일으킬 것입니다. 따라서 Windows 10/11 MBR을 재구축할 수 있는 보다 간단한 도구를 제공합니다. EaseUS 파티션 마스터 무료 는 이 문제가 발생하는 방식에 관계없이 몇 번의 클릭만으로 문제를 해결할 수 있도록 도와줍니다. 또한 디스크 지우기, 크기 조정/이동, 시스템 디스크 복사 등 디스크 관리에 포함되지 않은 더 많은 기능을 수행할 수도 있습니다.
무료 MBR 복구 도구 가 어떻게 도움이 될까요?
1단계. WinPE 부팅 디스크 만들기
- EaseUS Partition Master를 실행하고 도구 모음에서 "WinPE 만들기"를 클릭합니다. USB 드라이브에 부팅 가능한 디스크를 만들려면 선택합니다. 컴퓨터에 CD/DVD 드라이브가 있는 경우 CD/DVD로 부팅 가능한 디스크를 만들 수도 있습니다.
- "진행"을 클릭하여 프로세스를 마칩니다.
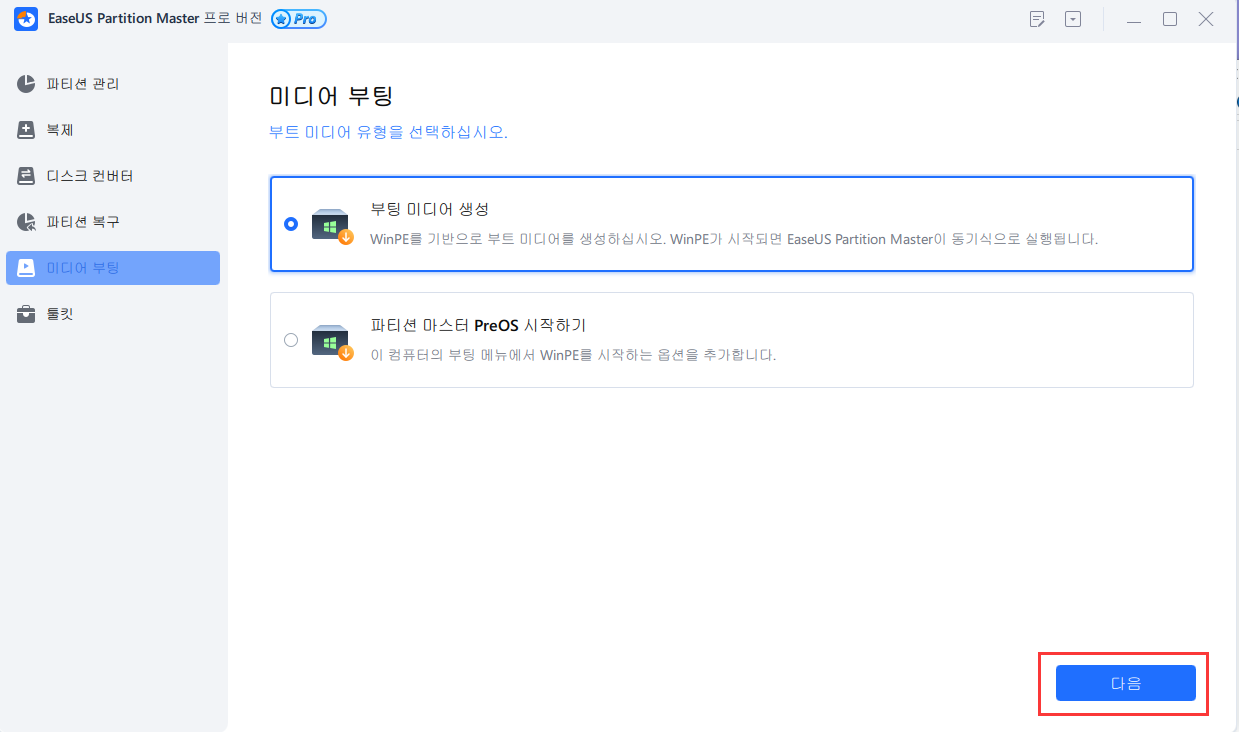
2단계. EaseUS 파티션 마스터 부팅 가능한 USB 부팅
- 부팅 가능한 USB 또는 CD/DVD를 PC에 연결합니다.
- 컴퓨터를 다시 시작할 때 F2 또는 Del 키를 눌러 BIOS 화면으로 들어갑니다. "이동식 장치" 또는 "CD-ROM 드라이브"에서 컴퓨터를 설정하고 부팅합니다. 그러면 EaseUS Partition Master가 자동으로 실행됩니다.
3단계. MBR 재구축
- "툴킷"을 클릭하고 "MBR 재구성"을 선택하십시오.
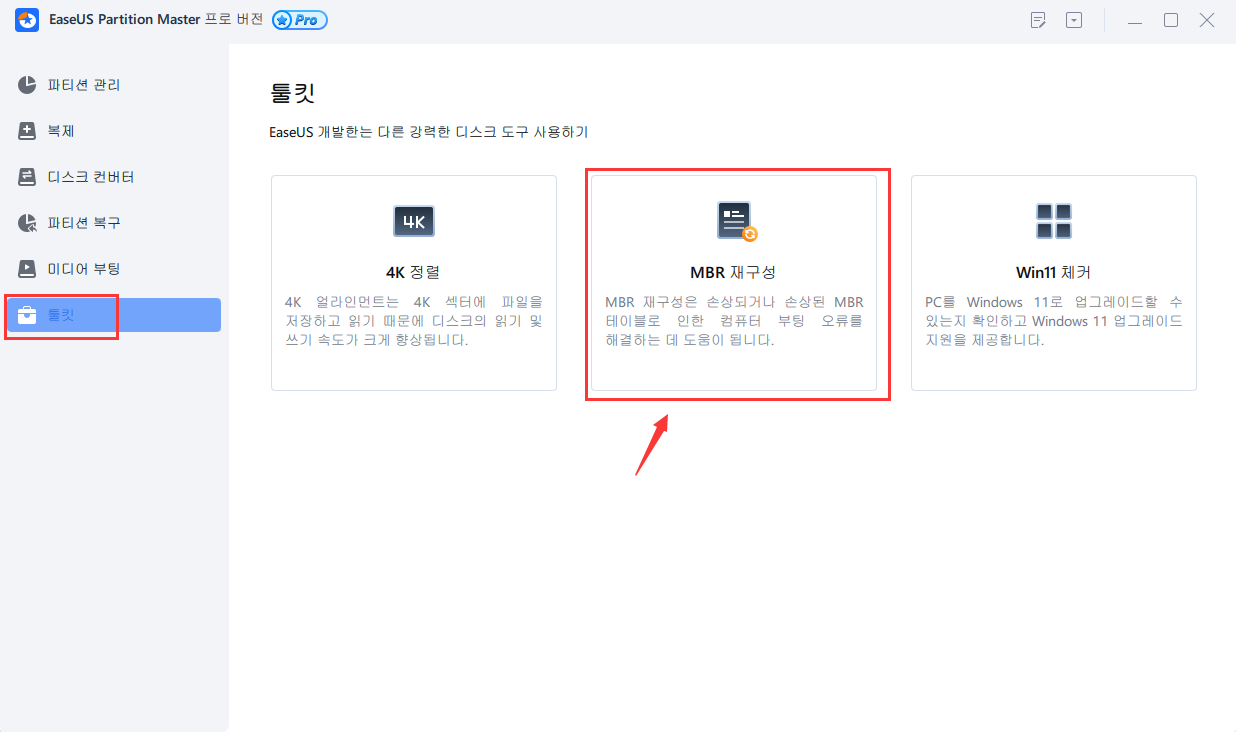
- 디스크와 MBR 유형을 선택합니다. 그런 다음 "재생성"을 클릭하십시오.
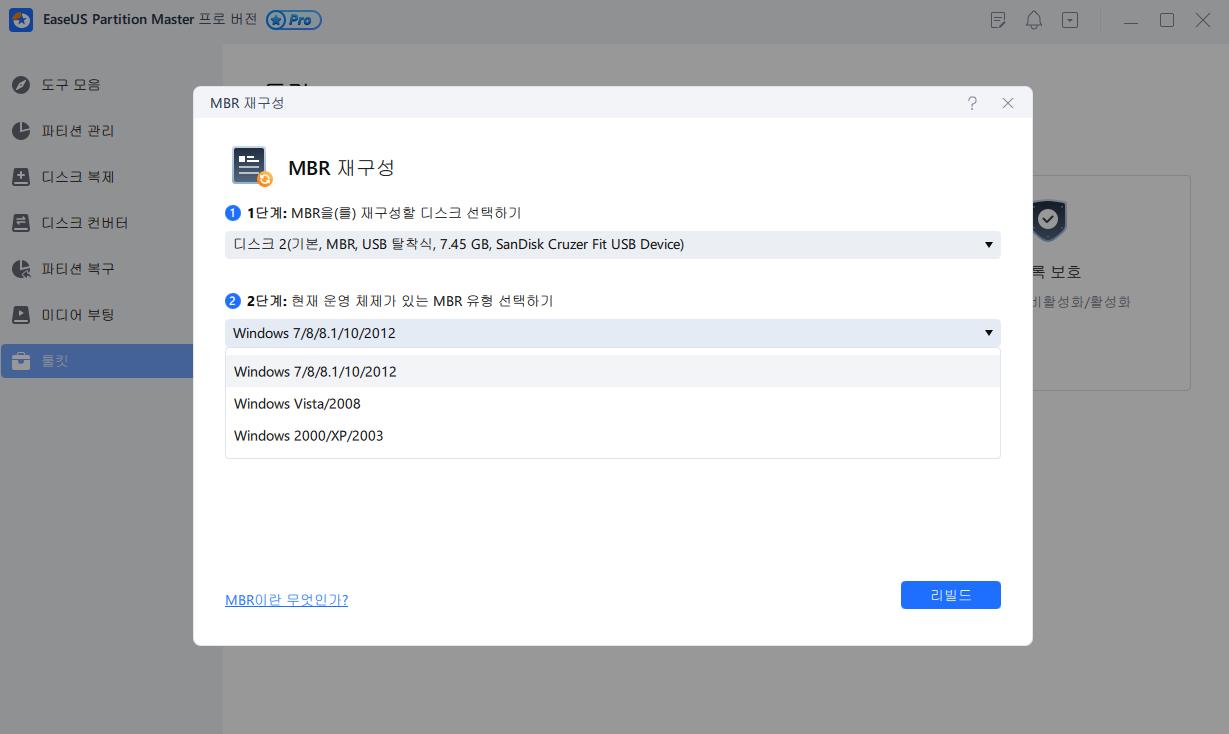
- 다음 "MBR이 디스크 X에 성공적으로 재구축되었습니다"를 볼 수 있습니다.
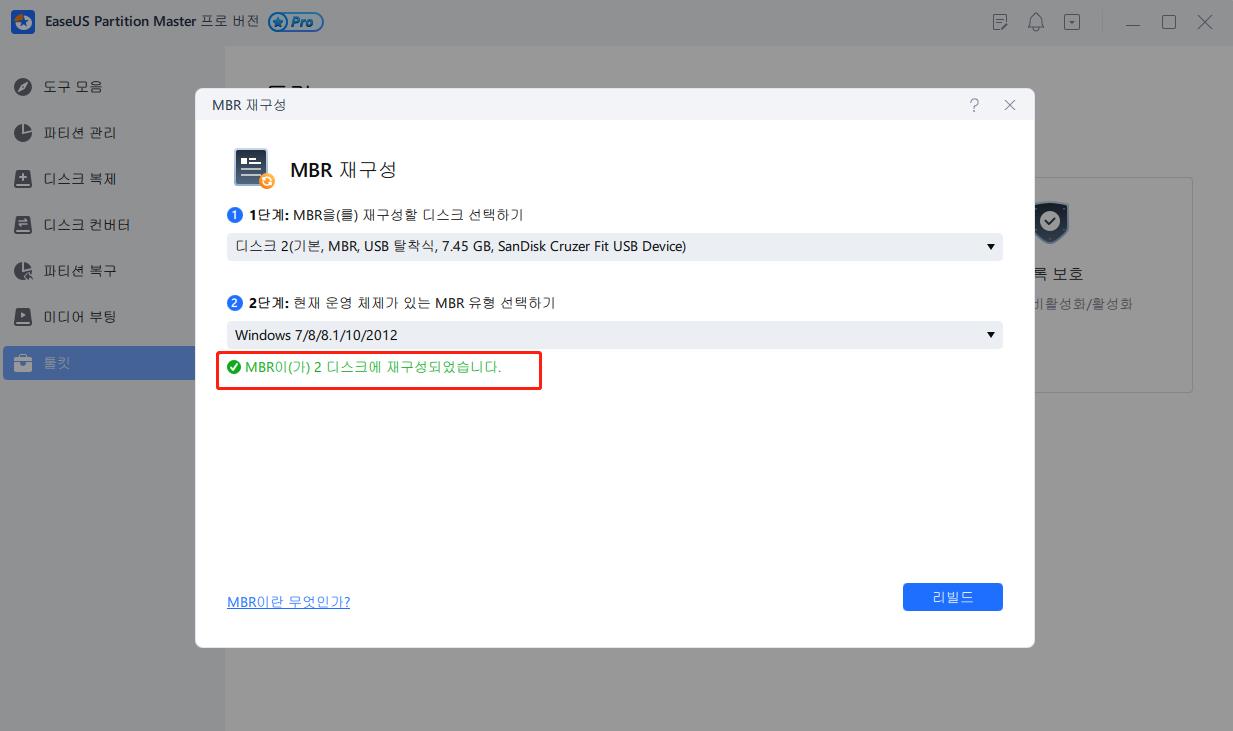
마무리
MBR 레코드가 손상되었음을 나타낼 수 있는 일반적인 증상은 무엇입니까? 각 부분에 집중하면 더 이상 도전이 되지 않는 것 같아요. 올바른 옵션을 즉시 선택할 수 있기를 바랍니다!
몇 가지 일반적인 증상은 MBR 레코드가 손상되었음을 나타낼 수 있습니다. 하나는 컴퓨터가 전혀 부팅되지 않는 경우입니다. 다른 하나는 컴퓨터가 부팅되지만 멈추거나 비정상적으로 느리게 작동하는 경우입니다. 또한 컴퓨터가 시작되었지만 자주 충돌하는 경우 이는 MBR 레코드가 손상되었다는 신호일 수 있습니다. 이러한 문제가 발생하면 컴퓨터에서 진단 테스트를 실행하여 MBR 레코드가 손상되었는지 확인하는 것이 좋습니다. EaseUS 파티션 마스터 무료 또는 명령 프롬프트를 사용해보십시오. 하드 드라이브를 관리하기 위해 더 많은 기능을 사용하려면 프로버전을 확인하십시오.
문서가 도움이 되셨나요?
관련 기사
-
![author icon]() Yvette/2025/08/11
Yvette/2025/08/11 -
Windows 10 지원 종료 시 기준 PC를 보관하는 방법
![author icon]() Sue/2025/08/11
Sue/2025/08/11 -
Windows 11/10에서 4K 섹터 하드 드라이브 파티션 포맷을 알아보기
![author icon]() Yvette/2025/04/17
Yvette/2025/04/17 -
"NTFS 할당 단위 크기 중 어떤 것이 가장 좋은가요? 설정하는 방법은요?"
![author icon]() Sue/2025/04/17
Sue/2025/04/17