문서 목록
![]() 편집자 정보
편집자 정보
![]() 후기 리뷰
후기 리뷰
문서 목록:
- 방법1. 시스템 C 드라이브
- 방법2. 정크 파일, 임시 및 시스템 캐시 정리
![]()
- 방법3. 윈도우 서버에서 windows.old를 삭제하기
- 방법4. 설치된 프로그램을 C 드라이브에서 다른 드라이브로 전송 또는 마이그레이션
- 방법4. 설치된 프로그램을 C 드라이브에서 다른 드라이브로 전송 또는 마이그레이션
메인 드라이브 C가 꽉 찬 이유
Windows Server 메시지에서 시스템 C 드라이브가 꽉 찼다 는 이유는 여러 가지가 있습니다 . Windows 버전 2019/2016/2012는 이러한 이유로 어려움을 겪습니다. 경우에 따라 디스크 공간 부족 경고도 표시됩니다. 이 경우 일부 프로그램이 제대로 작동하지 않을 수 있으므로 신속하게 문제를 해결해야 합니다. 지금은 드라이브 C가 가득 찬 이유를 분석해 보겠습니다.
- Windows 제품 C 드라이브의 많은 시스템 정크 파일이 지속적으로 발생합니다. 캐시, 로그, 썸네일, 다운로드, 인터넷 파일 등에서 찾을 수 있습니다.
- 많은 사람들이 임시 파일 또는 단순히 임시 파일로 인해 시스템이 충돌하거나 느려질 수 있다는 것을 알고 있을 것입니다. 주로 Windows 버전 2019/2016/2012에서 발생합니다. 이러한 임시 파일을 삭제하지 않으면 Windows Server에서 전체 시스템 C 드라이브를 받게 됩니다.
- 게다가 Windows 기본 백업, 복원 지점 및 업데이트는 많은 공간을 차지할 수 있습니다.
- 컴퓨터 메모리가 부족하면 디스크 공간이 부족해집니다. 따라서 컴퓨터의 여유 공간을 확보하려면 이러한 큰 프로그램을 제거해야 합니다.
- 바이러스 감염 또는 맬웨어가 있는 경우 시스템은 Windows Server 메시지에 잘못된 시스템 c 드라이브가 꽉 찼다고 표시할 수 있습니다.
따라서 C 드라이브 또는 서버 시스템 드라이브에서 공간을 차지하는 것이 무엇인지 확인하는 것이 좋습니다. Windows 버전 2019/2016/2012를 사용하는 경우 이 가이드에 따라 Windows Server에서 시스템 C 드라이브가 가득 찬 문제를 해결해야 합니다.
Windows Server 컴퓨터에서 '시스템 C 드라이브 가득 참' 오류를 수정하는 방법
다음 가이드를 따라 Windows Server 문제에서 시스템 c 드라이브가 가득 찬 문제를 해결하십시오.
#1. 시스템 C 드라이브 확장
Windows Server 문제에서 전체 시스템 c 드라이브를 수정하는 가장 효율적인 방법은 다른 파티션에서 C 드라이브에 더 많은 여유 공간을 추가하는 것입니다. 안타깝게도 Windows의 기본 디스크 관리 시스템은 도움이 되지 않습니다. 간단한 클릭으로 시스템 C 드라이브 공간을 확장하려면 EaseUS 파티션 마스터 서버 에디션 과 같은 타사 소프트웨어를 실행해야 합니다 . 또한 파티션 마스터를 사용하면 크기 조정, 이동, 마이그레이션 및 레이블 변경이 가능합니다. 또한 이 소프트웨어는 기존 파티션을 삭제하거나 포맷할 필요가 없습니다. 디스크에 할당되지 않은 공간이 없는 경우에도 대상 드라이브를 확장할 수 있습니다.
EaseUS Partition Master 기업버전
신뢰할 수 있는 Windows Server 디스크 관리자.
- 시스템 드라이브 확장, 파티션 결합/분할
- 디스크 복제, OS를 HDD/SSD로 마이그레이션
- 데이터 손실 없이 MBR을 GPT로, GPT를 MBR로 변환
- 원클릭 디스크 레이아웃 조정, 한 번에 볼륨 생성
100% 안전
옵션 1. 할당되지 않은 공간으로 시스템 C 드라이브 확장
- 1. 시스템 C: 드라이브를 마우스 오른쪽 버튼으로 클릭하고 "크기 조정/이동"을 선택합니다.
- 2. 시스템 파티션 끝을 할당되지 않은 공간으로 드래그하여 C: 드라이브에 추가합니다. 그리고 "확인"을 클릭합니다.
- 3. "작업 실행" 및 "적용"을 클릭하여 작업을 실행하고 C 드라이브를 확장합니다.
옵션 2. 할당되지 않은 공간 없이 시스템 C 드라이브 확장
- 1. 시스템 디스크의 여유 공간이 충분한 큰 파티션을 마우스 오른쪽 버튼으로 클릭하고 "공간 할당"을 선택합니다.
- 2. Allocate Space From (*) To 섹션에서 시스템 드라이브를 선택하고 System C 드라이브의 끝을 할당되지 않은 공간으로 드래그합니다. "확인"을 클릭하여 확인합니다.
- 3. "작업 실행"을 클릭하면 보류 중인 작업이 나열되고 "적용"을 클릭하여 변경 사항을 저장하고 C 드라이브를 확장합니다.
0:00-0:26 할당되지 않은 공간으로 시스템 드라이브 확장; 0:27-0:58 할당되지 않은 공간 없이 시스템 드라이브 확장.
#2. 정크 파일, 임시 및 시스템 캐시 정리
컴퓨터의 저장 공간을 원활하게 실행하려면 정기적인 정리가 필요합니다. 또한 정기적인 시스템 청소는 Windows Server 메시지에서 시스템 c 드라이브가 가득 참을 중지하는 데 도움이 됩니다. 캐시, 임시 파일 및 휴지통을 정리하는 다양한 방법을 살펴보겠습니다.
방법 1 - 디스크 정리를 사용하여 시스템 정크 파일 삭제
디스크 정리는 Windows에서 모든 정크 파일을 삭제하는 최고의 도구 중 하나입니다.
- 검색창에 디스크 정리를 검색한 후 C드라이브 선택 후 확인을 누르세요.
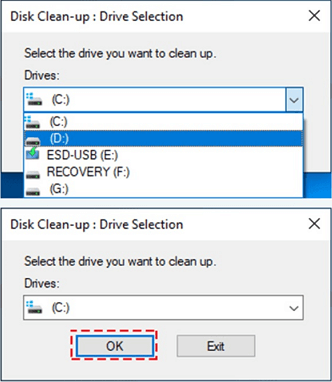
- 디스크 정리 탭에서 삭제할 파일 형식의 확인란을 선택합니다. 그런 다음 확인을 누르고 PC에서 정크 파일을 제거하십시오.
브라우저 및 썸네일 캐시 정리
브라우저 및 썸네일 캐시는 엄청난 메모리 공간을 소비합니다. 더 많은 제어가 가능하므로 항상 브라우저에서 수행하는 것이 좋습니다. 또한 Windows Server 메시지에서 시스템 c 드라이브 전체를 중지합니다.
인터넷 브라우저를 열고 검색 기록, 쿠키, 캐시된 데이터 파일 및 최근에 닫은 탭을 선택합니다. 그런 다음 지우기 버튼을 눌러 캐시를 정리하십시오.
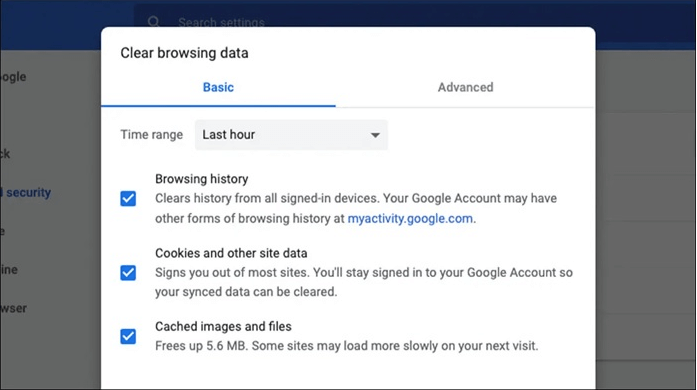
임시 파일 지우기
프로그램은 하드 드라이브에 임시 파일을 저장합니다. 시간이 지남에 따라 이러한 파일은 많은 공간을 차지하여 시스템 속도를 저하시킵니다. Windows Server 메시지에서 시스템 c 드라이브가 가득 찼다는 이유이기도 합니다 .
- Windows 버튼 + R을 눌러 실행 명령을 엽니다. 그런 다음 다음 텍스트를 입력하십시오.
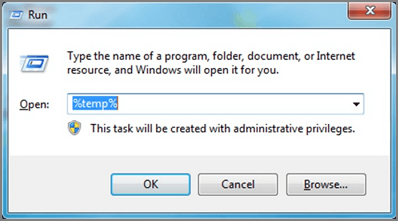
- 그런 다음 확인을 누르고 임시 폴더를 엽니다.
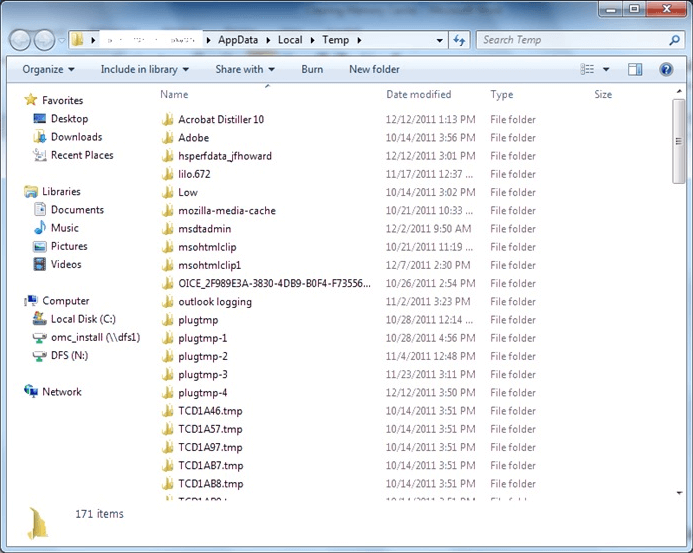
- Ctrl+A를 눌러 모두 선택합니다. 그런 다음 키보드에서 삭제를 누르고 예를 클릭하여 확인합니다.
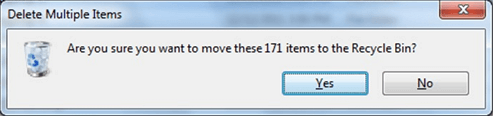
이렇게 하면 컴퓨터에서 모든 임시 파일이 삭제됩니다.
#3. 윈도우 서버에서 windows.old를 삭제하기
업그레이드 후 항상 C의 루트에서 windows.old 폴더를 찾을 수 있습니다. 이 폴더에는 이전 프로그램 파일, appdata 및 폴더의 백업이 포함되어 있습니다. 삭제하려고 하면 권한이 없다고 나옵니다. 다른 모든 것이 정확하다고 가정하면 PC에서 몇 GB 크기의 windows.old 폴더를 삭제할 수 있습니다.
그러나 이 방법은 시스템 복원 지점을 만들 계획이라면 이전 Windows 시스템 백업을 삭제한다는 점에 유의해야 합니다. 따라서 OS를 외장 하드 드라이브에 백업하도록 선택할 수 있습니다. EaseUS Todo Backup Enterprise를 선택하여 OS 백업을 저장할 수 있습니다. 안정적인 시스템 백업 소프트웨어를 실행하여 OS를 외장 하드 드라이브에 백업합니다. 게다가 몇 가지 혁신적인 기능과 함께 제공되며 다양한 비즈니스 환경의 요구 사항을 충족하기 위해 4가지 버전으로 제공됩니다.
windows.old 폴더를 삭제하고 Windows Server 메시지에서 시스템 c 드라이브가 가득 차는 것을 방지하는 방법을 살펴보겠습니다.
디스크 정리 유틸리티를 사용하여 이전 OS가 포함된 큰 windows.old 폴더를 삭제할 수 있습니다. 하지만 Desktop Experience 기능을 설치하지 않으면 액세스할 수 없습니다. 따라서 명령줄 도구를 사용하고 관리자에게 모든 권한을 부여하고 항목을 삭제할 수 있습니다. 이 위업을 달성하기 위해 아래 공통 사항을 사용하십시오.
>takeown /F c:\Windows.old\* /R /A /D Y
>cacls c:\Windows.old\*.* /T /grant administrators:F
> rmdir /S /Q c:\Windows.old
디스크 정리 도구도 이 기능을 수행할 수 있습니다. 이 기능을 수행하려면 아래 단계를 따르십시오.
- Windows 시작 메뉴에서 파일 탐색기를 엽니다. 그런 다음 "내 PC" 아이콘을 클릭합니다. 다음. Windows 또는 Windows.old 폴더가 포함된 드라이브를 마우스 오른쪽 버튼으로 클릭하고 메뉴에서 "속성"을 선택합니다.
- 일반 메뉴로 이동하고 디스크 정리 버튼을 클릭하여 프로세스를 시작합니다.
- 시스템 파일 정리를 클릭합니다.
- 창에 정리할 수 있는 시스템 파일 목록이 표시됩니다. 그런 다음 Windows 업데이트 정리 옆의 상자를 클릭하고 확인 버튼을 눌러 선택 사항을 확인합니다. windows.old 폴더를 포함하여 이전 버전의 Windows와 관련된 모든 데이터가 삭제됩니다.
#4. 설치된 프로그램을 C 드라이브에서 다른 드라이브로 전송 또는 마이그레이션
공간을 절약하기 위해 항상 일부 파일을 C 드라이브에서 다른 드라이브로 전송해야 합니다. 또한 Windows Server 메시지에서 시스템 c 드라이브가 가득 차는 것을 방지합니다 . 그러나 EaseUS Todo PCTrans 와 같은 타사 소프트웨어는 모든 노트북 및 컴퓨터에서 모든 Windows OS를 완벽하게 지원하므로 파일을 마이그레이션하는 데 도움이 될 수 있습니다. 또한 이 소프트웨어에는 재설치 없이 선호하는 프로그램의 설치 위치를 변경할 수 있는 앱 마이그레이션 기능이 함께 제공됩니다.
1 단계. EaseUS Todo PCTrans를 시작하고 전송 모드를 선택합니다.
EaseUS Todo PCTrans의 메인 화면에서 "앱 마이그레이션"섹션으로 이동하여 "시작"을 클릭하여 계속하십시오.

2 단계. 전송할 앱 및 다른 드라이브 선택
1. 소스 파티션을 선택하고 마이그레이션 할 응용 프로그램, 프로그램 및 소프트웨어 ( "예"로 표시)를 선택합니다.
2. "찾아보기"를 클릭하여 다른 드라이브 또는 디스크를 대상 장치로 선택하고 "전송"을 클릭하여 마이그레이션을 시작합니다.

3 단계. 마이그레이션 프로세스 완료
전송 프로세스가 완료되면 "확인"을 클릭하여 완료합니다.
모든 변경 사항을 유지하기 위해 PC를 다시 시작할 수 있으며 다른 드라이브에서 마이그레이션 된 앱을 다시 실행할 수 있어야합니다.
그런 다음 PC를 재부팅하여 모든 변경 사항을 유지 한 다음 Windows 10의 새 드라이브에서 이동 된 앱 / 프로그램 / 소프트웨어를 문제없이 실행하고 계속 사용할 수 있습니다.

완료되면 필요한 경우 PC를 다시 시작할 수 있습니다. 이렇게 하면 PC의 모든 변경 사항이 유지되고 다시 설치하지 않고도 다른 하드 드라이브에서 프로그램을 실행할 수 있습니다.
#5. 바이러스 정리
항상 바이러스 백신 소프트웨어를 사용하여 Windows Server 메시지에서 시스템 c 드라이브가 꽉 찼다고 표시한 바이러스 및 맬웨어를 정리해야 합니다 .
마무리
항상 디스크 공간을 활용하는 것이 좋습니다. 그러면 충분한 공간이 남고 Windows Server 오류 메시지에서 시스템 c 드라이브가 가득 찬 것으로 표시되지 않습니다. 그러나 EaseUS 파티션 마스터 서버 에디션을 사용하여 디스크 드라이브 공간을 쉽게 재할당할 수 있습니다.
이 글이 도움이 되셨나요?
-
EaseUS Data Recovery Wizard는 강력한 시스템 복구 소프트웨어로, 실수로 삭제한 파일, 악성 소프트웨어로 인해 잃어버린 파일 또는 전체 하드 드라이브 파티션을 복구할 수 있도록 설계되었습니다.
더 보기 -
이전보다 데이터 복구가 어려워진 현재의 고급 디스크 기술 때문에 완벽하지는 않지만, 우리가 본 것 중에서 EaseUS Data Recovery Wizard는 최고입니다.
더 보기 -
EaseUS Data Recovery Wizard Pro는 시장에서 최고로 평가되는 데이터 복구 소프트웨어 프로그램 중 하나로 알려져 있습니다. 파티션 복구, 포맷된 드라이브 복원, 손상된 파일 수리 등과 같은 고급 기능을 제공하고 있습니다.
더 보기
관련 인기글
-
Windows 10에서 WD My Passport을 포맷하는 방법[4가지 쉬운 방법]
![author icon]() Yvette/Apr 17, 2025
Yvette/Apr 17, 2025 -
[방법] CHKDSK가 윈도우 10/8/7에서 10%, 11%, 12%, 100%로 고착
![author icon]() Lily/Aug 11, 2025
Lily/Aug 11, 2025 -
윈도우에서 시스템 드라이브를 확장하지만 복구 파티션이 중단되는 오류 해결하기
![author icon]() Yvette/Apr 17, 2025
Yvette/Apr 17, 2025 -
EaseUS 파티션 마스터와 Acronis 디스크 디렉터 차이점 비교하기
![author icon]() Yvette/Apr 17, 2025
Yvette/Apr 17, 2025
