무료 디스크 관리 도구를 사용하여 하드 드라이브 유지 관리를 수행할 때 "디스크 관리 포맷이 회색으로 표시됨"문제가 발생할 수 있습니다. 윈도우 10/8/7에서 "포맷"옵션이 회색으로 표시되어 있으므로 파티션을 포맷할 수 없습니다. "포맷 볼륨이 회색으로 표시됨"문제를 해결하기 위해 다음 솔루션을 제공했습니다.
| 해결방법 | 상세방법 |
|---|---|
| 방법 1. PC를 다시 시작하여 포맷 옵션을 회색으로 수정하기 |
1 단계. "시작"아이콘을 클릭합니다. "종료 또는 로그 아웃> 다시 시작"으로 이동합니다...자세히 보기 |
| 방법 2. 디스크 관리 대안으로 HDD 포맷하기 | 1 단계 : EaseUS Partition Master를 실행하고 포맷하려는 하드 드라이브 파티션을 마우스 오른쪽 버튼으로 클릭 한 다음 "포맷"을 선택합니다...자세히 보기 |
| 방법 3. CMD를 사용하여 회색으로 표시된 포맷 볼륨 복구하기 | 1 단계. 검색 상자에 cmd를 입력합니다. 명령 프롬프트를 마우스 오른쪽 단추로 클릭하고 "관리자 권한으로 실행"을 선택하십시오...자세히 보기 |
사례-디스크 관리에서 포맷 옵션이 회색으로 표시됨
"안녕하세요. 디스크 관리에서 '볼륨 포맷'옵션이 회색으로 표시되어 있을 때 하드 디스크를 포맷하는 방법을 알고 계십니까? 오른쪽 클릭 포맷도 작동하지 않습니다. 원하는 포맷을 도와 줄 수있는 다른 옵션이 있습니까? 파티션 또는 하드 드라이브입니까? 그리고 디스크 관리 '포맷 볼륨'이 회색으로 표시되어 복구하고 수정할 수 있습니까? 방법? "
볼륨 포맷 옵션이 회색으로 표시되어 디스크 관리 도구가 대상 하드 드라이브를 포맷하지못하는 문제가 있습니까? 간단한 클릭으로 하드 드라이브 또는 외부 저장 장치를 포맷하고 디스크 관리에서 유효하지 않은 '볼륨 포맷'을 수정하는 신뢰할 수 있는 방법과 솔루션을 찾을 수 있습니다. 지금 문제를 해결하는 방법을 보려면 아래 방법에 따르십시오.
방법 1. PC를 다시 시작하여 포맷 옵션을 회색으로 수정하기
이 오류가 발생하면 먼저 시스템을 다시 시작할 수 있습니다. 다시 시작하면 많은 컴퓨터 문제가 해결되며 사용할 수 없는 윈도우 10 형식 옵션도 예외는 아닙니다. 이 문제를 해결하기 위해 PC를 다시 시작할 수도 있습니다.
- 1 단계. "시작"아이콘을 클릭합니다.
- 1 단계. "절전 또는 시스템 종료> 다시 시작"으로 이동합니다.
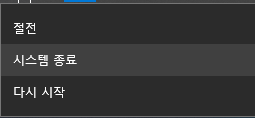
그런 다음 디스크 관리를 사용하여 하드 드라이브를 다시 포맷할 수 있습니다.
방법 2. 디스크 관리 대안으로 HDD 포맷하기
디스크 관리를 사용하여 하드 드라이브 또는 외부 저장 장치를 포맷하지 못하면 포기하지 마십시오. 여전히 하드 드라이브를 포맷할 기회가 있습니다. 무료 디스크 관리 대안-EaseUS Partition Master Free를 사용하면 쉽게 하드 드라이브를 포맷하고 새 파티션을 만들고 외장 하드 드라이브의 크기를 조정할 수 있습니다. 이 제품에는 다음과 같은 여러 가지 기능들이 있습니다.
- -파티션 병합하기
- -디스크 또는 파티션 복제하기
- -HDD 또는 SSD에서 데이터 삭제하기
- -파티션 오류 확인 및 복구하기
이 프로그램을 적용하여 단계에 따라 윈도우 10/8/7 PC에서 하드 드라이브 파티션을 포맷할 수 있습니다.
디스크 관리에서 회색으로 표시된 "포맷"옵션을 수정하기 위해 하드 드라이브를 포맷하는 단계:
1 단계: EaseUS Partition Master를 실행한 후, 포맷할 외장 하드 드라이브, USB 또는 SD 카드의 파티션을 마우스 오른쪽 버튼으로 클릭하고 "포맷" 옵션을 선택합니다.

2 단계: 새 파티션 레이블, 파일 시스템 (NTFS / FAT32 / EXT2 / EXT3) 및 클러스터 크기를 선택한 파티션에 지정한 후 "확인" 버튼을 클릭합니다.

3 단계: 팝업 창에서 "예"를 클릭하여 진행합니다.

4 단계: 오른쪽 하단의 "작업 실행하기" 버튼을 클릭하여 변경 사항을 검토한 후 "적용" 버튼을 클릭하여 외장 하드 드라이브, USB 또는 SD 카드 포맷을 시작합니다.

포맷 작업이 성공적으로 완료되었습니다!

방법 3. CMD를 사용하여 회색으로 표시된 포맷 볼륨 복구하기
윈도우 10/8/7에서 작동하지 않는 "포맷"옵션을 수정하는 또 다른 방법은 CMD입니다. 아래 명령으로 만들 수 있습니다.
1 단계. 검색 상자에 cmd를 입력합니다. 명령 프롬프트를 마우스 오른쪽 버튼으로 클릭하고 "관리자 권한으로 실행"을 선택하십시오.
2 단계. 명령 프롬프트 검은 색 창에서 diskpart를 입력하고 "Enter"를 누릅니다. 그런 다음 다음 명령 줄을 순서대로 입력하십시오.
- list disk
- select disk X
- clean
- create partition primary
- format fs=ntfs
- assign
- -list disk를 입력하고 "Enter"를 누릅니다. 외부 드라이브를 포함하여 모든 디스크 드라이브가 나열됩니다.
- -select disk + disk number를 입력하십시오. 예를 들어, disk 2를 선택하고 Enter를 누릅니다.
- -clean을 입력합니다. 이 단계는 선택한 하드 디스크의 모든 파일과 폴더를 정리하기 시작합니다.
- -create partition primary를 입력하고 "Enter"를 누릅니다.
- -format fs = ntfs (또는 형식 fs = fat)를 입력하고 "Enter"를 누릅니다.
- -할당을 입력하여 새로 만든 파티션에 드라이브 문자를 할당합니다.
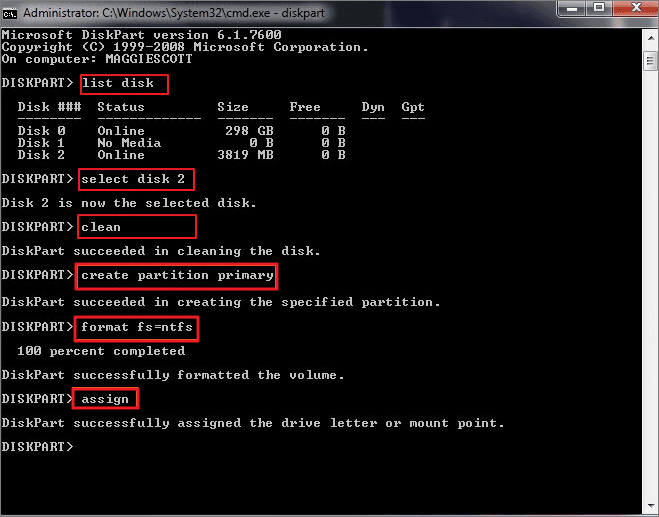
추가 정보-디스크 관리란?
하드 드라이브 또는 SSD를 관리할 때마다 디스크 관리를 사용할 수 있습니다. 이 윈도우 기본 제공 도구를 사용하면 윈도우에서 인식하는 디스크 기반 하드웨어를 완벽하게 관리할 수 있습니다. 사용자는 컴퓨터에 설치된 디스크 드라이브 및 해당 드라이브와 관련된 파티션을 보고 관리할 수 있습니다. 보시다시피 각 드라이브는 레이아웃, 유형, 파일 시스템, 상태, 용량, 여유 공간, 여유 퍼센트수 및 내결함성 순으로 표시됩니다.
디스크 관리에 들어가는 방법은 다양합니다. 다음은 가장 일반적인 것입니다.
- 옵션 1. Windows + R을 눌러 실행을 열고 빈 상자에 diskmgmt.msc를 입력합니다.
- 옵션 2. 데스크 왼쪽 하단의 시작을 마우스 오른쪽 버튼으로 클릭합니다. 디스크 관리를 선택합니다.
- 옵션 3. 컴퓨터 아이콘을 마우스 오른쪽 버튼으로 클릭하고 "관리"를 선택하여 컴퓨터 관리를 열고 "디스크 관리"를 선택합니다.
마무리
윈도우 10/8/7에서 회색으로 표시된 포맷 볼륨을 처리하는 방법에 대한 모든 것입니다. 위의 솔루션 중 하나라도 큰 도움이 될 수 있기 바랍니다. 그건 그렇고, EaseUS 파티션 관리자 프로그램을 사용하여 드라이브를 다시 포맷하고 새 파티션을 만들고 MBR을 GPT로 변환하는 등의 작업을 수행할 수 있습니다. 이 주제에 대한 질문이 있으면 알려주십시오.
문서가 도움이 되셨나요?
관련 기사
-
![author icon]() Lily/2025/04/17
Lily/2025/04/17 -
윈도우 11/10에서 "Attempted_Write_to_Readonly_Memory" BSOD를 수정하는 8가지 방법
![author icon]() Lily/2025/04/17
Lily/2025/04/17 -
![author icon]() Yvette/2025/04/17
Yvette/2025/04/17 -
![author icon]() Yvette/2025/04/17
Yvette/2025/04/17