개요:
계정을 전환하려면 이전 계정의 모든 사진을 새 계정으로 이동해야 할 수 있습니다. 일반적으로 이것은 학업을 마치거나 회사에서 퇴사할 때 발생합니다. 개인 사진을 학교 또는 직장 계정에서 자신의 계정으로 이동해야 합니다. 그래서 이것은 한 Google 포토 계정에서 다른 계정으로 사진을 전송하는 방법에 대한 질문입니다. 아래를 계속 읽으면 올바른 방법을 찾을 수 있습니다.
| 실행 가능한 솔루션 | 단계별 문제 해결 |
|---|---|
| 1. 구글 포토 다운로드 및 업로드 | 1단계. Google 계정에 로그인하고 오른쪽 상단 모서리에 있는 9개의 작은 점을 클릭하고 사진을 클릭합니다... 전체 단계 |
| 2. 공유 앨범 사용 | 1단계. Google 계정에 로그인하고 오른쪽 상단의 작은 점 9개를 클릭한 다음 사진... 전체 단계 |
| 3. 파트너 공유 사용 | 1단계. 첫 번째 Google 포토 계정에서 설정 아이콘을 클릭합니다... 전체 단계 |
| 보너스 팁: 두 대의 PC 간에 Google 포토 앱 전송 | 1단계. 두 PC에서 EaseUS Todo PCTrans를 실행합니다. 2단계. 전송 방향 선택 - 이전 컴퓨터 또는 새 컴퓨터... 전체 단계 |
사람들은 언제 어디서나 데이터에 액세스할 수 있으므로 사진 및 기타 데이터를 Google 계정 저장소에 저장하기를 원합니다. 이러한 방식으로 Google 클라우드 드라이브는 사용자 친화적인 기능으로 인해 점점 더 대중화되고 있습니다. 사진 및 기타 중요한 데이터를 Google 계정에 저장할 수 있습니다. 15GB의 공간을 무료로 제공합니다. 이것은 훌륭한 Google 사진 공유 및 저장 서비스입니다. 설정에서 원본 품질로 사진을 저장할 수 있습니다. 또한 Google을 사용하면 친구와 사진을 공유할 수 있으며 새 계정을 만들고 모든 사진을 새 Google 계정으로 이전하려는 경우 Google 포토를 다른 계정으로 원활하게 이전할 수 있습니다.
한 계정에서 다른 계정으로 Google 포토를 전송할 수 있습니까?
방금 Gmail 계정을 변경했는데 모든 사진을 잃어버릴까 걱정이신가요? 이전 Google 포토 계정에서 새 계정으로 사진을 빠르게 이동할 수 있는 쉬운 방법을 제공합니다. 기억에 남는 소중한 사진을 새 Google 계정이나 두 번째 Google 계정으로 빠르게 옮기는 몇 가지 쉬운 방법을 아래에서 살펴보세요.
1. 다른 계정에 Google 포토 다운로드 및 업로드
이 방법은 두 개의 Google 계정 간에 사진을 이동하는 데 도움이 될 수 있지만 수동으로 작동해야 합니다. 테이크아웃 구글을 통해 한 번의 클릭으로 모든 사진을 다운로드할 수 있습니다. 다운로드한 모든 사진은 zip 파일로 제공됩니다. zip 파일을 다운로드한 후 압축을 풀어 새 Google 계정에 각 사진을 별도로 업로드해야 합니다.
2. 공유 앨범 사용
이런 식으로 공유 링크를 만들어 Google 포토 계정에서 사진을 전달할 수 있으며 이 링크를 누구와도 공유할 수 있습니다.
3. 파트너 공유 사용
모든 사진을 공유하거나 일부만 다른 계정과 공유하도록 선택할 수 있습니다.
참고: 한 컴퓨터에서 다른 컴퓨터로 사진을 전송하려는 경우 마지막 방법이 가장 유용할 수 있습니다.
한 계정에서 다른 계정으로 Google 포토를 전송하는 방법
오늘날 대부분의 사람들은 여러 Google 포토 계정을 사용하지만 Google 포토를 다른 계정으로 이전하는 것은 어려울 수 있습니다. 따라서 누군가 Google 포토를 다른 계정으로 이전하려는 경우 사진을 빠르게 이전할 수 있는 쉬운 방법이 있습니까? 다행히도 대답은 YES입니다.
다음 부분에서는 두 Google 계정 간에 사진을 이동하는 방법을 보여주는 세 가지 방법을 소개합니다. 아래에 언급된 Google 사진 전송 방법 중 간편하다고 생각되는 방법을 선택할 수 있습니다.
다른 계정에 Google 포토 다운로드 및 업로드
1단계. Google 계정에 로그인하고 오른쪽 상단 모서리에 있는 9개의 작은 점을 클릭하고 사진 을 클릭합니다.
2단계. 전송할 사진을 선택하고 오른쪽 상단 모서리에 있는 세 개의 작은 점을 클릭한 다음 드롭다운 메뉴에서 다운로드 옵션을 찾습니다.
3단계 . 오른쪽 상단에 있는 다운로드 를 클릭하면 선택한 사진이 zip 파일로 다운로드됩니다. 새 계정에 업로드하기 전에 압축을 풀거나 압축을 풀어야 합니다.
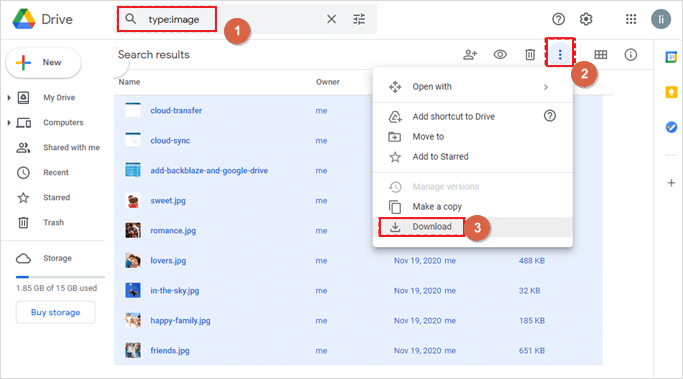
4단계. 두 번째 Google 계정에 로그인하고 Google 포토를 열고 오른쪽 상단 모서리에 있는 업로드 를 클릭하거나 원하는 모든 사진을 두 번째 Google 계정으로 직접 드래그합니다.
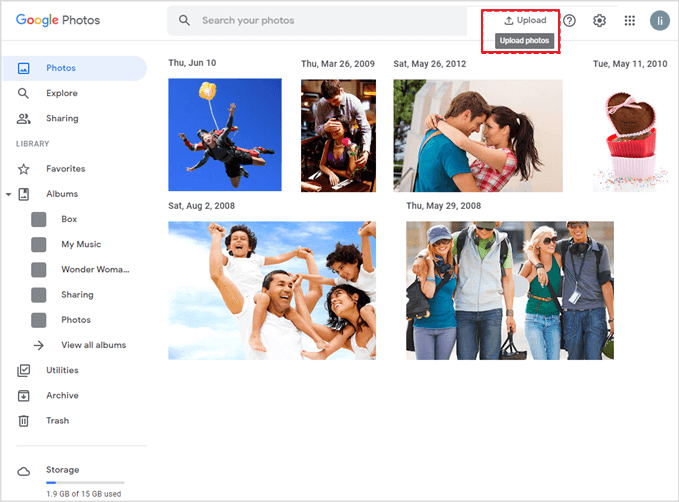
5단계. 컴퓨터 를 클릭하면 Google에서 PC의 폴더로 리디렉션합니다. 이제 사진을 넣은 폴더를 열고 원하는 사진을 새 Google 계정에 업로드합니다.
공유 앨범을 사용하여 Google 포토를 다른 계정으로 이전
1단계. Google 계정에 로그인하고 오른쪽 상단 모서리에 있는 9개의 작은 점을 클릭한 다음 사진 을 클릭합니다.
2단계. 전송할 사진을 선택하고 오른쪽 상단의 공유 아이콘을 클릭합니다.
![]()
3단계 . 드롭다운 메뉴의 왼쪽 하단에 있는 링크 만들기 를 클릭합니다.
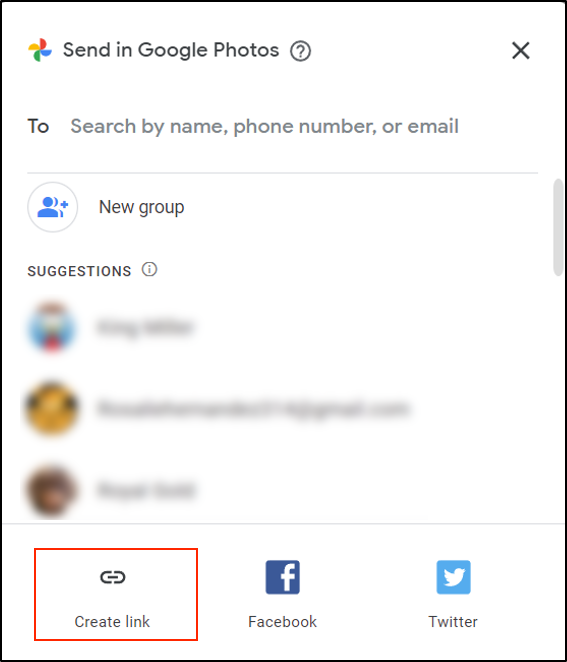
4단계. 링크를 복사합니다.
5단계. 첫 번째 Google 계정에서 로그아웃하고 두 번째 Google 계정에 로그인한 다음 복사한 링크를 검색창에 붙여넣습니다.
6단계. 오른쪽 상단의 사진 저장 버튼을 클릭합니다. 그런 다음 Google 포토 계정에서 모든 공유 사진을 찾을 수 있습니다.
파트너 공유를 사용하여 Google 포토를 다른 계정으로 이전
1단계. 첫 번째 Google 포토 계정에서 설정 아이콘을 클릭합니다.
2단계. 설정 메뉴에서 파트너 공유 를 클릭합니다.
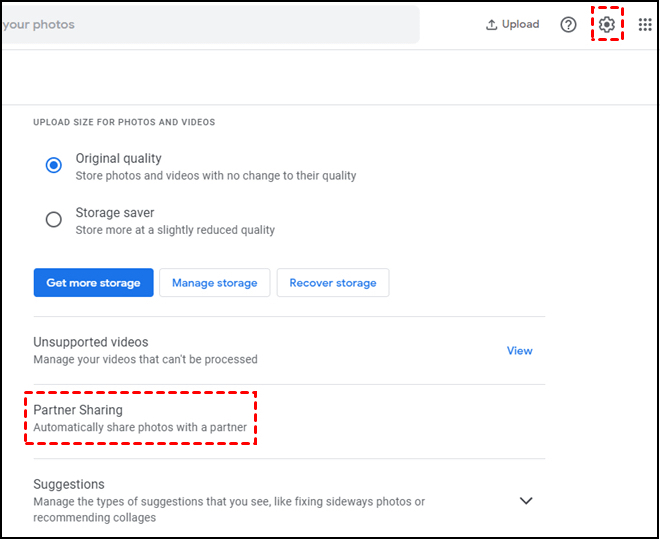
3단계 . 두 번째 Google 포토 계정의 이메일 주소를 입력합니다.
4단계. 다음 버튼을 클릭합니다.
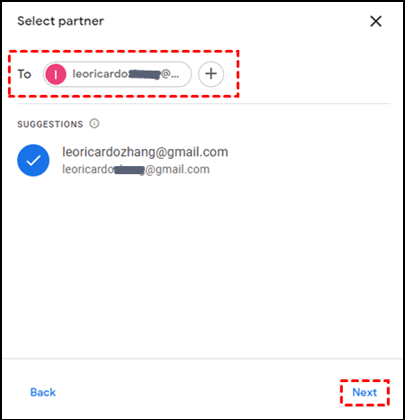
5단계. Google에서 몇 가지 옵션을 표시하고 표시된 옵션에서 모든 사진 을 선택하고 다음을 클릭합니다.
6단계. 초대장 보내기 버튼을 클릭합니다.
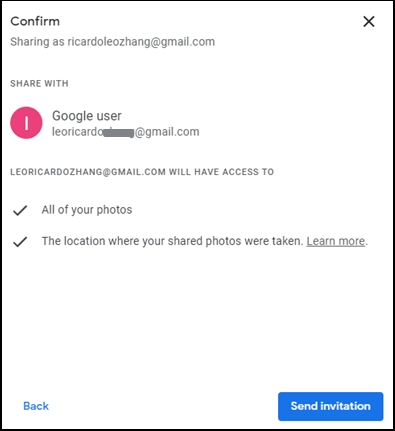
7단계. 두 번째 Google 계정에 로그인하고 사진을 엽니다.
8단계 . 왼쪽 상단의 공유 옵션을 클릭합니다.
9단계 . 첫 번째 계정의 이름 아이콘이 표시됩니다. 그것을 클릭하십시오.
10단계. 수락 버튼을 클릭합니다.
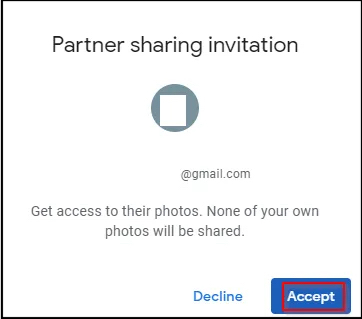
11단계. 왼쪽 상단 모서리에 있는 자동 저장 켜기를 클릭합니다.
12단계. 모든 사진 을 클릭한 다음 완료를 클릭합니다. 첫 번째 계정 사진은 모두 새 계정에 저장됩니다.
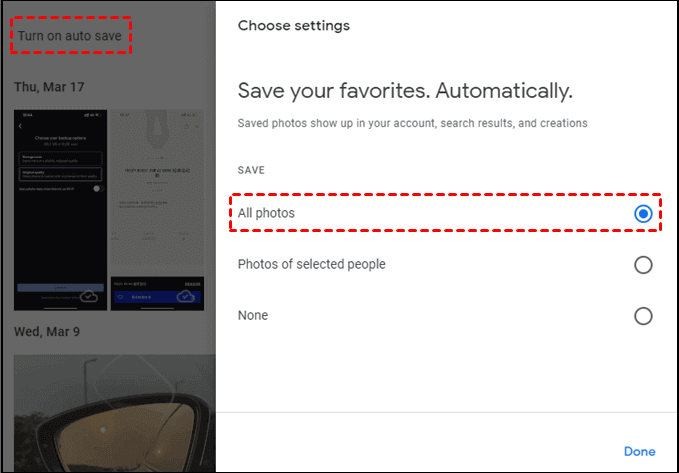
두 대의 PC 간에 Google 포토 앱을 전송하는 방법
한 컴퓨터에서 다른 컴퓨터로 데이터를 전송하려는 경우 EaseUS Todo PCTrans 는 Google 계정 앱의 사진을 두 대의 컴퓨터 간에 이동할 수 있는 최고의 소프트웨어입니다. EaseUS Todo PCTrans를 사용하면 PC에서 PC로 파일을 쉽게 전송할 수 있습니다. 매우 유용한 기능이 있습니다. 지금 설치하고 컴퓨터나 랩톱에서 EaseUS Todo PCTrans를 열고 PC에서 PC로 선택하고 모든 데이터를 빠르게 전송하세요.
1 단계. 두 컴퓨터에서 EaseUS Todo PCTrans를 엽니다. 다음 단계로 이동하려면 "PC 대 PC"를 선택하십시오.

2 단계. 대상 PC의 비밀번호 또는 인증 코드를 입력하여 네트워크를 통해 두 대의 PC를 연결합니다. 또한 올바른 전송 방향을 선택했는지 확인하고 계속하려면 "연결"을 클릭하십시오.
확인 코드는 대상 컴퓨터의 "PC 대 PC"기본 화면의 오른쪽 상단에 있습니다.

3 단계. 그런 다음 "파일"을 선택하고 "편집"을 클릭하여 전송할 파일을 선택합니다.

4 단계. 원하는 특정 파일을 선택합니다. 또한 수정 아이콘을 클릭하여 전송 된 데이터의 저장 경로를 맞춤 설정할 수 있습니다.

5 단계. 이제 "완료"와 "전송"을 클릭하여 PC에서 PC로 파일 전송을 시작합니다. 파일 크기에 따라 전송 시간이 결정됩니다. 참을성있게 기다려주세요.

마무리
한 Google 계정에서 다른 Google 계정으로 사진을 전송하는 데 도움이 되는 쉽고 번거롭지 않은 여러 방법을 제시했으며 위에서 언급한 모든 방법으로 사진을 이동할 수 있습니다. 세 번째 방법이 더 적합하다면 EaseUS Todo PCTrans에 더 많은 고급 기능이 있음을 알 수 있습니다. EaseUS Todo PCTrans는 몇 번의 클릭 으로 Windows 11 새 컴퓨터로 파일을 전송할 수 있는 최선의 선택입니다. 또한 여러 컴퓨터 또는 클라우드 계정이 있는 사용자로 데이터를 쉽게 마이그레이션할 수 있습니다. 이제 한 Google 계정에서 다른 Google 계정으로 또는 한 컴퓨터에서 다른 컴퓨터로 사진이나 기타 파일을 전송하는 것이 어렵지 않습니다. 위에서 언급한 이러한 방법을 시도하고 번거롭지 않게 받으세요.


![[2025 업데이트] Lenovo Migration Assistant 및 대안 사용 방법](/images/en/video-editor/related-articles/4.jpg)
