-
데이터 복구
- Android기기
- 데이터 복구 무료
- 데이터 복구 프로
- 데이터 복구 App
- PC 버전
- 손상된 동영상 복구
- 손상된 사진 복구
- 손상된 파일 복구
- 온라인 도구
- 온라인 동영상 복구
- 온리인 사진 복구
- 온리인 파일 복구
- 파티션 관리
- 백업 & 복원
- 멀티미디어
- 유틸리티
데이터 전송 파일 관리 아이폰 도구 기타 제품- 지원
EaseUS PDF Editor
올인원 사용하기 쉬운 PDF 편집 소프트웨어로 PDF 파일을 쉽게 관리하고 변환 할 수 있습니다.
- PDF 문서에서 페이지를 쉽게 병합, 분할, 삽입, 추출, 삭제
- 손쉽게 PDF 파일 편집, 압축, 암호화, 서명, OCR, 주석 달기
- PDF 파일을 Excel, Word, PowerPoint, 이미지로 또는 그 반대로 변환

Windows/Mac/온라인에서 PDF에 여백을 추가하는 방법
개요:
PDF에 여백을 추가하는 데에는 여러 가지 이유가 있습니다. 페이지의 상단, 하단, 측면 여백에 메모나 스탬프를 붙이고 싶을 때 여백이 너무 좁은 경우 아무 것도 놓을 수 없습니다. 이 문장은 PDF에 여백을 추가하는 단계 세부 정보를 보여줍니다.
여백은 주요 콘텐츠와 페이지 가장자리 사이의 영역입니다. 주석과 스탬프를 배치하기 위해 항상 오른쪽, 왼쪽, 위쪽 또는 아래쪽 여백을 사용합니다. 이 경우 무언가를 배치하기 위해 적절한 여백 크기가 필요합니다. PDF 편집기가 도움이 될 수 있습니다. 콘텐츠 구조를 변경하지 않고 PDF의 여백을 자유롭게 편집하거나 도구를 통해 PDF에 여백을 추가할 수 있습니다.
Windows에서 PDF에 여백을 추가하는 방법
EaseUS PDF Editor 는 PDF 페이지를 효율적으로 편집할 수 있도록 도와주는 Windows 유틸리티입니다. 예를 들어 왼쪽에 더 많은 공간, 오른쪽에 더 적은 공간, 위쪽과 아래쪽에 같은 여백을 쉽게 추가할 수 있습니다. 적당한 여백 크기로 자유롭게 메모를 추가할 수 있습니다. 작업을 훨씬 더 효율적으로 만드는 멋진 편집 도구입니다.
여백을 추가할 뿐만 아니라 이 도구는 더 많은 편집 기능도 지원합니다. 편집 기능을 통해 PDF에 텍스트와 이미지를 추가할 수도 있습니다. 완전하고 효과적인 기능으로 인해 이 Windows PDF 에디터는 작업이 완료된 후에도 원본 정보를 유지하므로 이 도구로 편집한 모든 파일은 여전히 고품질로 유지됩니다.
주요 기능:
- PDF에서 이미지 내보내기
- 하이퍼링크 만들기
- 일괄 변환
- 워터마크 추가 및 PDF 로그인
- PDF에서 암호 보호 제거
가이드를 따르기 전에 아래 버튼을 클릭하여 무료로 다운로드합니다.
여백을 추가하는 단계:
1단계. PC에서 EaseUS PDF Editor를 실행합니다. 그런 다음 왼쪽 하단의 " 파일 열기 " 버튼을 클릭하여 편집하려는 PDF 파일 을 가져올 수 있습니다 .

PDF를 연 후 "페이지" 옵션을 클릭 합니다.
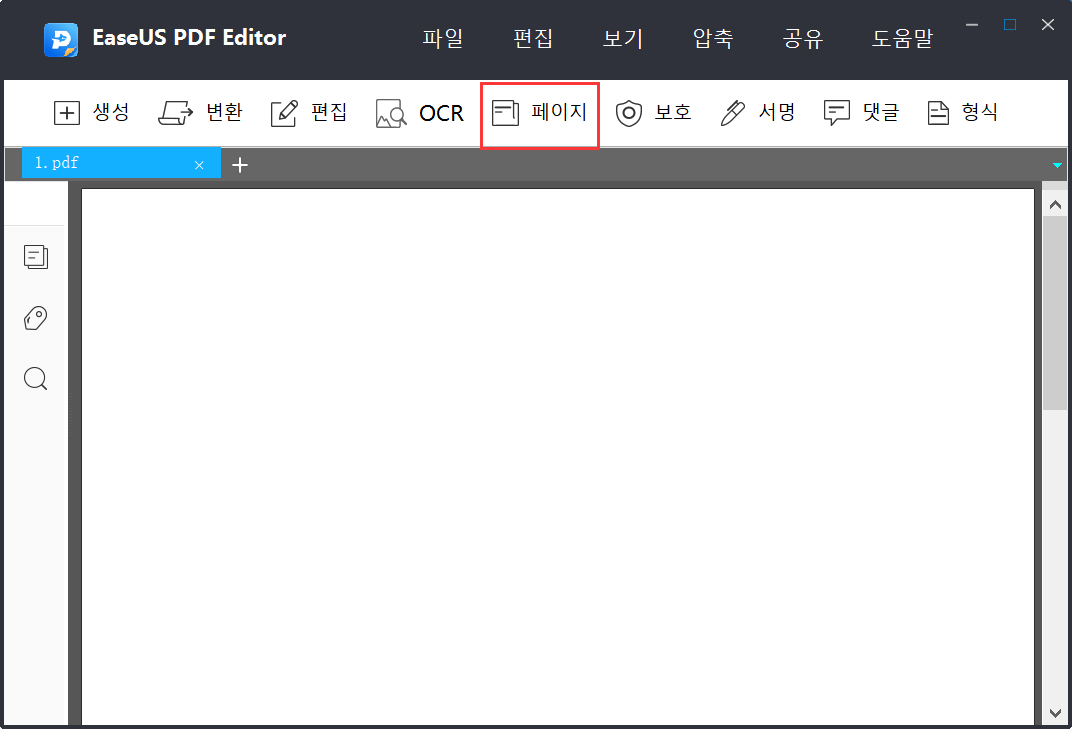
2단계. "페이지 디자인"을 클릭 한 다음 "추가" 를 선택 하여 여백을 설정합니다.
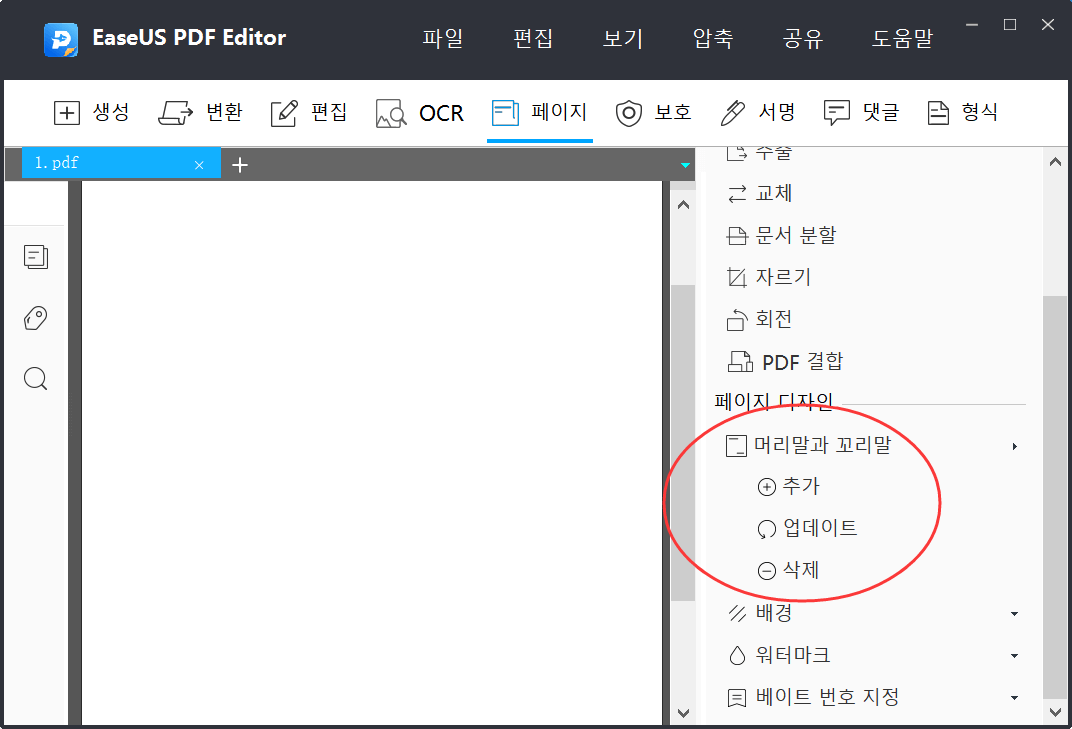
3단계. " 추가 "를 클릭하면 여백 을 추가하고 설정할 수 있는 대화 상자가 표시 됩니다. 설정 후 "확인"을 클릭 하면 변경 사항이 적용됩니다.
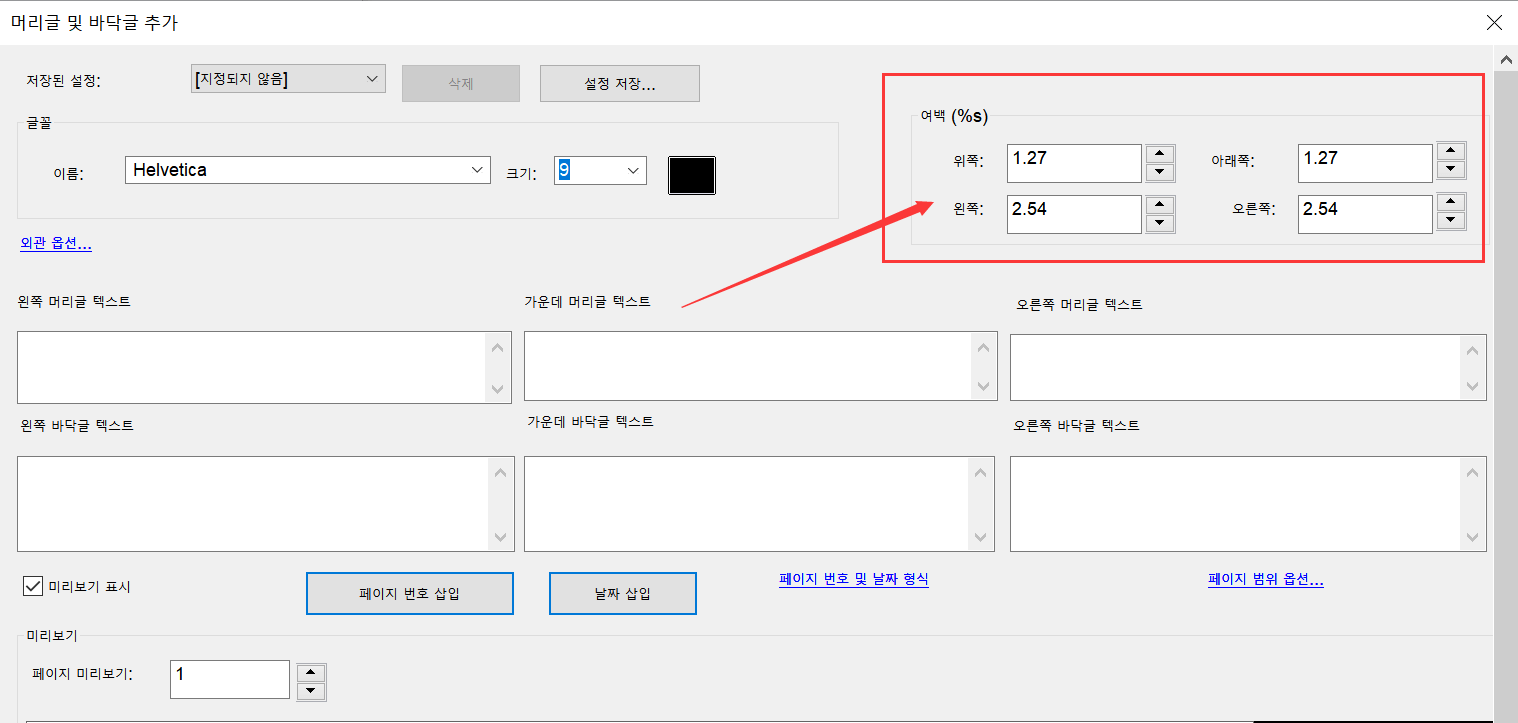
간단한 세 단계를 거치면 새 여백에 맞는 콘텐츠가 표시됩니다.
Mac에서 PDF에 여백을 추가하는 방법
미리보기는 사용자가 PDF를 편집하고 관리할 수 있는 각 macOS 버전에 포함된 프로그램입니다. PDF 페이지에 여백을 추가하는 기능을 확실히 제공합니다.
이 macOS 편집기는 훨씬 더 나은 사용자 경험과 함께 다른 많은 기능을 제공합니다. 예를 들어, 이 편집 도구를 사용하여 PDF에서 다른 색상으로 텍스트나 단락을 강조 표시할 수 있습니다. 사용자가 PDF에서 훨씬 쉽게 편집할 수 있도록 하는 올인원 도구임이 입증되었습니다. 미리보기를 열어 이러한 작업을 시작하기만 하면 됩니다.
주요 기능:
- Mac에서 양식 작성 및 서명
- PDF 문서에 모양 삽입
- 기밀 PDF 보호
- PDF 강조표시
- PDF 회전
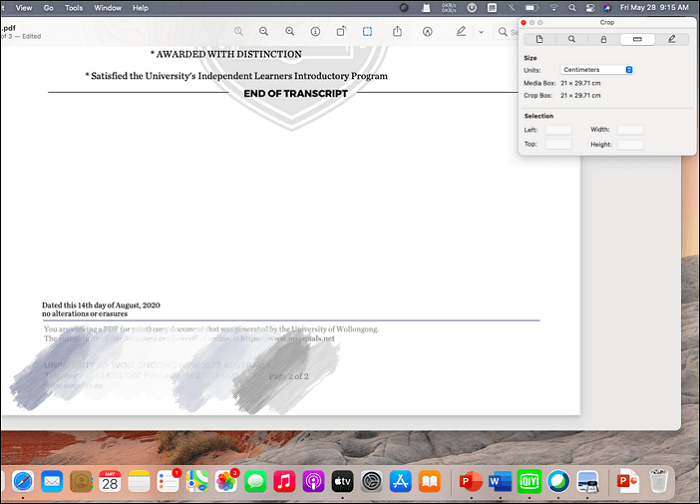
여백을 추가하는 단계:
- 1단계. 최신 macOS 11.1 버전에서 미리보기에서 PDF 파일을 열고 "보기" 를 클릭하여 "도구 모음 사용자화 " 를 찾습니다 .
- 2단계. 상단 메뉴에서 "검사기" 를 선택하여 "자르기" 를 찾습니다 . 필드에 값을 입력하여 하단, 상단 또는 측면 여백을 추가합니다.
- 3단계 . 업데이트된 여백이 있는 페이지를 컴퓨터에 저장합니다.
PDF 온라인에 여백을 추가하는 방법
Sejda는 가장 신뢰할 수 있는 온라인 PDF 편집기입니다. 설치가 필요 없는 웹 기반의 빠른 온라인 서비스입니다. 이 도구를 사용하면 온라인에서 사용자 정의 여백을 자유롭게 추가하거나 설정할 수 있습니다. 여백이 필요한 몇 페이지만 지정할 수도 있습니다. 이 온라인 편집 도구는 파일을 안전하게 보호할 것을 약속하므로 개인 정보에 대해 걱정할 필요가 없습니다.
주요 기능:
- PDF 채우기 및 서명
- PDF를 검색 가능하게 만들기
- PDF 페이지 크기 변경
- PDF 병합
- PDF에서 원하지 않는 페이지 삭제
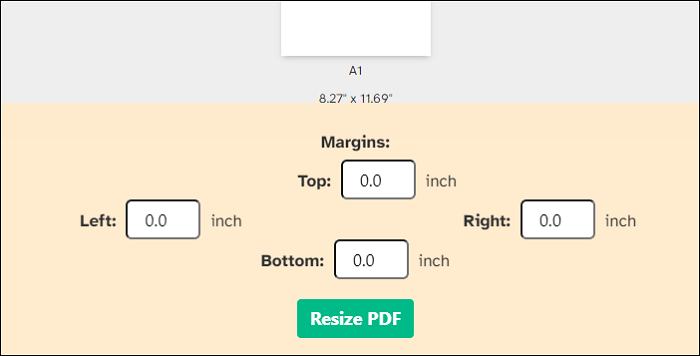
여백을 추가하는 단계:
- 1단계. Sejda 에서 "PDF 크기 조정" 으로 이동합니다. " 업로드 "를 클릭하고 로컬 컴퓨터에서 파일을 선택하십시오. 또는 PDF 파일을 웹 페이지로 끌어다 놓을 수도 있습니다.
- 2 단계. "마진과 패딩을 추가" 옵션을 선택합니다. 그런 다음 여백 상자에 값을 인치로 입력합니다.
- 3단계. 설정이 완료되면 " PDF 크기 조정 "을 클릭하면 컴퓨터에 저장할 수 있습니다.
마무리
페이지에 더 많은 메모나 스탬프를 추가하려면 PDF에 적절한 여백을 추가해야 합니다. 이 기사에서는 세 가지 유용한 PDF 편집기를 언급하며 각각 고유한 특성을 가지고 있습니다. 그 중 하나를 선택하여 PDF를 편집할 수 있습니다. 미리보기는 macOS 시스템을 사용하는 사람들에게 적합하고 Sejda 온라인 PDF는 편집 시간을 절약하려는 사람들에게 가장 적합합니다. 사용하기 쉬운 소프트웨어가 필요한 Windows 사용자에게는 EaseUS PDF Editor가 가장 만족스러운 옵션입니다.
- 관련 정보
- EaseUS 알아보기
- 리셀러
- 제휴 문의
- 고객센터
- 계정 찾기

