-
데이터 복구
- Android기기
- 데이터 복구 무료
- 데이터 복구 프로
- 데이터 복구 App
- PC 버전
- 손상된 동영상 복구
- 손상된 사진 복구
- 손상된 파일 복구
- 온라인 도구
- 온라인 동영상 복구
- 온리인 사진 복구
- 온리인 파일 복구
- 파티션 관리
- 백업 & 복원
- 멀티미디어
- 유틸리티
데이터 전송 파일 관리 아이폰 도구 기타 제품- 지원
EaseUS PDF Editor
올인원 사용하기 쉬운 PDF 편집 소프트웨어로 PDF 파일을 쉽게 관리하고 변환 할 수 있습니다.
- PDF 문서에서 페이지를 쉽게 병합, 분할, 삽입, 추출, 삭제
- 손쉽게 PDF 파일 편집, 압축, 암호화, 서명, OCR, 주석 달기
- PDF 파일을 Excel, Word, PowerPoint, 이미지로 또는 그 반대로 변환

PDF에서 데이터를 쉽게 추출하는 방법
개요:
PDF에서 데이터를 추출하는 것은 수동으로 수행할 때 지루합니다. 이 문장을 읽고 PDF 형식에서 데이터를 추출하고 파일 형식으로 데이터를 내보내는 방법을 알아보십시오. 이 게시물에는 EaseUS PDF Editor, Adobe Acrobat 및 Nitro 3 가지 강력한 PDF 파일 편집기가 언급되어 있습니다.
이 기사는 PDF 형식에서 데이터를 추출하고 파일 형식으로 데이터를 단계별로 내보내는 방법을 알려줍니다. 이 문장에 언급된 이러한 도구를 사용하여 간단한 클릭만으로 PDF 파일에서 데이터를 추출할 수 있습니다.
EaseUS PDF Editor로 PDF에서 데이터를 추출하는 방법
EaseUS PDF Editor 는 PDF 파일을 편집하는 가장 쉬운 방법 중 하나를 제공합니다. PDF 데이터의 수동 정렬 및 수집은 번거롭지만 특히 PDF의 양과 수가 많은 경우 인적 오류가 발생할 가능성이 큽니다.
EaseUS PDF Editor와 같은 강력한 PDF 처리 도구를 사용하면 데이터를 수동으로 수집 할 필요가 없습니다. 대신 간단한 단계를 통해 PDF 데이터를 .fdf 파일로 직접 추출할 수 있습니다. PDF를 편집 가능한 Microsoft Word, Excel, PowerPoint 및 JPEG, PNG, TIFF 등과 같은 여러 이미지 형식을 포함한 다른 형식으로 변환할 수도 있습니다.
주요 특징:
- PDF에서 텍스트 복사 및 추출
- PDF로 변환 및 PDF에서 변환 모두 지원
- PDF 파일을 보호하기 위해 암호 추가
- 품질 저하없이 PDF 크기 줄이기
이 외에도 PDF에 페이지 삽입, PDF 병합 또는 결합, 다양한 PDF 양식 작성과 같은 더 많은 작업을 수행할 수 있습니다. 이러한 도구가 필요한 경우 이 버튼을 클릭하여 소프트웨어를 다운로드할 수 있습니다.
EaseUS PDF Editor로 PDF 양식에서 데이터를 추출하는 단계 :
이제 EaseUS PDF Editor를 사용하여 PDF 양식에서 데이터를 추출하는 방법을 살펴 보겠습니다.
1 단계. Windows PC에서 EaseUS PDF Editor를 엽니다.
2 단계. "파일"> "열기"를 클릭하여 데이터를 추출하려는 PDF 파일을 가져옵니다.
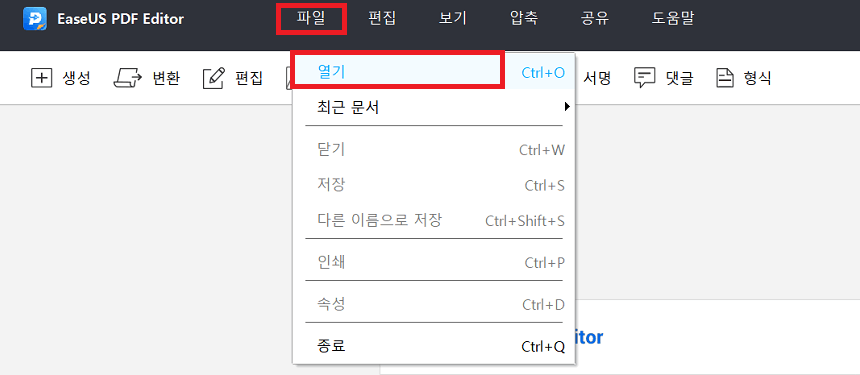
3 단계. 이제 도구 모음에서 "양식"버튼을 클릭하고 양식 메뉴에서 옵션을 선택한 다음 오른쪽 하단 모서리에있는 "데이터 내보내기"를 클릭하여 양식 데이터를 .fdf 파일로 내 보냅니다.
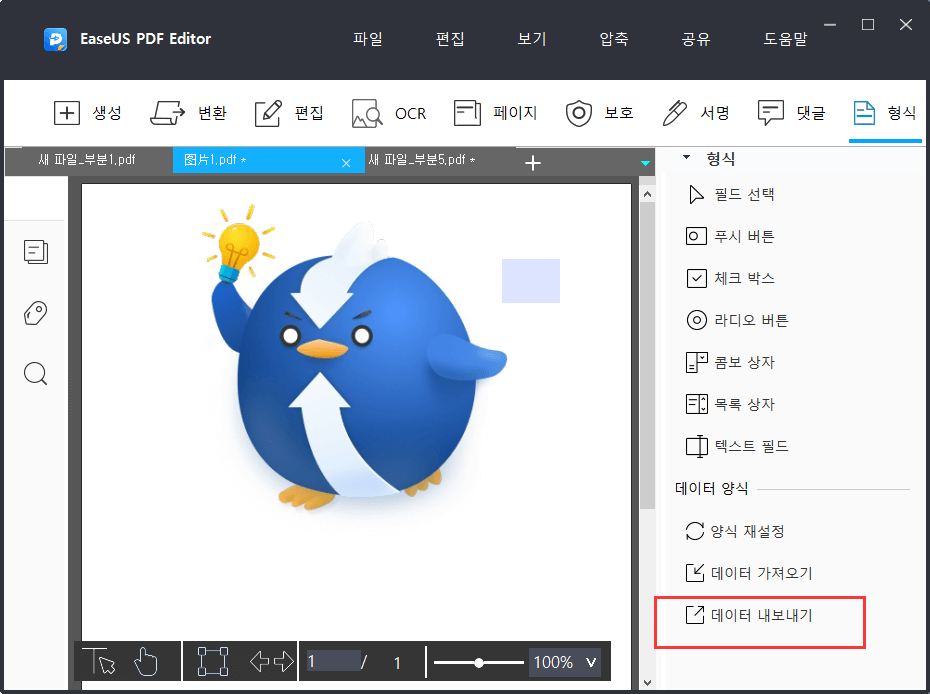
Adobe Acrobat을 사용하여 PDF에서 데이터를 추출하는 방법
Adobe Acrobat은 PDF 편집 용으로 잘 알려진 프로그램이며 이 도구는 원하는 방식으로 PDF를 처리하기 위한 가장 오래되고 신뢰할 수 있는 도구 중 하나입니다.
전자 서명으로 PDF에 서명하고, PDF에 주석을 추가하고, PDF 링크를 다른 사람과 쉽게 공유할 수 있습니다. Adobe Acrobat Pro를 사용하면 암호로 보호된 PDF를 만들거나 다른 사람이 PDF 데이터를 복사 또는 수정하지 못하도록 할 수 있습니다. 그렇기 때문에이 소프트웨어를 사용하여 데이터를 PDF 형식으로 신뢰할 수있게 저장할 수 있습니다. Adobe Acrobat Pro를 사용하여 PDF 양식에서 데이터를 추출하는 방법을 살펴 보겠습니다.
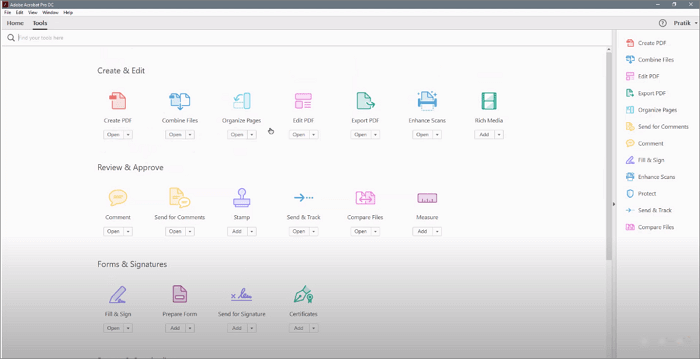
기능:
- PDF 텍스트 및 이미지 편집
- PDF를 편집 가능한 Word, Excel 또는 Powerpoint 파일로 변환
- 암호로 PDF 보호
Adobe Acrobat을 사용하여 PDF 양식에서 데이터를 추출하는 단계 :
PDF 양식을 수집한 후 다음 단계에 따라 Adobe Acrobat을 사용하여 데이터를 추출하십시오.
- 1 단계. 컴퓨터에서 Adobe Acrobat을 엽니다.
- 2 단계. "양식"아이콘을 찾아 클릭하고 "양식 데이터 관리"를 선택한 다음 "스프레드 시트로 데이터 파일 병합"을 선택합니다. "파일 추가"라는 대화 상자가 열립니다.
- 3 단계. 이제 "양식 데이터를 포함하는 파일 선택"팝업 창에서 파일 형식을 선택합니다.
- 4 단계. 이제 데이터를 추출할 양식 파일이 표시됩니다. 강조 표시하고 "선택"을 클릭합니다.
- 5 단계. 파일이 열리면 보조 도구 모음으로 이동하여 "내보내기"> "선택 항목 내보내기"를 클릭합니다. "파일을 저장할 폴더 선택"이라는 대화 상자가 열립니다.
- 6 단계. 이제 파일의 이름, 위치 및 파일 형식 (CSV 또는 XML)을 지정합니다. "저장"을 클릭하십시오.
Nitro를 사용하여 PDF 양식에서 데이터를 추출하는 방법
Nitro Pro를 사용하면 번거 로움없이 PDF 파일을 Excel 시트로 변환할 수 있습니다. 단일 작업으로 전체 파일, 페이지 범위 또는 여러 파일을 내보낼 수 있습니다. Nitro Pro를 사용하면 PDF 파일의 표 형식 데이터를 Excel 시트로 쉽고 간편하게 변환할 수 있습니다.
Nitro Pro를 사용하여 양식을 작성 및 채우고, 검토 및 주석을 달거나 여러 PDF를 결합할 수도 있습니다. PDF 양식에서 데이터를 추출하고 Nitro Pro를 사용하여 편집 가능한 스프레드 시트로 변환하는 방법을 살펴 보겠습니다.
기능:
- PDF와 Word, Excel, Powerpoint와 같은 다른 Microsoft 형식 간 변환
- PDF에 워터 마크 추가
- PDF 편집, 서명 및 공유
- 비밀번호로 PDF 암호화
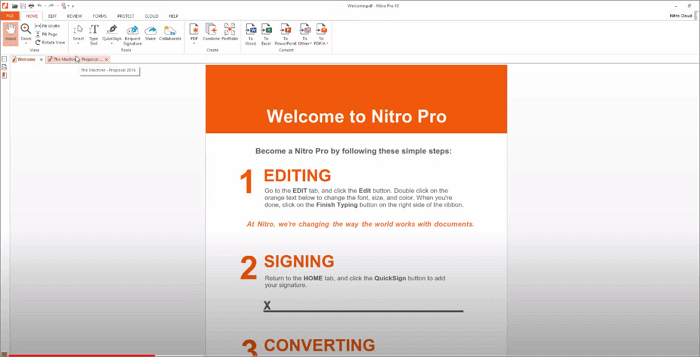
Nitro를 사용하여 PDF 양식에서 데이터를 추출하는 단계 :
1 단계. 컴퓨터에서 Nitro Pro를 엽니다. "홈"탭의 "변환"그룹으로 이동하여 "Excel로"를 클릭하십시오.
2 단계. "파일 추가"를 클릭하고 데이터를 추출 할 PDF 양식을 추가합니다.
3 단계. 이제 다음을 수행 할 수있는 옵션이 있습니다.
- "위로 이동"또는 "아래로 이동"을 클릭하거나 목록에서 문서를 제거하여 문서를 재정렬하십시오.
- "페이지 선택"을 클릭하고 페이지 번호 또는 범위를 입력하여 특정 페이지를 선택하십시오.
- "열린 모든 PDF 문서 포함"옆에있는 확인란을 선택하여 여러 PDF 문서를 포함합니다.
4 단계. 이제 변환 된 파일을 저장할 위치를 선택합니다.
5 단계. "변환"을 클릭하여 변환을 완료하십시오.
마무리
PDF 양식에서 데이터를 추출하는 것은 번거롭고 수동적인 프로세스가 아닙니다. 위의 세 가지 도구 중 하나를 사용하여 PDF에서 데이터를 추출하여 편집 가능한 스프레드 시트로 변환할 수 있습니다.
강력한 EaseUS PDF 편집기 도구를 사용하여이 작업을 수행할 수 있습니다. 이 도구는 간편한 이메일 전송을 위한 크기 축소 또는 저장 공간 절약 등 몇 가지 유용한 기능을 갖춘 완전한 PDF 편집 도구입니다. 또는 다른 두 도구인 Adobe Acrobat 및 Nitro Pro 중 하나를 사용하여 데이터를 빠르고 쉽게 추출할 수 있습니다.
- 관련 정보
- EaseUS 알아보기
- 리셀러
- 제휴 문의
- 고객센터
- 계정 찾기


