-
데이터 복구
- Android기기
- 데이터 복구 무료
- 데이터 복구 프로
- 데이터 복구 App
- PC 버전
- 손상된 동영상 복구
- 손상된 사진 복구
- 손상된 파일 복구
- 온라인 도구
- 온라인 동영상 복구
- 온리인 사진 복구
- 온리인 파일 복구
- 파티션 관리
- 백업 & 복원
- 멀티미디어
- 유틸리티
데이터 전송 파일 관리 아이폰 도구 기타 제품- 지원
EaseUS PDF Editor
올인원 사용하기 쉬운 PDF 편집 소프트웨어로 PDF 파일을 쉽게 관리하고 변환 할 수 있습니다.
- PDF 문서에서 페이지를 쉽게 병합, 분할, 삽입, 추출, 삭제
- 손쉽게 PDF 파일 편집, 압축, 암호화, 서명, OCR, 주석 달기
- PDF 파일을 Excel, Word, PowerPoint, 이미지로 또는 그 반대로 변환

비밀번호없이 보안 PDF에서 텍스트를 복사하는5가지 방법
개요:
편집, 복사 및 열기에 제한이 있는 보안 PDF를 받을 수 있습니다. 이 게시물은 PDF 파일에서 텍스트를 복사하는 데 도움이 되는 다양한 솔루션을 살펴봅니다. 잠금 해제를 허용하는 방법도 있고 인쇄 방법을 사용하여 새 복사본을 만드는 방법도 있습니다.
보안 PDF에서 텍스트를 복사하는 데 사용할 수 있는 다양한 도구와 방법이 있지만 적용되는 제한 사항에 따라 다릅니다. 다음은 보안 PDF에서 텍스트를 추출하기 위해 따를 수 있는 모든 방법입니다.
방법 1. EaseUS PDF Editor로 PDF 잠금 해제 및 텍스트 복사
보안 PDF에서 텍스트를 복사하려면 먼저 암호를 제거하고 PDF 파일을 편집 가능하게 만들어야 합니다. Windows에는 멋진 PDF 제한 제거 프로그램이 있으며 EaseUS PDF Editor입니다. 이 소프트웨어의 이름은 "편집기"이므로 모든 기능을 갖춘 Windows PDF 편집기의 역할을 확실히 수행할 수 있습니다. 또한 PDF 리더, 변환기 및 암호 제거기로 간주될 수도 있습니다.
EaseUS PDF Editor로 PDF 잠금 해제 단계:
1단계. 컴퓨터에 EaseUS PDF Editor를 다운로드하여 설치합니다.
2단계. 소프트웨어를 열고 "파일 열기"를 눌러 암호를 제거하려는 PDF 문서를 업로드합니다. PDF를 성공적으로 열려면 암호를 입력해야 합니다.
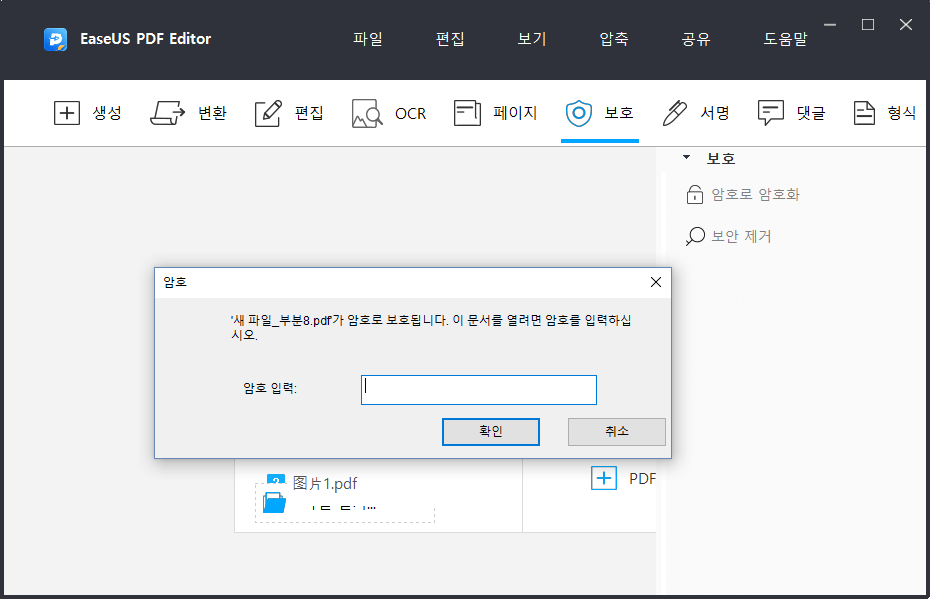
3단계. 그런 다음 상단 도구 모음에서 "보호" 옵션을 클릭하고 인터페이스 오른쪽에서 "보안 제거"를 선택합니다. 그런 다음 창이 팝업되고 "확인" 옵션을 클릭합니다.
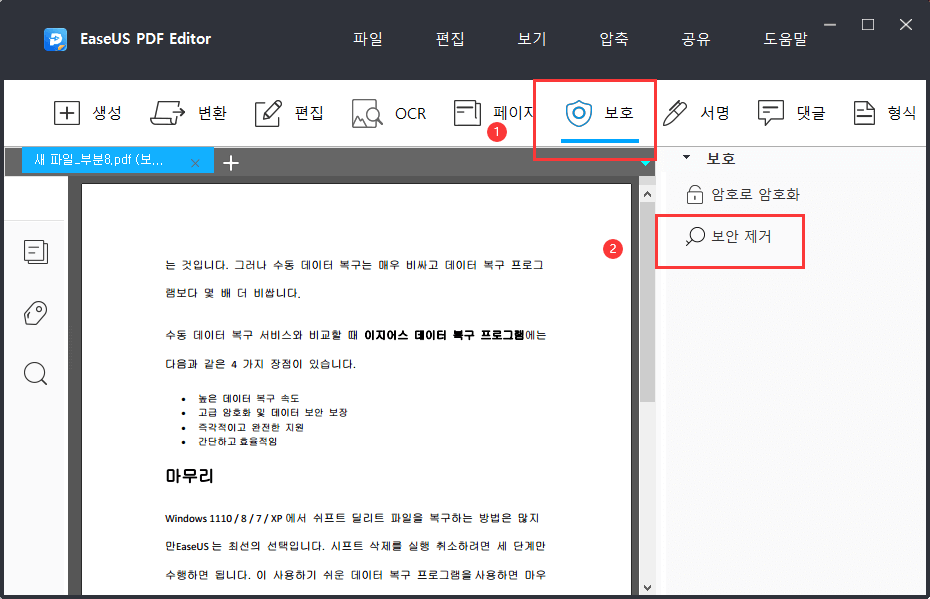
4단계. 완료되면 PDF에서 암호를 성공적으로 제거했으며 "파일" > "저장"을 클릭하여 PDF를 내보낼 수 있습니다.
제한이 해제되면 PDF 파일의 텍스트를 자유롭게 복사할 수 있습니다. 텍스트를 손쉽게 복사할 수 있도록 안내하는 게시물이 있습니다.
방법 2. Smallpdf를 사용하여 PDF 파일 잠금 해제 및 텍스트 복사
암호로 보호된 파일은 Smallpdf라는 온라인 도구를 사용하여 빠르고 쉽게 잠금을 해제할 수 있습니다. 장치, Dropbox 또는 Google 드라이브에서 보안 PDF를 업로드하고 파일을 편집할 권한이 있는지 확인하기만 하면 이 온라인 도구에서 잠금을 해제할 수 있습니다.
또한 Smallpdf는 PDF 압축, PDF를 PPT로 변환, PDF에 페이지 번호 삽입 등을 위한 수많은 도구를 제공합니다. 서비스에 가입하면 모든 전환을 온라인으로 관리할 수도 있습니다. 또한 모바일용 애플리케이션이 있어 이동 중에도 사용할 수 있습니다. 원하는 경우 유료 요금제를 사용하고 더 많은 문서를 변환할 수 있습니다.
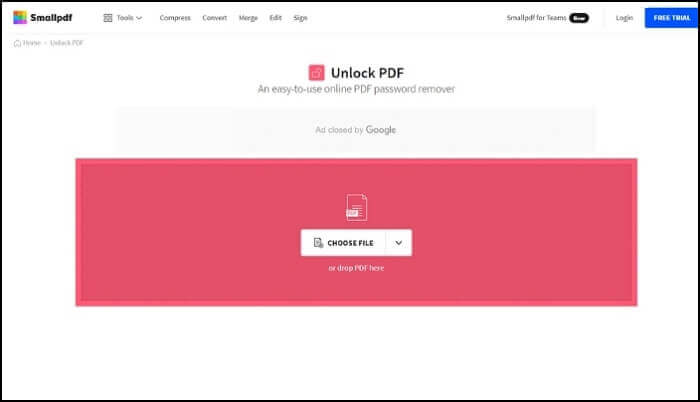
특징:
- 무료 사용
- 웹 기반 도구
- PDF 병합 또는 분할
- Word 문서를 PDF로 변환
PDF 파일의 잠금을 해제하고 Smallpdf로 텍스트를 복사하는 단계:
- 1단계. SmallPDF의 공식 웹사이트로 이동합니다. "PDF 잠금 해제"에서 "파일 선택" 버튼을 클릭하고 컴퓨터를 탐색한 다음 암호를 제거할 파일을 선택합니다.
- 2단계. 파일이 업로드될 때까지 기다린 다음 "나는 이 파일을 편집하고 보호를 제거할 권한이 있음을 새끼손가락으로 맹세합니다"라는 확인란을 선택합니다.
- 3단계. 그런 다음 "PDF 잠금 해제" 버튼을 클릭하고 파일 잠금이 해제될 때까지 기다립니다. 그러나 파일의 잠금을 해제할 수 없는 경우 암호를 묻습니다.
- 4단계. 완료되면 "다운로드"라는 메시지가 표시됩니다. 클릭하면 파일이 PC에 저장됩니다.
- 5단계. 이제 잠금이 해제되었으므로 PDF 응용 프로그램을 사용하여 파일을 열고 텍스트를 선택한 다음 마우스 오른쪽 버튼을 클릭하고 PDF에서 텍스트를 복사하도록 선택할 수 있습니다.
마무리
PDF 문서에 보안을 추가하는 기능으로 개인 정보가 눈에 띄지 않게 안전하게 보호될 수 있습니다. 특정 파일을 볼 수 있는 사람과 볼 수 없는 사람을 제어할 때 편리합니다.
그런 다음 파일을 복사, 인쇄 및 편집할 수 있도록 보안을 해제하려면 어떻게 해야 합니까? 이러한 상황에서는 앞서 언급한 단계 중 하나를 수행하여 제한 사항을 무시할 수 있습니다. EaseUS PDF Editor는 Windows 사용자에게 적합한 도구입니다. 암호를 제거한 후 여러 도구를 사용하여 빠르고 쉽게 PDF를 관리할 수 있습니다.
- 관련 정보
- EaseUS 알아보기
- 리셀러
- 제휴 문의
- 고객센터
- 계정 찾기


