개요:
PowerPoint 슬라이드에 메모를 추가하면 프레젠테이션 중에 몇 가지 중요한 사항을 기억할 수 있습니다. 슬라이드를 저장하려는 경우 PDF는 원본 파일의 이미지 품질을 보장하는 훌륭한 형식입니다. PowerPoint를 메모를 통해 PDF로 저장하는 방법은 여기 있습니다.
학생이든 직원이든 프레젠테이션을 하는 데 익숙해야 합니다. 표현해야 하는 몇 가지 요점을 기억하기 위해 PowerPoint 슬라이드에 메모를 추가해야 하는 경우가 있습니다. 프레젠테이션 자료를 모아서 저장하고자 할 때 호환성 문제로 인해 PPTX나 PPT 형식으로 저장하는 것이 불편할 때가 있습니다. 그 문제를 어떻게 해결할 수 있습니까?
점점 더 많은 인터넷 브라우저가 PDF 문서를 직접 열 수 있도록 지원하기 때문에 PowerPoint 파일을 PDF 형식으로 변환하는 것은 좋은 선택입니다. 그 외에도 쉽게 압축하여 PDF 크기를 줄일 수 있으므로 장치의 저장 공간을 절약할 수 있습니다. 그리고 필요한 유일한 도구는 강력한 PDF 편집기입니다.
그러나 일부 PDF 편집기는 PowerPoint 슬라이드에 추가한 메모를 유지하는 것을 지원하지 않으므로 일부 중요한 정보를 놓칠 수 있습니다. PowerPoint를 메모와 함께 PDF로 저장하는 방법은 무엇입니까?
Windows/Mac에서 메모를 사용하여 PowerPoint를 PDF로 저장하는 방법
PowerPoint 슬라이드를 PDF로 저장할 수 있는 최고의 도구는 Microsoft PowerPoint 자체입니다. 점점 더 많은 PDF 편집 소프트웨어가 출시되고 있지만 메모를 유지하면서 PPT 파일을 PDF로 변환하는 기능을 지원하는 편집기는 거의 찾을 수 없습니다. PPT에서 해당 메모를 보존해야 하는 사람들을 위해 이 문제를 해결하기 위해 이 게시물은 유용한 자습서를 제공합니다. 다른 소프트웨어를 다운로드하거나 설치하는 데 시간을 낭비할 필요가 없습니다. 지금 단계를 따르십시오.
메모가 포함된 PDF로 PowerPoint를 내보내는 단계:
1단계. Microsoft PowerPoint를 실행하고 "파일"> "열기"를 클릭하여 저장하려는 PPT/PPTX 파일을 가져옵니다.
2단계. Windows 사용자의 경우 "파일" 버튼을 다시 클릭하면 오른쪽에 "내보내기" 버튼이 있습니다. 해당 버튼을 클릭하고 첫 번째 옵션인 "PDF/XPS 문서 만들기"를 선택한 다음 오른쪽에 있는 아이콘을 클릭하여 계속하십시오.
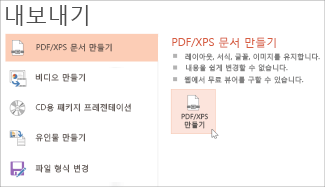
MacBook을 사용하여 PowerPoint 파일을 내보내는 경우 키보드에서 "Cmd" + "P"를 누르거나 "파일"> "인쇄"를 클릭할 수 있습니다.
3단계 . "PDF 또는 XPS로 게시" 창이 나타나면 Windows 사용자는 "옵션" 버튼을 클릭하여 설정을 조정할 수 있습니다. 주의해야 할 두 가지 옵션이 있습니다. "게시할 내용" 아래의 드롭다운 메뉴에서 "유인물" 또는 "메모"를 선택하고 "댓글 포함" 앞의 확인란을 선택해야 합니다. "확인"을 클릭하여 변경 사항을 확인하는 것을 잊지 마십시오.
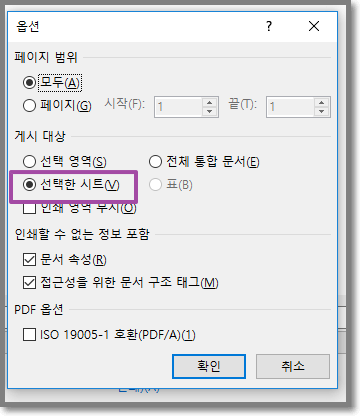
Mac 사용자는 "레이아웃" 뒤에 있는 드롭다운 메뉴에서 "메모"를 선택해야 PDF에 적합한 방향을 선택할 수 있습니다. 왼쪽 하단에서 "PDF로 저장"을 선택할 수 있습니다.
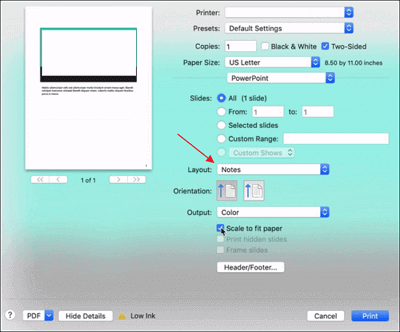
4단계. 위의 작업이 완료되면 Windows 사용자는 "PDF 또는 XPS로 게시" 인터페이스에서 "게시" 버튼을 클릭하여 변환 프로세스를 시작해야 합니다. Mac 사용자의 경우 "인쇄" 버튼을 눌러 작업을 완료해야 합니다.
Windows/Mac에서 PPT를 PDF로 변환하고 주석을 추가하는 방법
위에서 설명한 방법은 Windows PC 또는 MacBook에 Microsoft PowerPoint를 이미 설치한 사용자에게 적합합니다. 무시할 수 없는 것은 여러분 중 일부가 위의 방법을 사용할 수 없도록 장치에 다운로드 및 설치하지 않을 수 있다는 것입니다. 이 상황에서는 대신 우수한 PDF 변환기를 사용할 수 있습니다.
1. EaseUS PDF 편집기 - Windows에서 PPT를 PDF로 변환하고 주석 추가
강력한 Windows용 PDF 편집기라면 EaseUS PDF Editor를 놓칠 수 없습니다. 이 PDF 소프트웨어는 PDF 작성, 편집 및 변환을 위해 설계되었으므로 여러 측면에서 PDF 파일을 처리할 수 있는 올인원 도구로 볼 수 있습니다.
이 소프트웨어로 PDF를 만드는 방법은 두 가지가 있습니다. 즉, 처음부터 빈 PDF를 만드는 방법과 다른 형식의 파일을 PDF로 변환하는 방법입니다. 예를 들어, 변환하여 PPT 문서에서 PDF 파일을 얻을 수 있으며, 이 소프트웨어는 가능한 한 PowerPoint 슬라이드의 이미지 품질을 유지할 수 있습니다.
이 소프트웨어는 메모와 함께 PPT를 PDF로 변환하는 것을 지원하지 않지만 PDF에 주석과 주석을 쉽게 추가할 수 있는 도구를 제공합니다. 상단 도구 모음에서 "만들기" 버튼을 클릭하고 "파일에서"를 선택하고 변환할 PPT 문서를 선택한 다음 "열기"를 탭하기만 하면 됩니다. 몇 초 후에 PowerPoint 슬라이드에서 변환된 PDF를 얻을 수 있습니다. 이제 아래 단계에 따라 PDF에 메모를 작성할 수 있습니다.
EaseUS PDF Editor로 PDF에 메모를 작성하는 자세한 단계:
1단계. EaseUS PDF Editor를 실행하고 "파일 열기..." 버튼을 클릭하여 주석을 추가할 PDF 파일을 가져옵니다.
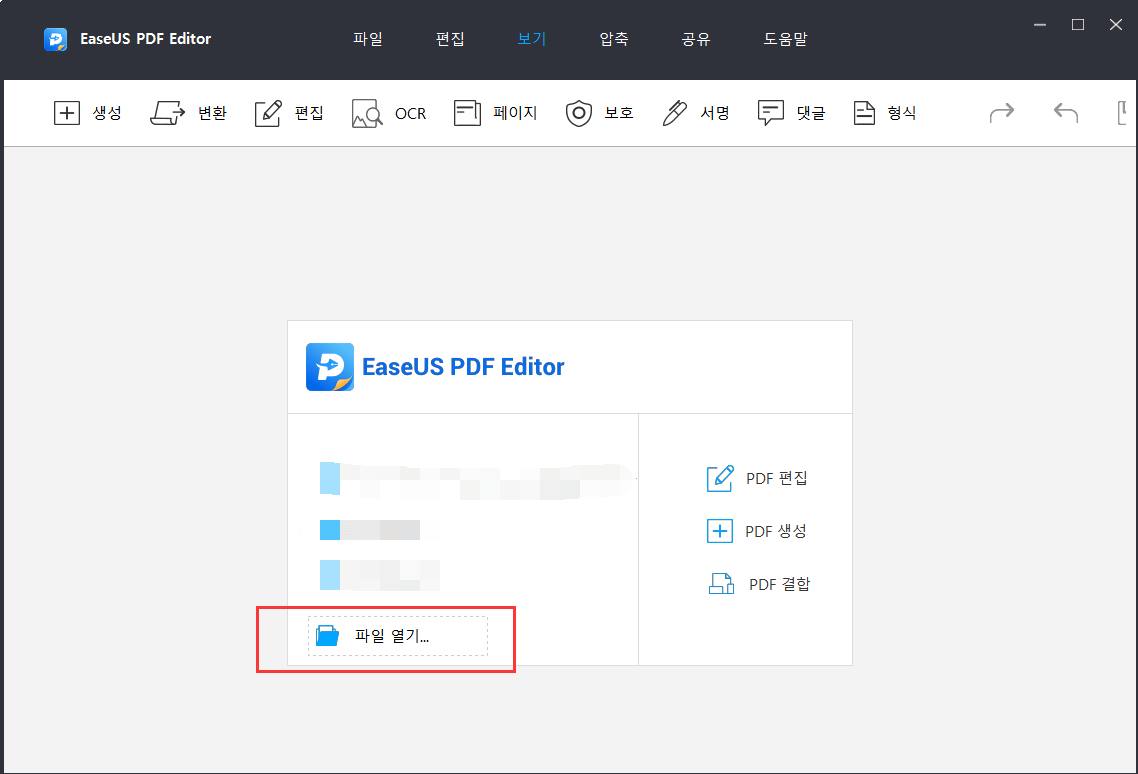
2단계. "주석" 버튼 을 클릭한 다음 "주석" 탭 아래의 메모장 아이콘을 클릭하여 PDF에 주석을 추가하도록 선택할 수 있습니다 .

3단계. 메모장을 놓을 위치를 클릭한 다음 텍스트 상자에 주석을 입력 하여 PDF 파일에 메모 를 작성할 수 있습니다 . 메모 상자를 숨기려면 오른쪽 상단의 닫기 버튼을 클릭하세요.
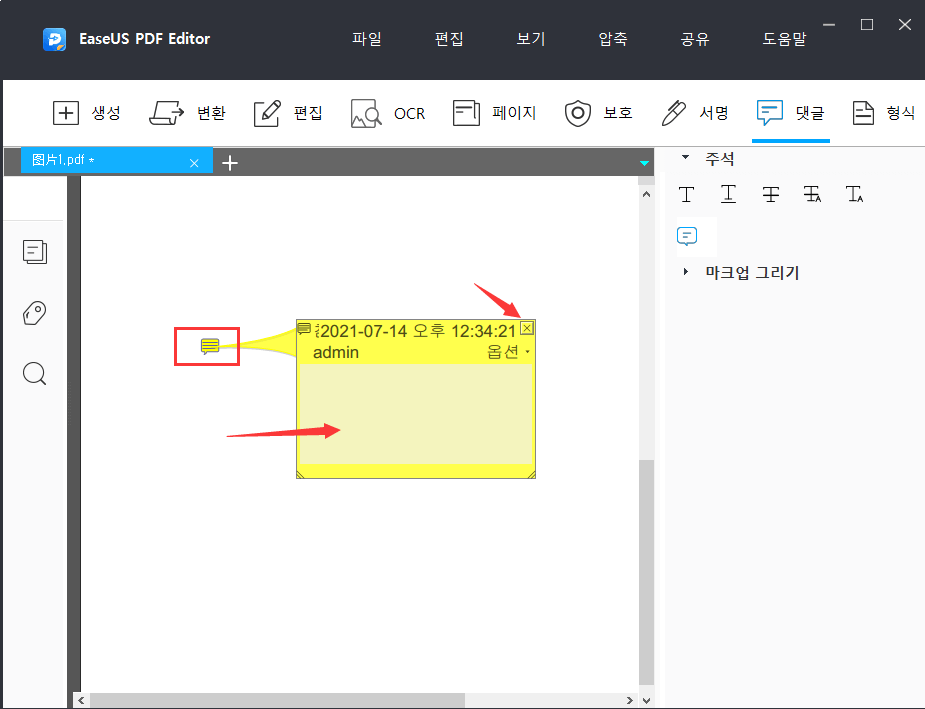
4단계. 이제 "파일" 버튼을 클릭하고 "저장" 또는 "다른 이름으로 저장"을 선택하여 주석이 포함된 PDF를 얻을 수 있습니다.
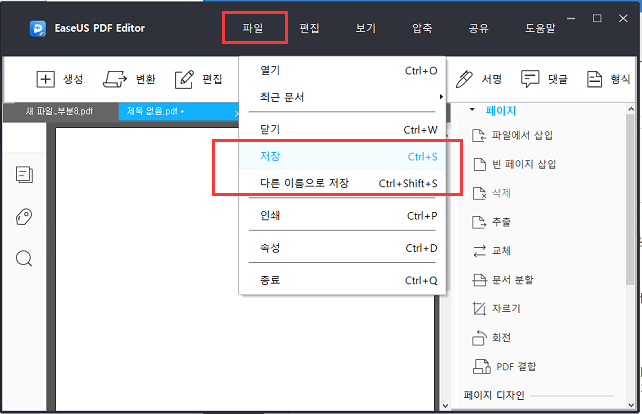
2. pdfFiller - PPT를 PDF로 변환하고 Mac에서 주석 추가
PowerPoint 파일을 PDF로 변환하고 주석과 메모를 추가하려는 경우 온라인 PDF 변환 및 편집 도구는 시간과 저장 공간을 모두 절약할 수 있는 훌륭한 옵션입니다. 수많은 온라인 도구 중에서 pdfFiller는 사용하기 쉬운 도구입니다. 이 온라인 도구가 데이터를 암호화하고 안전한지 확인하기 때문에 데이터 보안에 대해 걱정할 필요 없이 PPT 파일을 서버에 쉽게 업로드할 수 있습니다.
PPT 문서가 업로드되면 온라인 도구에서 파일을 자유롭게 편집할 수 있는 다양한 옵션을 제공합니다. 예를 들어 PDF에서 일부 단어를 블랙아웃하여 민감한 정보를 숨기고, 일부 문장을 강조 표시하여 강조하고, 파일에 수고 없이 선이나 모양을 그릴 수 있습니다. 또한 PDF에 주석 추가를 지원하며 도구는 추가한 주석 수를 계산합니다.
pdfFiller를 사용하여 PDF에 메모를 작성하는 자세한 단계:
1단계. pdfFiller 웹사이트를 열고 "컴퓨터에서 문서 찾아보기"를 탭합니다. Mac에서 PPT 파일을 선택하면 서버에 업로드됩니다.
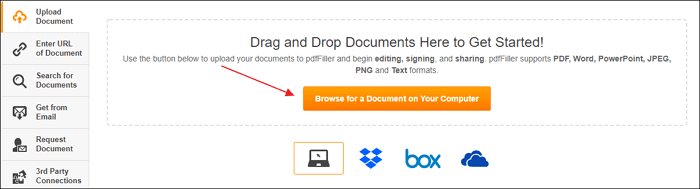
2단계. 그런 다음 "댓글" 아이콘을 클릭하여 도구를 활성화할 수 있습니다. 댓글을 추가할 위치를 클릭해야 합니다. 텍스트 상자가 나타나면 추가하려는 메모를 입력할 수 있습니다.
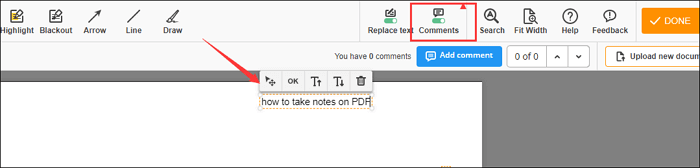
3단계 . 편집이 끝나면 오른쪽 상단의 "완료" 버튼을 클릭합니다. 많은 옵션이 있으며 "다른 이름으로 문서 저장"에서 "PDF"를 선택할 수 있습니다.
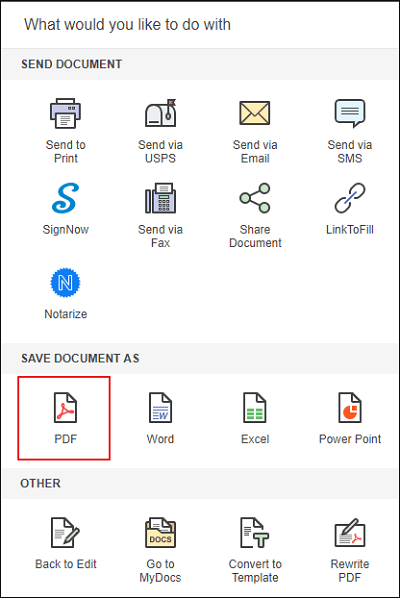
편집된 파일을 저장하려면 계정을 생성해야 합니다. 걱정하지 마세요. 30일 무료 평가판이 제공됩니다.
마무리
Widnows 또는 Mac 사용자 여부에 관계없이 이 게시물에서 사용할 수 있는 모든 방법 중에서 가장 적절한 방법을 찾을 수 있습니다. Microsoft PowerPoint를 사용하여 PPT 문서를 메모와 함께 PDF로 직접 저장할 수 있으며, EaseUS PDF Editor 및 pdfFiller와 같은 PDF 편집기를 사용하여 PPT를 PDF로 변환하고 주석을 추가할 수도 있습니다.
EaseUS PDF Editor는 Windows PC를 사용하는 초보 사용자에게 매우 적합합니다. 이 모든 기능을 갖춘 소프트웨어는 간단한 인터페이스 덕분에 PDF를 쉽게 편집하거나 변환할 수 있습니다.



