개요:
때로는 PDF에서 텍스트를 숨기기 위해 흰색으로 처리해야 할 수도 있습니다. 하지만 PDF를 쉽게 화이트아웃하는 방법을 배우고 싶습니까? 우리는 여기에 최고의 4 가지 방법을 제공했습니다. 가장 간단한 방법을 찾고 싶다면 이 게시물을 계속 읽으십시오.
PDF 파일은 중요한 정보를 다양한 목적으로 저장하거나 공유하는 매체입니다. 때때로 사람들은 중요한 정보를 숨기거나 PDF 파일에서 무언가를 제거하여 다른 사람들이 해당 텍스트나 이미지를 볼 수 없도록 하려고 합니다.
이 방법은 PDF에 암호를 추가하는 것보다 훨씬 쉽기 때문에 이를 수행하는 가장 좋은 방법은 PDF 파일을 흰색으로 지우는 것입니다. 따라서 PDF를 쉽게 화이트아웃하고 민감한 텍스트나 이미지를 숨기는 방법을 알아야 합니다. 이 게시물은 번거로움 없이 PDF를 화이트아웃하는 다양한 방법과 단계별 지침을 제공합니다.
EaseUS PDF Editor로 PDF를 화이트아웃하는 방법
PDF를 화이트아웃하는 가장 좋은 방법은 EaseUS PDF Editor를 사용하는 것 입니다. Windows에서 가장 강력하고 유용한 PDF 편집기 중 하나이며 간단한 클릭으로 PDF 파일을 제어할 수 있습니다.
EaseUS PDF Editor에는 원할 때마다 PDF 파일을 생성, 읽기, 편집 또는 변환할 수 있는 모든 종류의 멋진 기능이 있습니다. PDF 파일을 편집할 때 이 소프트웨어를 사용하여 PDF에 텍스트와 이미지를 삽입하거나 PDF에서 해당 요소를 제거할 수 있습니다. 또한 글꼴의 크기, 색상 및 스타일을 조정할 수 있는 편집 도구를 제공하며 텍스트를 흰색으로 손쉽게 변환하여 흰색으로 만들 수 있습니다.
더 많은 기능:
- PDF 파일을 쉽게 스캔하고 PDF OCR을 무료로 사용하여 편집
- PDF에서 텍스트 제거 지원
- PDF에서 이미지 추출
- 여러 PDF를 단일 파일로 병합
- PDF를 JPG, PNG 및 DOC를 포함한 다른 형식으로 변환
사용자 친화적인 인터페이스와 풍부한 기능을 갖춘 이 소프트웨어는 PDF 파일을 쉽게 화이트 아웃하는 데 사용할 수 있는 가장 적합한 소프트웨어입니다. PDF 콘텐츠를 편집하기 위해 강력한 PDF 편집기가 필요한 경우 이 소프트웨어를 놓치지 마십시오. 이 버튼을 클릭하고 지금 다운로드하십시오.
1단계. 컴퓨터에서 EaseUS PDF Editor를 다운로드, 설치 및 실행합니다.
2단계. 그런 다음 기본 인터페이스에서 "파일 열기" 옵션을 클릭합니다. PDF 파일을 선택하여 프로그램으로 가져올 수 있는 파일 관리 창이 나타납니다.

3단계 . 프로그램에서 PDF 파일이 열리면 마우스를 끌어 흰색으로 표시할 텍스트를 선택합니다. 그런 다음 "서식" 섹션에서 텍스트 색상을 흰색으로 설정합니다. 그런 다음 선택한 텍스트를 쉽게 흰색으로 표시합니다.
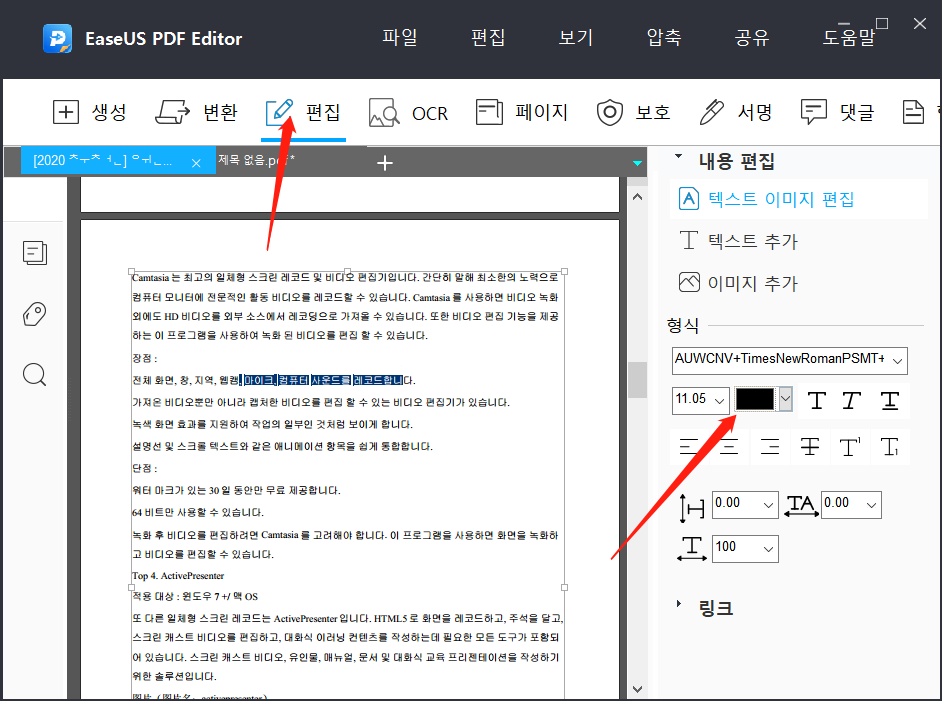
4단계. 편집된 PDF를 컴퓨터에 저장합니다.
Adobe Acrobat으로 PDF를 화이트아웃하는 방법
Adobe Acrobat은 PDF 파일을 처리하는 가장 유명하고 강력한 도구 중 하나입니다. 이 프로그램을 사용하여 PDF 파일을 화이트아웃할 수 있습니다. PDF 리더일 뿐만 아니라 강력한 PDF 편집기이기도 합니다.
의심할 여지 없이 Adobe Acrobat은 현재 시장에서 최고의 PDF 편집기 중 하나입니다. 그것은 대안에서 거의 찾을 수없는 가장 고급 PDF 관련 기능을 가지고 있습니다. 이것이 우리가 목록에 보관한 이유입니다. 그리고 이것을 시도하여 적절한 방법으로 PDF 파일을 화이트아웃할 수 있습니다.
특징:
- 클라우드 기반 PDF 주석 달기 및 공유 기능 제공
- PDF 파일을 다른 파일 형식으로 변환
- 한 번에 여러 PDF 파일 검색 허용
- PDF 콘텐츠를 손쉽게 조정
Adobe Acrobat을 사용하여 PDF를 화이트아웃하는 방법:
1단계. 컴퓨터에서 Adobe Acrobat 소프트웨어를 실행하고 프로그램을 통해 편집이 필요한 PDF 파일을 엽니다.
2단계. 다음으로 "도구" 옵션을 선택하고 "PDF 편집"으로 이동한 다음 "편집"을 선택해야 합니다.
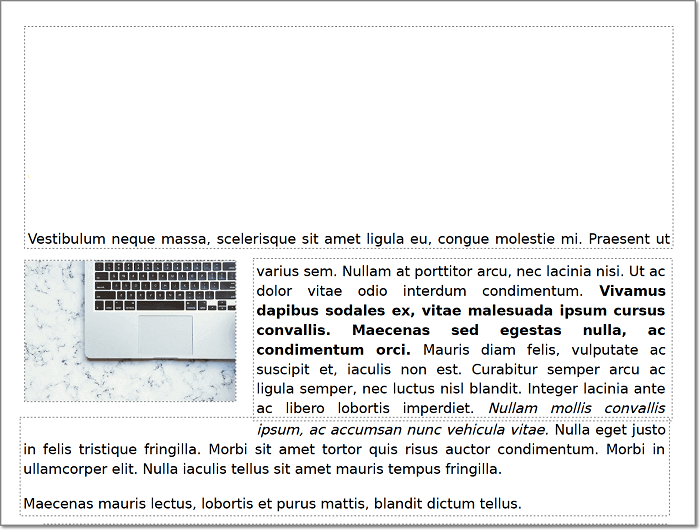
3단계. 이제 흰색으로 표시할 텍스트를 선택하고 오른쪽 "서식" 패널에서 글꼴 색상을 "흰색"으로 선택해야 합니다.
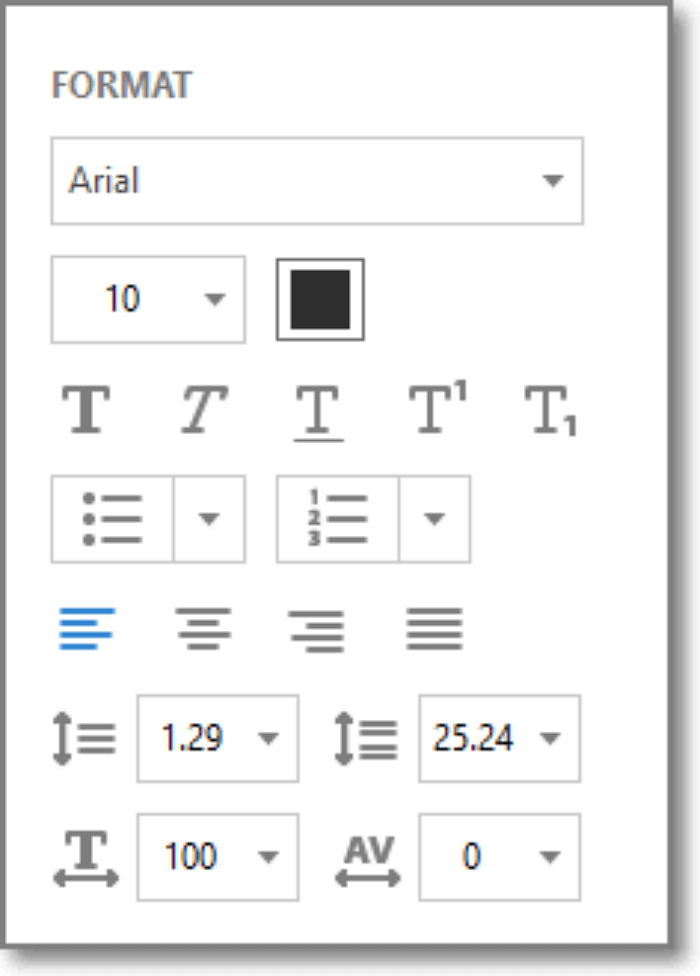
4단계. 마지막으로 텍스트 선택 영역 외부를 클릭하고 필요한 경우 다시 할 수 있습니다.
미리보기로 PDF를 화이트아웃하는 방법
미리보기 앱은 Mac에 기본적으로 제공되며 PDF 파일을 화이트아웃하는 데 쉽게 도움이 될 수 있습니다. 사용자는 PDF 파일과 이미지를 열고 해당 파일을 편집하고 다른 형식으로 변환할 수 있습니다. 그것은 매우 직관적이고 사용자 친화적인 인터페이스를 가지고 있습니다. PDF 파일을 희게 할 수 있지만 다른 PDF 편집기와 같은 효과적인 기능이 많지 않습니다. 그것은 작업을 수행하지만 다른 것들만큼 강력한 PDF 편집기는 아닙니다.
특징:
- Mac에서 PDF 양식 작성
- PDF 파일 보호 및 민감한 정보 보호
- PDF 파일을 결합하고 하나로 병합
- 이미지 파일을 PDF로 쉽게 변환
Mac에서 미리보기를 사용하여 PDF를 화이트아웃하는 방법:
1단계. 먼저 컴퓨터에서 프로그램을 실행하고 소프트웨어를 통해 PDF 파일을 열어야 합니다.
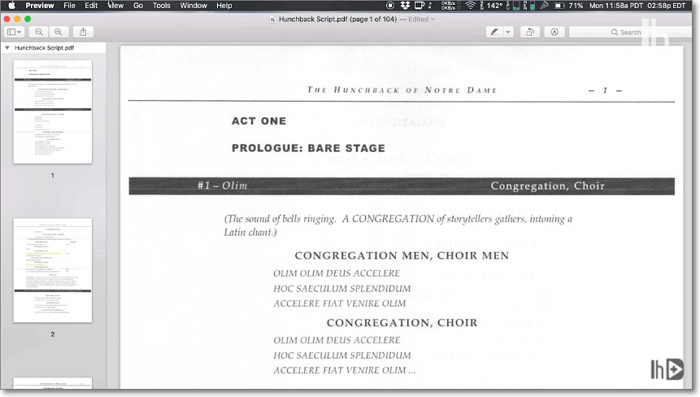
2단계. 그런 다음 메뉴 모음에서 "보기" 옵션을 클릭하고 "마크업 도구 모음 표시"를 선택하여 텍스트 위에 직사각형 모양을 그립니다.
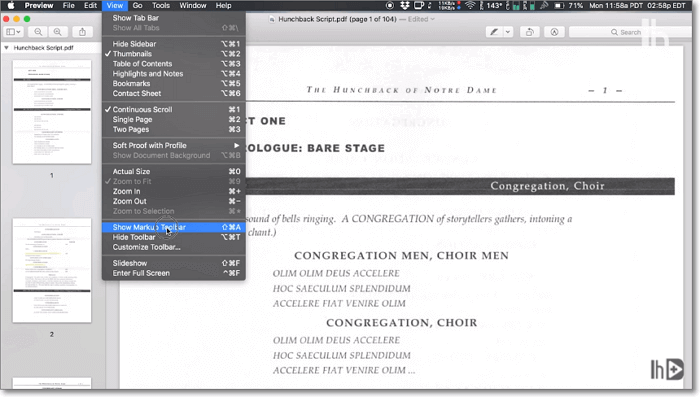
3단계. 다음으로, 하얗게 만들고 싶은 것 위에 직사각형 모양을 그리기 시작해야 합니다. 채우기 색상 "흰색"과 모양을 선택한 다음 텍스트 위에 모양을 계속 그립니다.
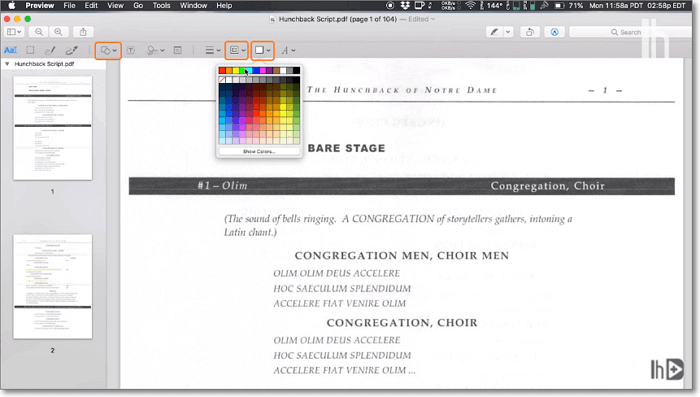
4단계. 마지막으로 "파일" 버튼을 클릭하고 "PDF로 내보내기"를 선택하여 PDF를 저장해야 합니다. 이렇게 하면 원하는 대로 텍스트가 숨겨진 PDF 파일이 저장됩니다.
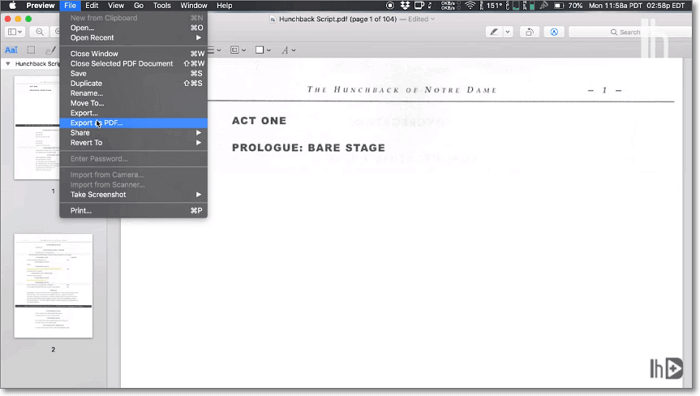
온라인 도구로 PDF를 화이트아웃하는 방법
문제 없이 PDF 파일을 제거하는 데 도움이 되는 온라인 도구가 많이 있습니다. 이 부분에서는 Smallpdf라는 훌륭한 온라인 PDF 편집기에 대해 이야기할 것입니다.
이 온라인 PDF 편집기에는 땀을 흘리지 않고 PDF 파일을 편집, 변환, 병합, 서명 및 압축하는 데 필요한 모든 종류의 기능이 있습니다. 사용자 인터페이스는 다루기 쉽고 이 온라인 PDF 편집기에서는 어떤 사용자도 복잡하지 않습니다. 초보자나 프로 사용자라면 누구나 쉽게 따라할 수 있는 놀라울 정도로 쉬운 시스템을 갖추고 있습니다.
특징:
- PDF 파일을 편집 가능한 Word 문서로 쉽게 변환
- 여러 PDF 파일을 하나의 PDF 파일로 결합 허용
- JPG, PNG, BMP, GIF 및 TIFF 이미지 파일을 PDF로 변환할 수 있습니다.
Smallpdf를 사용하여 PDF를 화이트아웃하는 방법:
1단계. 먼저 브라우저에서 Smallpdf 공식 웹사이트 편집기 페이지를 방문해야 합니다. 그런 다음 PDF 파일을 시스템으로 끌어다 놓거나 "파일 선택" 버튼을 클릭하여 업로드할 수 있습니다.
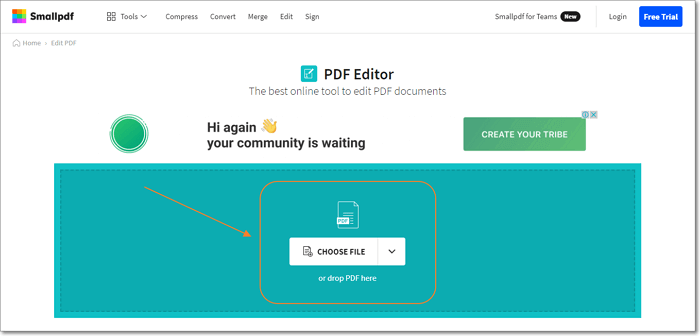
2단계. 그런 다음 "모양 추가" 버튼을 클릭하고 사각형 아이콘을 선택해야 합니다.
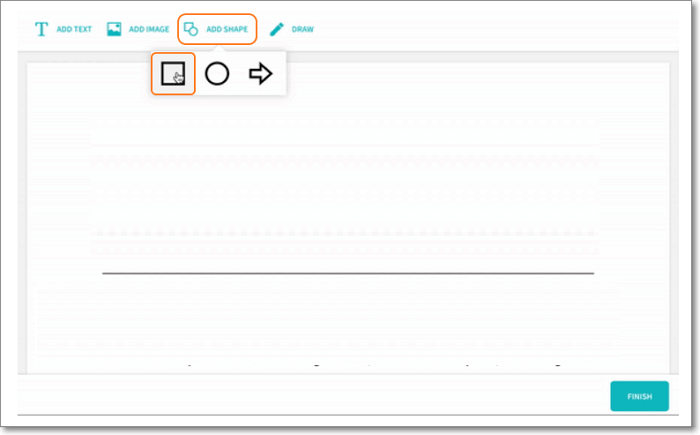
3단계. 이제 "채우기" 및 "테두리" 색상을 모양의 흰색으로 변경할 수 있습니다. 또한 필요한 텍스트를 흰색으로 만들기 위해 상자 크기를 조정해야 합니다.
4단계. 마지막으로 "마침" 버튼을 클릭하고 편집된 PDF를 다운로드합니다.
마무리
PDF 파일을 화이트아웃하는 데 사용할 수 있는 방법이나 도구는 여러 가지가 있지만 그 중 완벽한 결과와 처리하기 쉬운 프로세스를 제공할 수 있는 방법은 거의 없습니다. 다음은 현재 시장에서 사용할 수 있는 모든 종류의 다른 PDF 도구 중에서 가장 좋은 방법입니다. 이 중 하나를 사용하여 PDF 파일을 쉽게 화이트아웃할 수 있습니다.
그래도 이에 대한 평결을 원하신다면 EaseUS PDF Editor를 사용하는 것이 좋습니다. 이 놀라운 편집기는 필요한 PDF 편집 도구를 충분히 제공하며 PDF 파일 편집에 더 많은 도움을 줄 수 있습니다.



