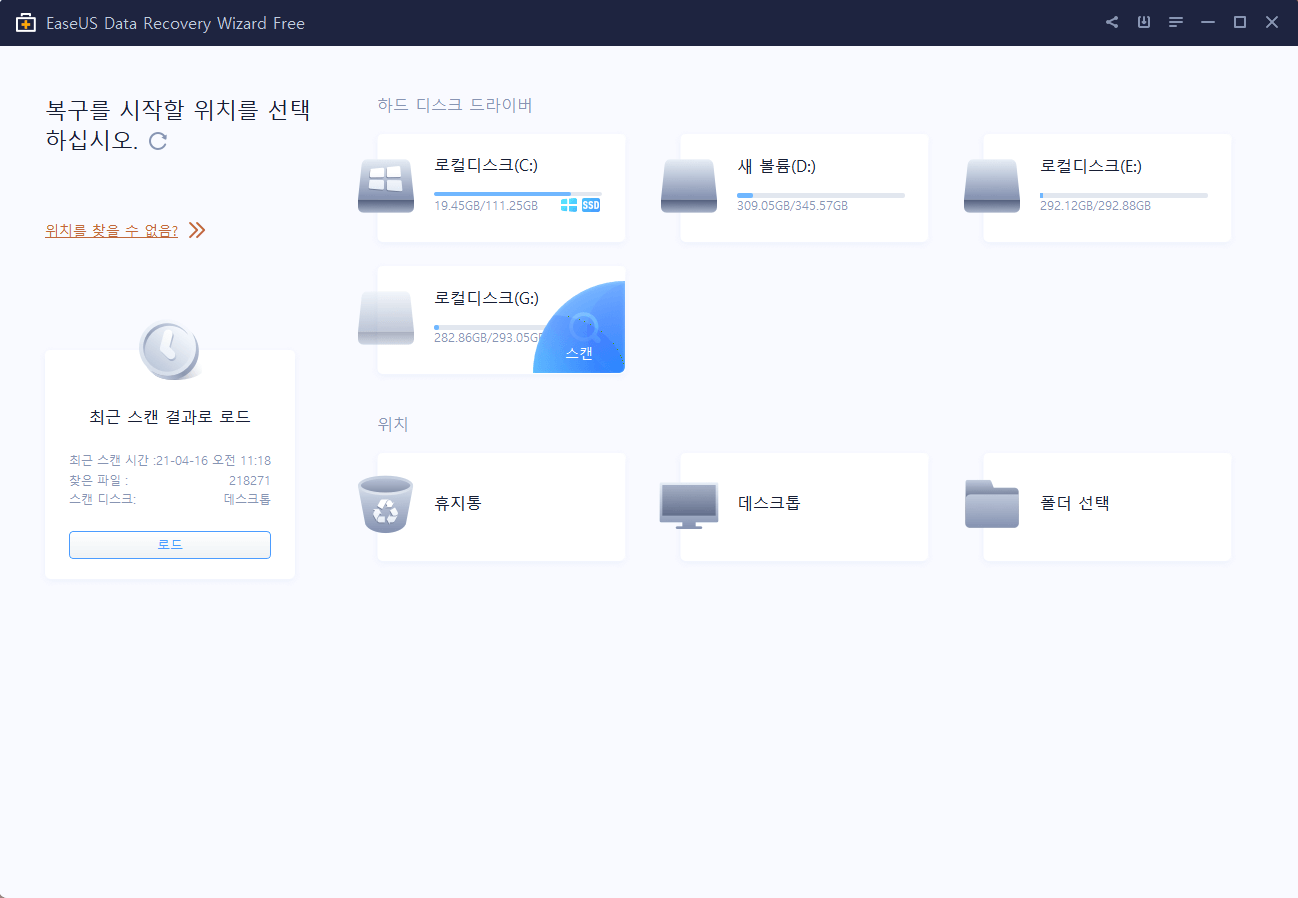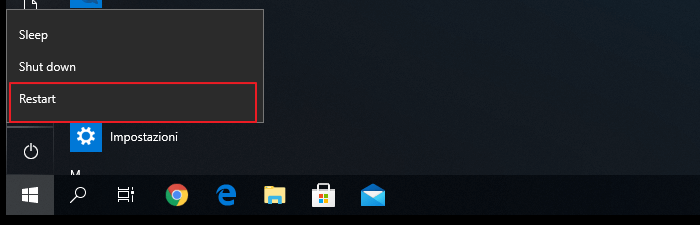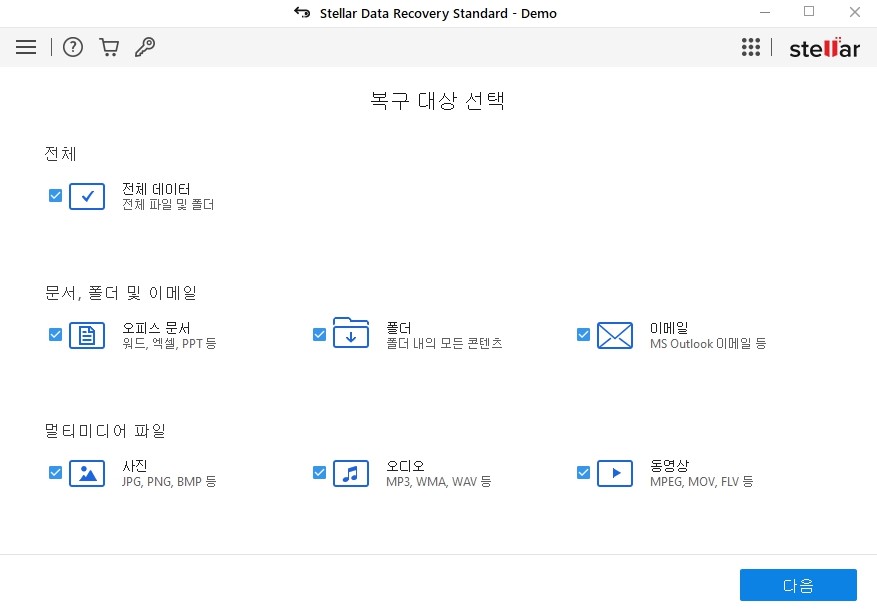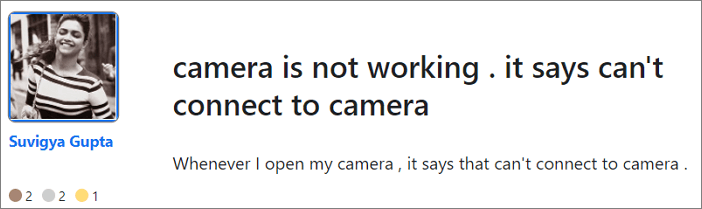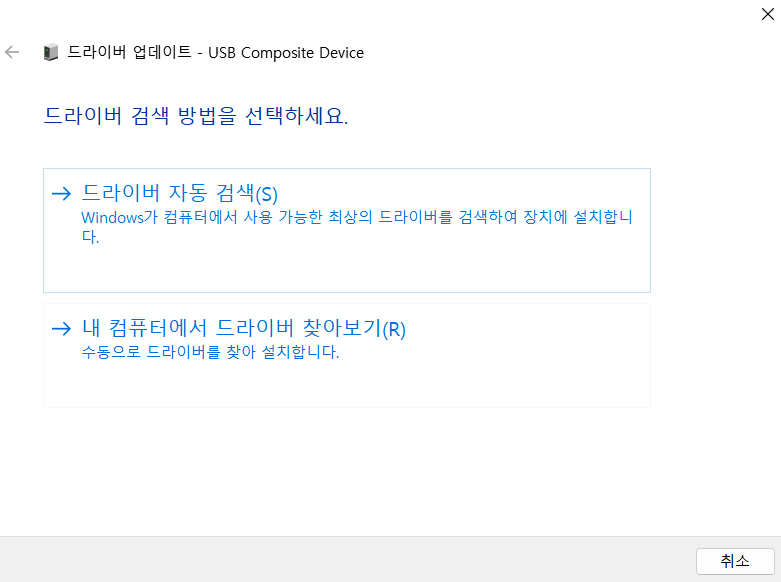페이지 목차
USB 드라이브의 잠금을 해제하는 두 가지 실용적인 방법을 확인하십시오. 아래 표는 개요를 제공합니다.
| 해결방법 | 상세방법 |
|---|---|
| 방법 1. 암호로 권한 요청 | 1 단계: USB 드라이브를 PC에 연결하고 컴퓨터 /내 PC 로 이동합니다 ...자세히 보기 |
| 방법 2. Regedit에서 변경 | 1 단계: Windows + R 키를 눌러 실행 대화 상자를 열고 검색 상자에 regedit를 입력한 다음 확인을 누르십시오...자세히 보기 |
| USB 드라이브 잠금 해제에서 손실된 데이터를 복구하는 방법 | 1 단계: USB 데이터 복구 소프트웨어를 실행합니다...자세히 보기 |
USB 플래시 드라이브가 어떻게 잠겨 있습니까?
USB 드라이브가 잠겨있어 파일을 추가, 쓰기, 복사 또는 전송할 수 없습니까? 해결책을 찾으려면 먼저 실제 원인을 확인해야합니다.
- 동일한 컴퓨터 또는 다른 컴퓨터의 다른 USB 포트에 플래시 드라이브를 다시 연결합니다. 저장 드라이브를 잠그는 USB 포트 문제 가 아닌지 확인하십시오 .
- 휴대용 USB 드라이브에 잠금 스위치가 있는지 확인하십시오. SD 카드에는 항상 잠금 스위치가 있으며 잠금 해제 위치로 쉽게 변경할 수 있습니다.
USB 드라이브 잠금 해제 방법
저장 장치를 잠글 수 있는 두 가지 사실을 제외하고 이제 다음 부분에서 쓰기 금지 제거 솔루션에 집중할 수 있습니다. 대부분의 경우 디스크가 Windows 10/8/1/8/7에서 쓰기 금지 되어 발생합니다.
방법 1. 암호로 권한 요청
이 솔루션은 암호화된 USB 드라이브, 파티션 또는 쓰기 금지된 파일을 잠금 해제하기 위한 관리자 암호가 있는 사용자에게 적합합니다. 다음 단계에 따라 암호로 USB 드라이브의 잠금을 해제하십시오.
- 1 단계:USB 드라이브를 PC에 연결하고 컴퓨터 /내 PC로 이동합니다 .
- 2 단계:USB 드라이브를 마우스 오른쪽 버튼으로 클릭하고 "속성" 을 선택한 다음 "보안"을 선택합니다.
- 3 단계 : " 편집"을 클릭하고 관리자 암호를 입력하십시오.
- 4 단계 :다음으로 "그룹 및 사용자 이름"에서 사용자 이름을 선택하고 " 인증된 사용자에 대한 권한" 섹션에서 "전체"및 "쓰기" 설정 옆에 있는 "허용"라디오 버튼을 클릭합니다 .
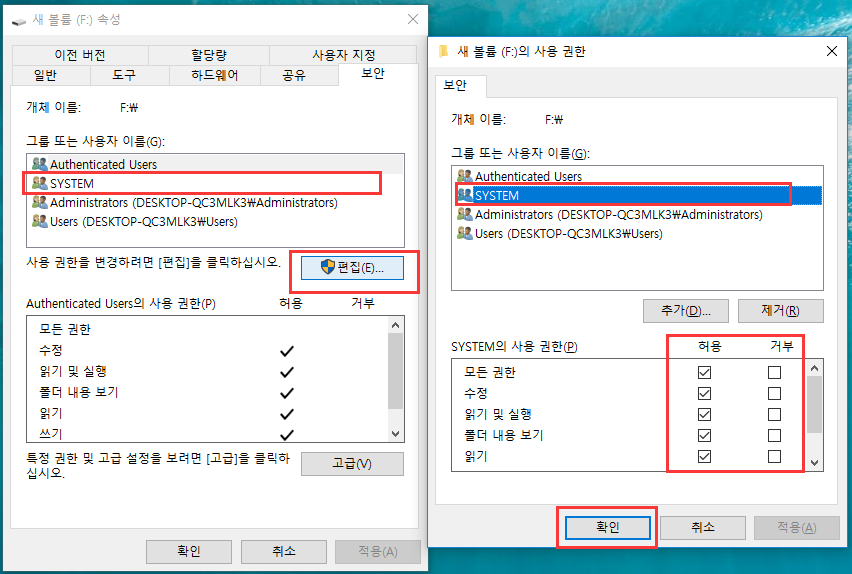
- 5 단계:"적용"을 클릭하고 "확인"을 선택합니다.
그러면 암호화된 USB 드라이브에 액세스하여 중요한 파일을 다시 사용할 수 있습니다.
방법 2. Regedit에서 변경
암호화된 USB 드라이브 또는 파일의 암호를 잊은 경우 쓰기 금지된 USB 드라이브를 해독하려면 어떻게해야합니까? 경로를 따라 모든 Windows 버전에서 StorageDevicePolicies를 찾고 WriteProtect 값을 변경합니다.
- 1 단계:Windows + R 키를 눌러 실행 대화 상자를 열고 검색 상자에 regedit를 입력한 다음 확인을 누르십시오.
- 2 단계:레지스트리 편집기에서 키로 이동합니다.
컴퓨터 \ HKEY_LOCAL_MACHINE \ SYSTEM \ CurrentControlSet \ Control \ StorageDevicePolicies
- 3 단계 :Regedit.exe의 오른쪽 창에서 WriteProtect 값을 두 번 클릭합니다. 값 데이터를 1에서 0으로 변경하고 확인을 클릭하여 변경 사항을 저장합니다.
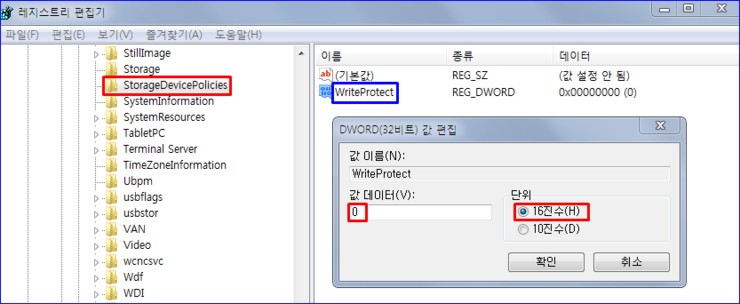
Regedit를 닫고 컴퓨터를 다시 시작하십시오.
이번에는 USB 드라이브 상태를 확인하십시오. 이제 데이터에 액세스하고 드라이브를 다시 사용할 수 있습니까?
USB 드라이브 잠금 해제에서 손실된 데이터를 복구하는 방법
그 후에 USB의 데이터에 액세스할 수 없는 경우 전문 데이터 복구 소프트웨어를 사용하여 안전하게 복구해야 할 수 있습니다. 여기서 모든 Windows 시스템과 완벽하게 호환되는 EaseUS 데이터 복구 마법사 를 사용해 볼 수 있으며 사용자는 잠금 해제 후 암호화된 USB 드라이브 또는 저장 장치에서 데이터를 복구할 수 있습니다.
이 USB 복구 도구를 다운로드하고 다음 단계에 따라 암호화를 제거한 후 암호화 / 쓰기 금지된 USB 드라이브에서 데이터를 복구하십시오.
1단계 : USB 복구 소프트웨어를 실행하고 카드를 스캔합니다.
2단계 : 발견된 USB의 데이터를 확인합니다.
3단계 : 미리보기 후 복구하려는 파일을 눌러 복구를 시작합니다.
-
2020년에 EaseUS에 합류하여, EaseUS 콘텐츠 팀에서 일해 왔습니다. 컴퓨팅 및 기술에 열성적으로 기술 방법 기사를 작성하고 Windows 및 Mac 데이터 복구, 파일/시스템 백업 및 복구, 파티션 관리, iOS/Android 데이터 복구에 대한 기술 솔루션을 공유하고 있습니다.…

20+
년 경험

160+
개 지역

72 Million+
누적 다운로드 수

4.8 +
트러스트파일럿 평점




 August 19,2025
August 19,2025