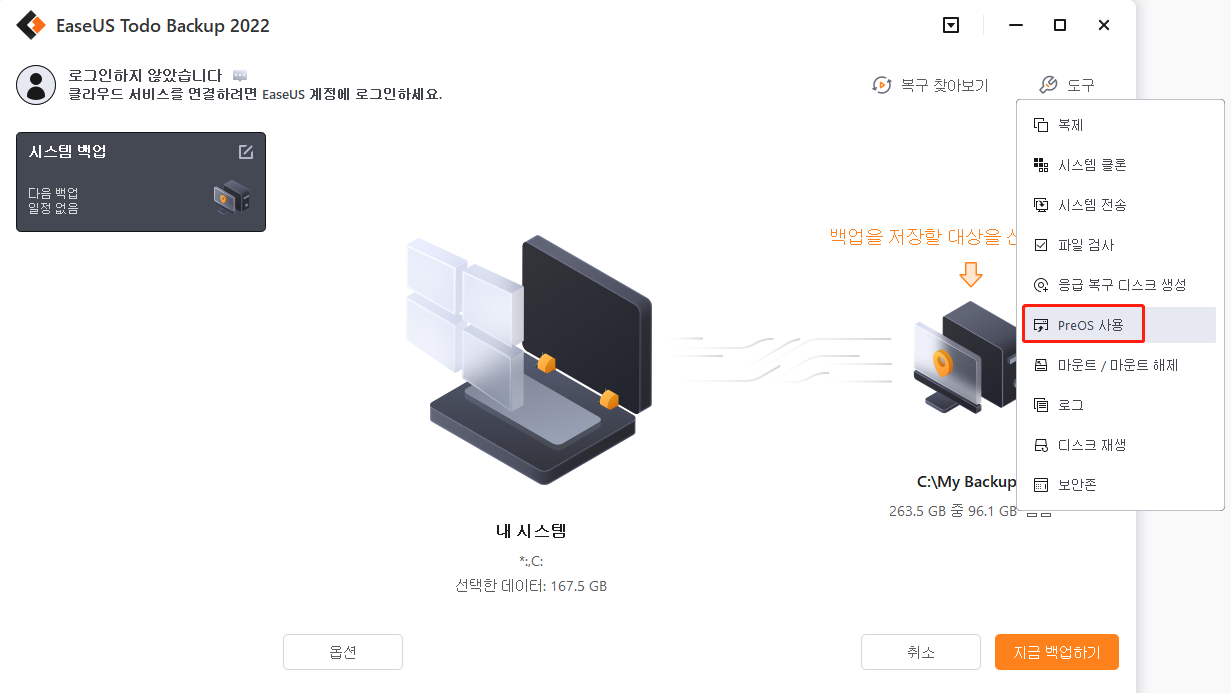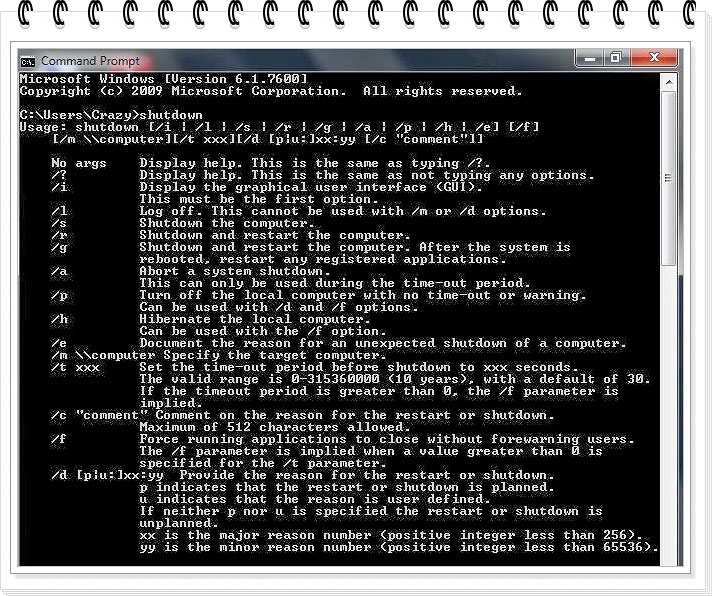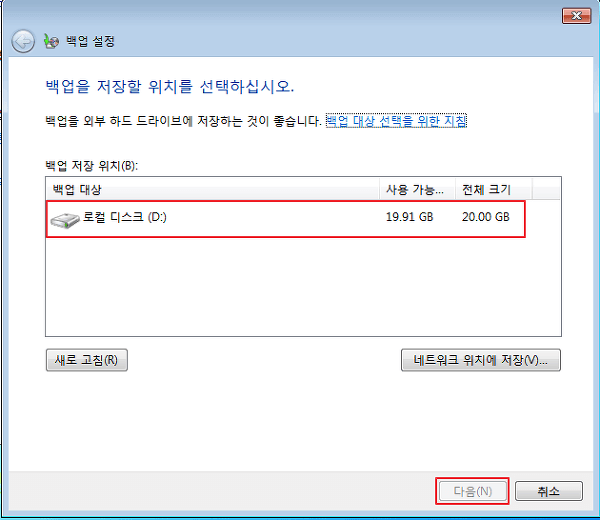페이지 목차
연결시 USB 자동 복사 파일을 만드는 방법
많은 사람들이 USB가 연결되면 하드 디스크의 모든 파일을 USB 메모리 장치의 특정 디렉토리로 복사하거나 백업하는 솔루션을 찾고 있다고 말합니다. 이 자동 복사를 실현하기는 어렵지만 아직 해결책이 있습니다.
권장 : 윈도우 백업 및 복구 프로그램에서 도움을 받으십시오.
이 문제를 해결하기 위해 EaseUS의 백업 프로그램인 전문적이고 사용하기 쉬운 백업 도구를 추천합니다. 다양한 유형의 백업, 복제, 복구 등을 지원하며 파일 백업 기능을 사용하면 USB 드라이브가 연결되면 파일을 자동으로 백업하고 복사할 수 있습니다.
EaseUS Todo Backup을 선택하는 이유 :
- -전체 파티션 또는 하드 드라이브 백업
- -특정 단일 파일 또는 폴더 백업
- -아카이브 압축 및 여유 공간 제거로 인한 공간 절약형 백업
- -다루기 쉬움
- -윈도우 10 / 8 / 7 / Vista / XP 완벽 지원
작동 원리 :
두 가지 동작을 취해야 합니다.
1.이 도구는 먼저 USB에 파일 이미지를 생성합니다.
참고 : 이미지를 미리 볼 수 있지만 편집하려면 다른 위치로 복사하거나 도구를 사용하여 복구해야 합니다. 이미지는 공간을 덜 차지하지만 내용은 동일하게 유지되기 때문에 약간 다릅니다.
2. 그런 다음 자동 백업 일정을 설정해야 합니다.
이 도구는 USB 드라이브가 연결되면 자동으로 파일을 복사할 수 있을뿐만 아니라 한 폴더에서 다른 폴더로 파일을 자동으로 쉽게 복사할 수 있습니다.
USB 드라이브가 연결된 경우 파일을 자동으로 복사하는 방법에 대한 단계별 지침
USB 드라이브를 PC에 연결한 후 자동으로 파일을 백업하고 복사하려면 다음 단계를 따르십시오.
준비:
- -USB를 컴퓨터에 연결
- -EaseUS Todo Backup 다운로드
1 단계. EaseUS 백업 프로그램을 실행하고 창에서 "파일"을 선택하여 연결시 USB 자동 복사 파일을 만듭니다.

2 단계. 파일을 저장할 백업 이미지 위치를 결정합니다. "일정"부분에 유의하고 "이벤트 발생"을 설정하여 예정된 백업계획을 시작하십시오.
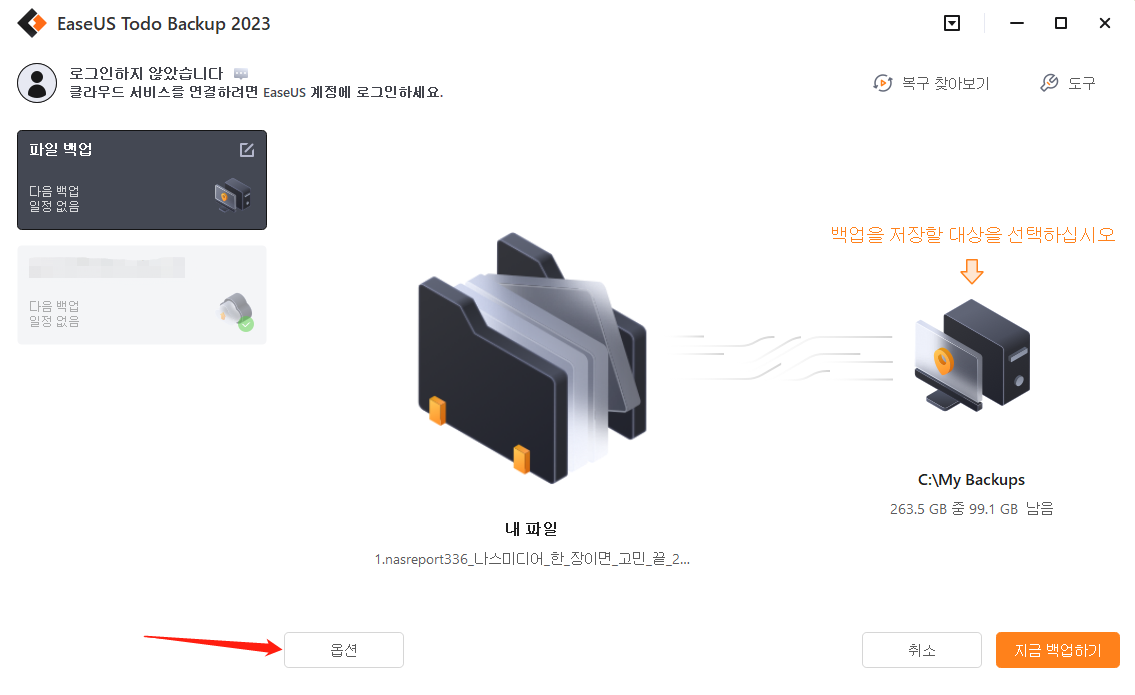
이벤트시
백업은 다음과 같은 경우 자동으로 실행됩니다.
- -시스템 시작-시스템이 시작될 때 백업이 자동으로 실행됩니다.
- -시스템 종료-시스템이 종료되면 백업이 자동으로 실행됩니다.
- -사용자 로그온-윈도우에 로그인하면 백업이 자동으로 실행됩니다.
- -사용자 로그 오프-윈도우가 로그 오프되면 백업이 자동으로 실행됩니다.
- -USB 장치 연결됨-대상으로 설정된 경우 USB 장치를 연결하면 백업이 자동으로 실행됩니다.
3 단계. "USB 장치 연결 ..."에서 시작을 선택하고 "저장"을 클릭합니다. 경고 메시지, 자동 백업 또는 복사는 작업을 생성한 정확한 장치에서만 발생합니다.
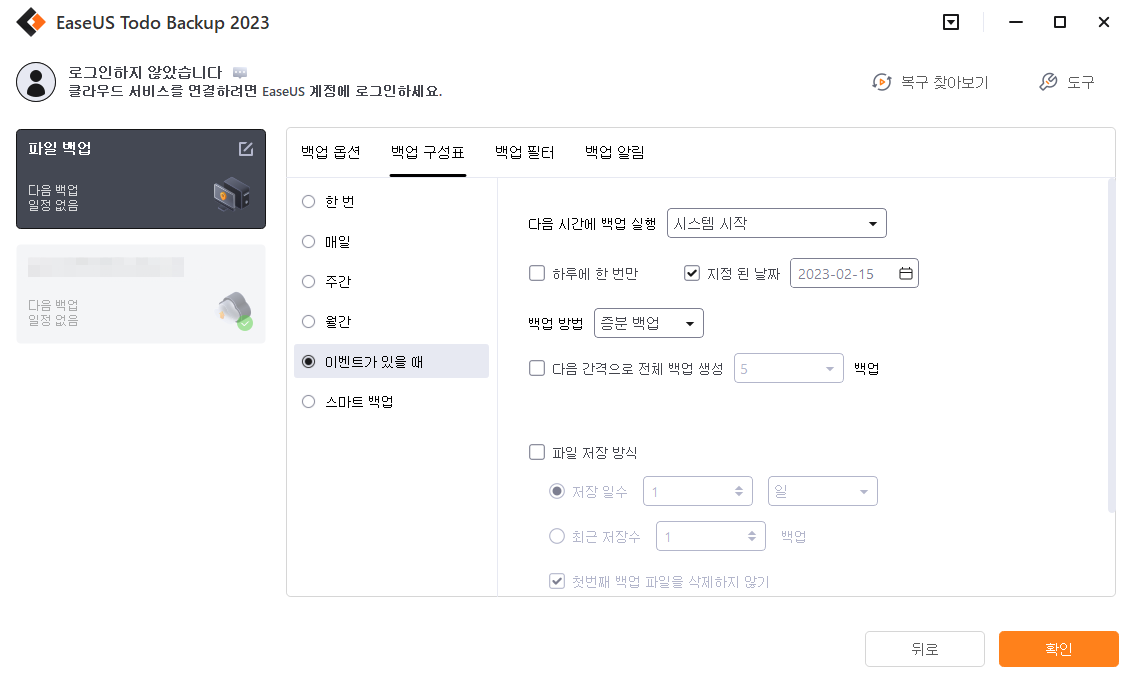
마무리
예약 백업 작업이 완료되고 EaseUS Todo Backup이 처음으로 USB 플래시 드라이브에 파일 백업을 완료하면 이 프로그램을 닫고 USB를 분리할 수 있습니다.
다음에 EaseUS Todo Backup이 PC에 연결 / 연결되면 USB에 파일을 자동으로 복사하고 백업합니다.
이 페이지 도움이 되었나요?

EaseUS Todo Backup
EaseUS Todo Backup은 파일, 폴더, 드라이브, 애플리케이션 데이터 백업 및 시스템 이미지를 생성할 수 있는 신뢰할 수 있는 전문 데이터 백업 솔루션입니다. 또한 HDD/SSD를 손쉽게 클론하고, 시스템을 다른 하드웨어로 이전하며, 부팅 가능한 WinPE 디스크를 생성하는 기능도 제공합니다.
-
Updated by
2020년에 EaseUS에 합류하여, EaseUS 콘텐츠 팀에서 일해 왔습니다. 컴퓨팅 및 기술에 열성적으로 기술 방법 기사를 작성하고 Windows 및 Mac 데이터 복구, 파일/시스템 백업 및 복구, 파티션 관리, iOS/Android 데이터 복구에 대한 기술 솔루션을 공유하고 있습니다.…전체 이력 보기